ウィンドウ/書式と表/索引を選択して、索引パネルを表示します。
- InDesign ユーザーガイド
- InDesign とは
- InDesign の概要
- ワークスペース
- 生成 AI(中国本土ではご利用いただけません)
- InDesign の概要
- ドキュメントの作成とレイアウト
- ドキュメントとページ
- グリッド
- レイアウト補助
- コンテンツの追加
- テキスト
- テキスト編集
- テキストの書式設定
- レビューテキスト
- スペルチェックと言語の辞書
- 参照を追加
- スタイル
- 表
- インタラクティブ機能
- グラフィック
- カラーと透明度
- 検索と置換
- 共有
- 書き出し、読み込み、および公開
- 配置、書き出しおよび公開
- プリント
- InDesign の拡張
- トラブルシューティング
平等な言葉遣い:アドビのコアとなる包括性の価値を反映するために、InDesign 2022(バージョン 17.0)以降の非包括的言語を置き換えます。英語、デンマーク語、ハンガリー語、スペイン語、イタリア語、ブラジル語、ポルトガル語、および日本語のロケールのヘルプ記事では、マスターページへの参照はすべて親ページに置き換えられます。
索引について
簡単なキーワード索引の他に、ブック内の情報を詳細に網羅するガイド的な索引を作成することができます。1 つのドキュメントまたはブックにつき 1 種類の索引を作成できます。索引を作成するには、まずテキストに索引マーカーを配置します。個々の索引マーカーに対して、「見出し」と呼ばれる、索引に表示させる用語を関連付けます。
索引を生成すると、各見出しとその見出しが登場するページのリストが作成されます。見出しは、セクション見出し(A、B、C など)ごとにアルファベット・50 音順にソートされます。索引項目には、見出し(読者が参照する用語)と、ページ参照(ページ番号または範囲)か相互参照が対で表示されます。「ここを参照」または「ここも参照」と記されている相互参照は、ページ番号ではなく、索引内の他の項目を指し示します。
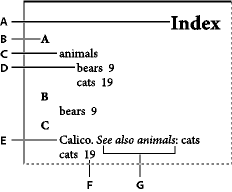
A. タイトル B. セクション見出し C. 索引項目 D. 下位の索引項目 E. 見出し F. ページ参照 G. 相互参照
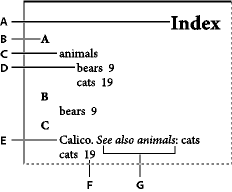
索引作成のヒント
構成を十分に検討した索引は、読者がドキュメント内の情報を探すのに非常に役立ちます。以下のガイドラインを参考にしてください。
索引をどのように表示するかについて考えます。どのくらいの見出しレベルが必要か、他の関連した見出しを参照させた方がよいか、簡単なキーワード索引でよいのか、それとも関連事項への相互参照や類似する語の詳細なリストを伴う複雑な索引にするのか、などです。
読者がどのように情報を検索するかを、いくつか予想します。例えば、動物に関する情報を探すとき、ある読者は「獣」というキーワードを、また別の読者は「野生動物」や「動物誌」というキーワードを検索する可能性があります。
索引項目は、ドキュメントの内容をそれ以上大幅に変更することはないという段階になってから設定するようにします。索引項目を設定した後で、ドキュメントを広い範囲で削除した場合、索引項目を設定したテキストも削除される可能性があります。
よく構成された索引には見出しに一貫性があります。索引を作成する際に問題となるのは、大文字と小文字(cats と Cats など)や、単数形と複数形(cat と cats)が混在することです。見出しリストを使用して語句の整理を行います。
索引を生成する前に、何回か索引を再検討します。重複する項目、用語の少ない主題範囲、スペルの間違い、大文字と小文字の混在、表現の不統一などをチェックします。例えば InDesign では、「Cheetah」、「cheetah」、「cheetahs」はすべて別の項目として認識されます。
索引作成のワークフロー
索引を作成するには、以下の基本ステップに従ってください。
1. 索引の見出しリストを作成(必須ではありません)
見出しリストを作成することで、索引項目の一貫性を維持しやすくなります(詳しくは、索引の見出しリストの作成を参照してください)。
2. 索引マーカーを追加
索引項目が参照する先のドキュメント内のページに、索引マーカーを追加します(詳しくは、索引項目の追加を参照してください)。
3. 索引を生成
索引を生成すると、マーカーを追加した項目とそれが登場するページ番号を対にしたリストが作成されます(詳しくは、索引の生成を参照してください)。
4. 索引テキストを流し込む
テキスト流し込みアイコンを使用して、索引をテキストフレームに流し込みます。多くの場合、索引は新しいページを作成してそこに配置します。索引を流し込んだ後で、ページと索引の書式設定を行うことができます。
これらのステップを、最終的にドキュメントを出力する前に数回繰り返して、索引をよく検討することをお勧めします。
索引パネルの概要
索引を作成、編集、プレビューするには、索引パネルを使用します(ウィンドウ/書式と表/索引)。索引パネルには、参照と見出しの 2 つのモードがあります。参照モードでは、リストに現在のドキュメントまたはブックの完全な索引項目が表示されます。見出しモードでは、リストには見出しだけが表示され、ページ番号や相互参照は表示されません。見出しモードは主に索引構造の作成に使用し、参照モードでは索引項目の追加などを行います。
参照モードでは、索引項目がアルファベット順にソートされ、文字別のセクションに分けられます。項目の横にある三角形により、項目を展開または折りたたんで、下位項目、ページ番号、相互参照を表示できます。
ページ参照の代わりに以下のコードが表示されている場合は、その索引項目は生成される索引に含まれない可能性があることを表します。これらのコードを表示するには、索引パネルで「プレビューを更新」を選択する必要があります。
PB
ペーストボード上の索引項目です。この項目は索引として生成されません。
HL
非表示レイヤー上の索引項目です。索引の生成時に、非表示レイヤーの索引項目を索引に含めるためのオプションがあります。
HT
非表示の条件テキストの索引項目です。非表示の条件テキストの索引項目は索引には含まれません。
PN
オーバーセットテキスト内の索引項目です。この索引項目を索引に含めた場合、生成される索引上には該当するページ番号が表示されません。
親ページ
親ページ上の索引項目です。この項目は索引として生成されません。
三角形をクリックすることで個々の項目を展開、折りたたむことができます。Alt キー(Windows)または Option キー(macOS)を押しながら三角形をクリックすると、その項目に属するすべての下位項目を展開または折りたたむことができます。Ctrl キー(Windows)または Command キー(macOS)を押しながら三角形をクリックすると、すべての項目を展開または折りたたむことができます。
リストを更新するには、索引パネルメニューから「プレビューを更新」を選択します。このコマンドは、ドキュメントを編集したときやドキュメントウィンドウで索引マーカーを移動させたときに便利です。
索引の見出しリストの作成
索引項目を作成する際に、見出しのリストを作成または読み込んで作業を始めることができます。後で索引に項目を追加するときに、その都度入力するのではなく、見出しリストから選択することで、ドキュメントやブックの全体を通じて、索引に含める情報に一貫性を持たせることができます。
見出しリストの作成と編集は、索引パネルを見出しモードにして行います。見出しモードでは見出しのみが表示されることに注意してください。索引項目に関連付けられているページ番号や相互参照を表示するには、参照モードにします。
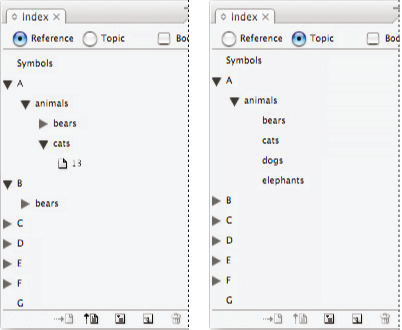
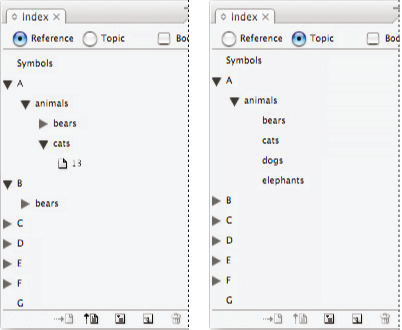
見出しリスト内の見出しは、新規ページ参照ダイアログボックスにも表示されます。索引項目を作成するには、見出しを選択してページまたは相互参照と関連付けます。使用されていない見出し(ページまたは相互参照のない見出し)は、索引の生成時に除外されます。
必ずしも索引項目を追加する前に見出しリストを作成する必要はありません。索引項目を作成すると、見出しは自動的に見出しリストに追加され、それ以降使用することができます。
デフォルトでは、見出しリストに追加された見出しは、参照リストには表示されません。見出しリストには、ページに関連付けられている見出ししか表示されません。索引パネルを参照モードにして、索引パネルメニューから「未使用の見出しを表示」を選択すると参照リストに見出しが表示されます。
見出しリストへの見出しの追加
-
-
索引パネル上部の「見出し」を選択します。
-
索引パネルメニューから「新規見出し」を選択するか、パネル下部にある新規索引項目を作成ボタンをクリックします。
-
次のいずれかの操作を行います。
「索引項目」の下の 1 番目のテキストボックスに、見出しの名称(例:「animals」)を入力します。下位レベルの見出しを作成するには、2 番目のテキストボックスに名称(例:「cats」)を入力します。この例では、「cats」は「animals」の下にインデントされて表示されます。下位見出しの下にさらに下位見出しを作成する場合は、3 番目のテキストボックスに名称(例:「Calicos」)を入力します。以降も同様です。
既存の見出しを選択します。2 番目、3 番目、4 番目のテキストボックスにそれぞれ下位見出しを入力します。
-
「追加」をクリックして見出しを追加します。追加した見出しが、新規見出しダイアログボックスと索引パネルに表示されます。
-
見出しの追加を完了したら、「終了」をクリックします。
追加したばかりの見出しを削除するには、「終了」をクリックしてから、索引パネルで見出しを選択して、選択した項目を削除ボタンをクリックします。
他の InDesign ドキュメントからの見出しの読み込み
-
索引パネルメニューから「見出しの読み込み」を選択します。
-
読み込みたい索引見出しを含むドキュメントを選択し、「開く」をクリックします。
索引の見出しの編集
索引を生成する前または後に、索引パネルを使用して索引項目を編集します。索引パネルで編集された項目は次に生成された索引に表示されます。しかし、生成された索引ストーリーに編集を加えた場合、その変更は索引を再生成すると失われます。
-
索引見出しを含むドキュメントを開きます。
-
索引パネル上部の「見出し」を選択します。
-
索引パネルのリストで、編集する見出しをダブルクリックします。
-
見出しの編集が完了したら、「OK」をクリックします。
索引項目の追加
索引パネルを参照モードにして、索引項目を作成します。索引項目は見出しと参照の 2 つの部分で構成されます。見出しは、見出しリストを使用してあらかじめ定義しておくことができます。参照には、ページ番号や他の見出しへの相互参照を指定できます。
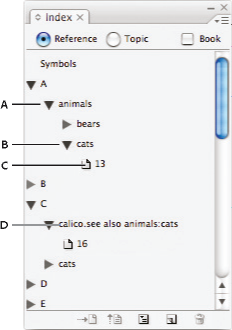
A. 索引項目 B. 下位の索引項目 C. ページ参照 D. 相互参照
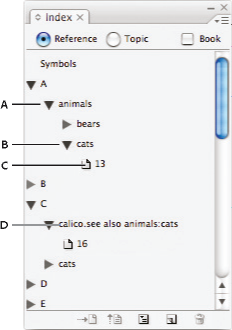
索引マーカーは、テキストが選択された語句の先頭、または挿入点に挿入されます。索引マーカーを表示するには、書式/制御文字を表示を選択します。
索引項目の追加
-
文字ツール
 を使用して、ドキュメント内の索引マーカーを配置したい箇所にテキスト挿入点を置くか、索引参照の基準として使用するテキストを選択します。
を使用して、ドキュメント内の索引マーカーを配置したい箇所にテキスト挿入点を置くか、索引参照の基準として使用するテキストを選択します。
選択したテキストにインライングラフィックや特殊文字が含まれている場合、一部の文字(索引マーカーやインライングラフィックなど)は「索引項目」テキストボックスに表示されません。また、EM ダッシュや著作権記号などの特殊文字は、メタ文字(「^_」や「^2」)に変換されて表示されます。
-
ウィンドウ/書式と表/索引を選択して、索引パネルを表示します。
-
パネル上部で「参照」を選択します。
注意:見出しリストに追加した項目が「参照」に表示されない場合は、索引パネルメニューから「未使用の見出しを表示」を選択します。項目を追加するときにそれらの見出しを利用できます。
-
ブック内の開いている任意のドキュメントの索引項目を表示するには、「ブック」を選択します。
-
索引パネルメニューから「新規ページ参照」を選択します(このコマンドが表示されない場合には、索引パネルで「参照」が選択されていること、ドキュメント内にテキスト挿入点があるかテキストが選択されていることを確認してください)。
-
「索引項目」テキストボックスにテキストを追加するには、次のいずれかの操作を行います。
単純な索引項目(例:「cats」)を作成するには、「索引項目」の 1 番目のテキストボックスに項目を入力します(ドキュメント内でテキストを選択していた場合は、そのテキストが「索引項目」テキストボックスに表示されます)。
索引項目と下位項目を作成するには、「索引項目」の 1 番目のテキストボックスに親項目の名前(この例ではanimals)を入力し、それ以降のテキストボックスに順番に下位項目(catsとCalicos)を入力します。必要に応じて、テキストボックスの右側にある上向きまたは下向きの矢印ボタンをクリックして、選択した項目を上下に移動し、レベルを入れ替えることもできます。

「索引項目」テキストボックスでの索引項目の設定(左)と、作成した索引の表示(右) 
「索引項目」テキストボックスでの索引項目の設定(左)と、作成した索引の表示(右) - ダイアログボックスの下部にあるリストボックスで、見出しをダブルクリックします。必要に応じて、検索ボックスに検索するテキストを入力し、次や前へ移動する矢印を使用して索引項目を検索できるようになりました。
-
最終的な索引での項目のソート順を変更するには、「読み」テキストボックスを使用します。例えば、de la Vega という見出しを V の下(D の下ではなく)に表示させたい場合は、Vega と「読み」テキストボックスに入力し、de la Vega と「索引項目」テキストボックスに入力します。
また、番号、記号および言葉のソート順を選択したり、漢字のソート情報を編集することができます(詳しくは、索引のソート順の変更を参照してください)。
-
索引項目の参照形式を指定します。
ページ番号またはページ範囲を含む索引項目(例:cats 82–87)を作成するには、参照形式ポップアップメニューから適切なオプションを選択します(詳しくは、索引のページ範囲オプションを参照してください)。
ページ番号のない索引項目を作成するには、参照形式ポップアップメニューから「ページ範囲の非表示」を選択します。生成される索引にはページ番号が表示されませんが、索引パネル上ではページ番号が括弧で囲まれて表示されます。
別の索引項目を参照する項目を作成するには、参照形式ポップアップメニューから相互参照オプションのいずれか(「ここを参照」や「ここも参照」など)を選択して、「参照される項目」テキストボックスに項目名を入力するか、ダイアログボックスの下部にあるリストから既存の項目を「参照される項目」テキストボックスにドラッグします。また、参照形式ポップアップメニューから「カスタム相互参照」を選択し、相互参照項目に表示される「ここを参照」や「ここも参照」などの語句をカスタマイズすることができます(詳しくは、索引に「ここを参照」または「ここも参照」の相互参照を追加を参照してください)。
-
特定の索引項目を強調表示させるには、「ページ番号用に文字スタイルを適用」を選択して、右側のポップアップメニューから文字スタイルを指定します。
-
設定した索引項目を追加するには、次のいずれかの操作を行います。
「追加」をクリックし、索引項目を追加します。ダイアログボックスは開いたままにして、続けて索引項目を追加できます。
「すべて追加」をクリックすると、ドキュメントウィンドウで選択されているテキストと同じ語句が検索され、そのすべてに対してそれぞれ索引マーカーが設定されます。「すべて追加」は、ドキュメントのテキストが選択されている場合にのみ使用できます。
「OK」をクリックして索引項目を追加し、ダイアログボックスを閉じます。
注意:「追加」をクリックした後に「キャンセル」をクリックしてダイアログボックスを閉じても、項目は削除されません。それらの項目を削除するには、「取り消し」コマンドを使用します。
-
索引項目の追加が完了したら、「OK」または「終了」をクリックしてダイアログボックスを閉じます。
単語、フレーズまたはリストを手早く索引に追加
索引作成のショートカットを使用すると、個別の単語、フレーズ、単語やフレーズのリストなどを手早く索引に追加できます。標準の索引項目用と固有名詞用の 2 つの索引作成ショートカットを使用できます。固有名詞用のショートカットを使用すると、姓でアルファベット順または 50 音順にソートされるように、姓と名の順序を逆にして索引項目が作成されます。この方法を使用すると、索引項目を作成するときには名、姓の順序で入力しても、索引内では姓でソートされてリストされます。例えば、James Paul Carter という人名は、索引では Carter, James Paul と表示されます。
索引に入れたい各項目を、改行、強制改行(Shift+Return キー)、タブ、右インデントタブ(Shift+Tab キー)、セミコロン、コンマのいずれかで区切っておくと、索引作成ショートカットによって各項目の前に索引マーカーが追加され、すべての項目が索引に追加されます。
-
ドキュメントウィンドウで、索引に入れる単語またはフレーズを選択します。
-
次のいずれかの操作を行います。
標準的な単語やフレーズの場合は、Shift+Alt+Ctrl+[ キー(Windows)または Shift+Option+Command+[ キー(macOS)を押します。
固有名詞を姓でソートするように索引に追加する場合は、Shift+Alt+Ctrl+] キー(Windows)または Shift+Option+Command+] キー(macOS)を押します。
デフォルト設定を使用した場合、索引マーカーは選択範囲の先頭、または選択した各項目の開始位置に追加されます。
注意:複数の部分からなる姓や肩書き付きの人名を索引に入れるには、単語間に 1 つ以上の分散禁止スペースを挿入します。例えば、「James Paul Carter Jr.」という人名を「Jr.」ではなく「Carter」で索引に入れる場合は、「Carter」と「Jr.」の間に分散禁止スペースを挿入します(分散禁止スペースを挿入するには、書式/スペースの挿入/分散禁止スペースを選択します)。
漢字など、読みが必要な語句を選択してショートカットで索引マーカーを設定するとき、その語句の読みがまだ入力されていない場合には、新規ページ参照ダイアログボックスが自動的に開き、選択された語句が索引項目ダイアログボックスに表示されます。「索引項目」テキストボックスに入力されているテキストに対応する読みを「読み」テキストボックスに入力します。複数のページに同じ索引項目がある場合は、すべての索引項目の読みを 1 回の操作で変更できます。選択した索引項目だけを変更するには、索引パネル上でページ番号を選択し、索引パネルメニューから「ページ参照オプション」を選択します。
既存の項目から新規項目を作成
索引を付けた語句をドキュメントやブック内で何度も使用することがあります。この場合は、索引に既に登録されている項目から複数の索引項目を作成することで、一貫性を維持することができます。
-
ドキュメントウィンドウで、テキスト挿入点を置くか、索引マーカーが設定されているテキストを選択します。
-
索引パネルで「参照」オプションを選択し、リストをスクロールして、コピーする項目を表示させます。
-
次のいずれかの操作を行います。
項目を索引パネル下部にある新規索引項目を作成ボタン
 にドラッグします。テキスト挿入点または選択範囲の先頭に索引マーカーが挿入されます。
にドラッグします。テキスト挿入点または選択範囲の先頭に索引マーカーが挿入されます。索引パネルのリストで項目を選択し、Alt キー(Windows)または Option キー(macOS)を押しながら新規索引項目を作成ボタンをクリックします。選択された項目の情報が入力された状態で新規ページ参照ダイアログボックスが表示されます。変更したい箇所があれば変更し、「追加」または「OK」をクリックします。
または、見出しリストを作成しておき、索引項目を作成するときにそのリストから見出しを選択することもできます。
1 つの単語のすべての出現箇所を自動的に索引に入れる
「すべて追加」を使用することで、指定した語句の、ドキュメントやブック内でのすべての出現箇所を索引に入れることができます。「すべて追加」をクリックすると、ダイアログボックスで指定したテキストだけではなく、選択したテキストのドキュメント内でのすべての出現箇所に索引マーカーが設定されます(あまり重要でない情報を指し示す項目は後で削除できます)。
選択された語句を検索する場合、InDesign では、ただ文字が合っているかどうかだけを検索し、大文字と小文字を識別します。例えば、「cheetah」が選択されている場合、「cheetahs」や「Cheetah」は索引には追加されません。
-
ドキュメントウィンドウ上で、索引に追加したい語句を選択します。
-
索引パネルで「参照」を選択します。
-
ブック内の開いているドキュメントの索引項目を作成するには、「ブック」を選択します。
-
索引パネルメニューから「新規ページ参照」を選択します
-
「すべて追加」をクリックします。テキストが既に索引に存在するかどうかに関係なく、選択されたテキストと一致するすべてのテキストに索引マーカーが設定されます。このため、同じ単語またはフレーズに対して複数の索引項目が作成される可能性があります。
索引項目の編集
名称の変更や新しい読みの適用など、見出しを変更した際に、その見出しを使用するすべての索引項目を自動的に更新するには、索引パネルを見出しモードで使用します。索引項目を 1 つずつ個別に変更する場合は、参照モードを使用します。参照モードではまた相互参照を追加したり、ページ参照に関連付けられた索引マーカーを配置することもできます。
-
索引項目を含むドキュメントを開きます。
-
索引パネルで、次のいずれかの操作を行います。
見出しを編集し、その見出しを使用するすべての索引項目を自動的に更新する場合は、「見出し」を選択します。
索引項目を個別に編集する場合は、「参照」を選択します。
-
索引パネルのリストで、索引項目またはページ参照を選択します。ページ参照を選択するには、索引項目の下にあるページアイコンを選択します。
-
編集する項目またはページ参照をダブルクリックします。
-
項目の編集を完了したら、「OK」をクリックします。
索引のページ範囲オプション
単一のページ番号の代わりに、「cats 82–87」のようにページ範囲を含む索引項目を作成することができます。新規ページ参照ダイアログボックスの種類ポップアップメニューには、次のようなページ範囲のオプションが用意されています。
現在のページ
このページ範囲は、索引マーカーがあるページを対象とします。
次のスタイル変更まで
このページ範囲は、索引マーカーの位置から、段落スタイルが変わるまでの範囲を対象とします。
スタイルの指定
このページ範囲は、索引マーカーの位置から、右側のスタイルポップアップメニューで指定した段落スタイルに変わるまでの範囲を対象とします。
ストーリーの最後
このページ範囲は、索引マーカーの位置から、そのテキストが含まれるテキストフレーム連結の最後までを対象します。
ドキュメントの最後
このページ範囲は、索引マーカーの位置から、ドキュメントの最後までを対象とします。
セクションの最後
このページ範囲は、索引マーカーの位置から、ページパネルで定義されている現在のセクションの最後までを対象とします(詳しくは、ドキュメントの番号割り当てオプションを参照してください)。
段落数の指定
このページ範囲は、索引マーカーの位置から、右側のテキストボックスで指定した段落数までの範囲を対象とします。指定した段落数が実際の段落数より多い場合は、最後の段落までを対象とします。
ページ数の指定
このページ範囲は、索引マーカーの位置から、右側のテキストボックスで指定したページ数の範囲、または、指定したページ数が実際のページ数より多い場合は最後のページまでを対象とします。
ページ範囲の非表示
ページ範囲を表示しません。
索引に「ここを参照」または「ここも参照」の相互参照を追加
相互参照は、ページ番号の代わりに関連項目を指し示す索引項目です。相互参照は索引パネルを使用して作成します。相互参照には、索引内で以下のような異なる役割を持たせることができます。
一般的な語句を、ドキュメントまたはブック内で使用している同義語に関連付けるための相互参照。例えば、「動物相、動物を参照」のような場合です。このような相互参照の項目はページ参照を含みません。より詳細に索引を付けられている語句を示すだけです。
ある見出しに関連しているが同義ではない、他の索引項目を指し示す相互参照。例えば、「猫、山猫も参照」のような場合です。この場合は、相互参照を含む索引項目には、他にページ番号や項目の見出しに直接関連のある下位項目が含まれます。
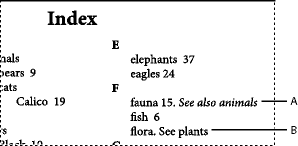
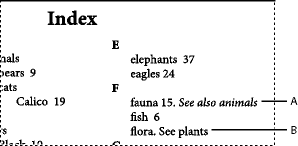
A. 関連情報への相互参照(「ここも参照」)B. 同義語への相互参照(「ここを参照」)
相互参照を作成するときに、相互参照に使用する接尾辞を選択できます。「ここを参照」と「ここも参照」が既定の語句です。「ここを参照」(または「ここも参照」)を選択した場合は、索引を作成するたびに、InDesign によって相互参照に応じた適切な接尾辞が割り当てられます。
ページ番号、下位項目、またはその両方を含む索引項目には「ここも参照」が割り当てられます。
ページ番号や下位項目を含まない索引項目には「ここを参照」が割り当てられます。
「ここを参照」(または「ここも参照」)オプションを使用すると、作品項目の内容が変更されたときに、相互参照を手動で更新する必要がなくなります。
-
ウィンドウ/書式と表/索引を選択します。
-
パネル上部で「参照」を選択します。
-
ブックファイル内で開いている任意のドキュメントの索引項目を表示させるには、「ブック」を選択します(この操作は必須ではありません)。
-
索引パネルメニューから「新規ページ参照」を選択します。
-
「索引項目」テキストボックスに見出しを入力します。
-
参照形式ポップアップメニューから、相互参照の接尾辞(「ここも参照」など)を選択します。
-
「参照される項目」に見出しを入力するか、下に表示されている見出しリストからドラッグします。
-
「追加」をクリックして、相互参照を索引に追加します。
相互参照は、索引パネルおよび生成される索引には表示されますが、ドキュメント内の索引マーカーには関連付けられていません。
相互参照は索引パネルに「ここを参照」または「ここも参照」として表示されますが、生成された索引ストーリーには適切な接頭辞が表示されます。
索引の生成
索引項目を追加し、索引パネルのリストで確認したら、索引を生成してドキュメント上に配置します。
生成した索引は、独立したドキュメントまたは既存のドキュメントに配置できます。索引を生成すると、InDesign はドキュメントまたはブック内の索引項目や更新されたページ番号を収集します。索引項目を追加または削除した場合、またはドキュメントの自動番号を更新した場合には、索引を再生成して更新する必要があります。
索引マーカーがオーバーセットテキストの中にある場合、索引の生成時に、これらのマーカーを索引に含めるかどうかを尋ねるダイアログボックスが表示されます。「はい」をクリックすると、その索引項目はページ番号なしで索引に表示されます。索引マーカーが非表示の条件テキストに設定されている場合、その索引項目は索引から除外されます。
-
次のいずれかの操作を行います。
単一のドキュメントに対して索引を作成する場合は、ドキュメントの末尾に索引用の新規ページを追加することをお勧めします。
ブック内の複数のドキュメントについての索引を作成する場合は、索引を配置するドキュメントを開くかまたは新規作成します。このとき、そのドキュメントがブックに含まれていることを確認してください。
-
索引パネルメニューから「索引の作成」を選択します。次のオプションの設定を行います。
「タイトル」に、索引の最初に表示されるテキストを入力します。タイトルのスタイルポップアップメニューから索引タイトルのスタイルを選択します。ここで選択できるスタイルは現在のドキュメントで段落スタイルとして設定されているものです。
既存の索引を置き換える場合は、「索引を置換」を選択します。まだ索引を生成していない場合、このオプションはグレー表示になっています。このオプションの選択を解除すると、複数の索引を作成できます。
ブックのすべてのドキュメントから1つの索引を作成する場合は、「ブックのドキュメントを含む」を選択します。このオプションを選択すると、ブック内の各ドキュメントから索引を生成し、現在のブックの設定によってページ番号を割り付けます。現在のドキュメントについてのみ索引を生成する場合は、このオプションの選択を解除します。
非表示レイヤー上の索引マーカーを索引に含める場合は、「隠れたレイヤーのエントリを含む」を選択します。
追加の索引オプションを表示するには、「詳細設定」をクリックします。
-
「OK」をクリックします。「索引を置換」の選択が解除されている場合は、テキスト配置アイコンが表示されます。他のテキストの場合と同様に、索引ストーリーを配置します。
生成した索引のテキスト内の索引項目に直接変更を加えると、索引を更新した際に、その変更はすべて元に戻ってしまいます。最善の結果を得るには、索引パネルで索引を編集してから、索引を再び生成してください。
索引のフォーマットのオプション
索引の作成ダイアログボックスで「詳細設定」をクリックすると、索引スタイルやレベルスタイルを設定するオプションが表示されます。生成する索引は、InDesign に組み込まれている索引用の段落スタイルと文字スタイルや、独自に作成したスタイルを適用することができます。また、索引を生成した後、段落スタイルと文字スタイルパネルでこれらのスタイルを編集することができます。
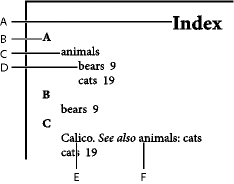
A. タイトル B. セクション見出し C. レベル 1 の項目 D. レベル 2 の下位項目 E. 見出し F. 相互参照
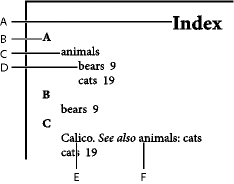
「項目分離」(「見出しに続く」や「項目間」の値)を置き換えるには、既存の「項目分離」を選択してから、置換する文字を入力または選択します。
「入れ子」または「1 行にまとめる」
デフォルトのスタイルで索引を書式設定する場合は「入れ子」を選択します。この場合、下位項目は親項目の下に独立した段落として表示されます。すべてのレベルの項目を 1 つの段落で表示する場合は、「1 行にまとめる」を選択します。この場合は、「項目間」テキストボックスで項目を区分けする文字を設定します。
索引セクション見出しを含む
このオプションを選択すると、セクションに含まれる索引項目の頭文字を表すアルファベットとひらがな(A、B、C、あ、い、う、など)で構成されるセクション見出しが生成されます。
空の索引セクションを含む
このオプションを選択すると、特定の文字で始まるレベル 1 の項目が存在しない場合であっても、すべてのアルファベットとひらがなで構成されるセクション見出しが生成されます。
レベルスタイル
索引レベルごとに、そのレベルの索引項目に適用する段落スタイルを選択します。索引を生成した後で、段落スタイルパネルでこれらのスタイルを編集できます。
セクション見出し
生成される索引でのセクション見出し(A、B、C、あ、い、う、など)に適用する段落スタイルを選択します。
ページ番号
生成される索引でのページ番号に適用する文字スタイルを選択します。この設定は、「ページ番号用に文字スタイルを適用」オプションを使用して書式設定している索引項目には影響しません。
索引でのページ番号に「B-1」や「II-1」のように接頭辞を含めたい場合は、セクションの番号付けを定義を参照してください。
相互参照
「ここを参照」や「ここも参照」などの相互参照の接尾辞に使用する文字スタイルを選択します。
相互参照見出し
「獣も参照」という参照項目での「獣」の部分に適用する文字スタイルを選択します。
見出しに続く
索引項目に続くページ番号との区切りに使用する文字を入力または選択します(例:「動物 38」)。デフォルトでは、半角スペース 2 つが設定されています。この文字の書式は、該当するレベルスタイルを編集するか、その他の別のスタイルを選択することによって設定します。
ページ番号間
1 つの索引項目に対するページ番号が複数ある場合の、ページ番号間を分離する特殊文字を入力または選択します。デフォルトでは、コンマの後に EN スペースが入るように設定されています。
項目間
「1 行にまとめる」を選択している場合に、索引項目と下位項目の区切りに使用する特殊文字を入力または選択します。この設定は、「入れ子」を選択している場合には、1 つの索引項目の下に複数の相互参照がある場合の相互参照間の区切りに使用されます。
相互参照前
参照と相互参照の間に表示する特殊文字を入力または選択します(例:「動物、獣も参照」の場合の「動物」と「獣」の間など)。デフォルトでは、ピリオド(.)の後に半角スペースが入るように設定されています。対応するレベルスタイルを切り替えるか、編集して、この文字の書式を設定します。
ページ範囲
ページ範囲の最初の番号と最後の番号を区切る特殊文字を入力または選択します(例:動物 38–43)。デフォルトは EN ダッシュです。ページ番号スタイルを切り替えるか、編集して、この文字の書式を設定します。
項目終了
索引の末尾に表示する特殊文字を入力するか、選択します。「1 行にまとめる」を選択している場合、指定した文字は最後の相互参照の後に表示されます。デフォルトでは、何も文字は設定されていません。
索引のソート順の変更
言語および記号のソート順を変更できます。これは、ギリシャ語、キリル文字言語、およびアジア系言語の場合に特に便利です。索引内の記号の表示場所を変更する場合にも便利です。記号を最後に表示する場合は、記号カテゴリーを優先リストの最後に移動できます。
ソート順の変更は、索引パネル内および、後で作成される索引ストーリー内でのソート順に影響を与えます。複数の異なるソート順を使用して複数の索引を作成できます。例えば、ドイツ語の索引を生成した後、ソート順を変更して、スウェーデン語の索引を別個に生成することができます。その場合は、後者の索引を生成するとき、「索引を置換」が選択されていないことを確認してください。
-
索引パネルメニューから「ソートオプション」を選択します。
-
ソートするアイテムが選択されていることを確認します。
-
使用されている言語スクリプトの種類を決定するには、「ヘッダータイプ」の下のアイテムをクリックし、ポップアップメニューから別のオプションを選択します。
例えば、キリル文字言語の場合は、ロシア語、ベラルーシ語、ブルガリア語またはウクライナ語を選択します。中国語の場合は、簡体中国語に主に使用される「ピンイン」、または繁体中国語に主に使用される「画数」を選択できます。
-
言語や記号の順序を変更するには、リストでその言語または記号を選択し、リストの右下にある上向きまたは下向きの三角形のボタンをクリックします。
リストの上の方にあるアイテムが下の方にあるアイテムより前にソートされます。ソートオプションダイアログボックスに含まれていない言語の文字は、記号の下にソートされます。例えば、ドキュメント内にギリシャ語のテキストはあるが、ソートオプションにギリシャ語が含まれていないとします。その場合は、ギリシャ語の索引テキストは記号の下に表示されます。
日本語と韓国語の索引のソート順
アジア言語の索引項目を作成する場合は、次の点に注意してください。
アジア言語では、各言語の文字組み規則に基づいた、異なるソート方法が使用されます。
日本語テキストの索引を作成するときは、全角ひらがなおよびカタカナを使用して、「読み」テキストボックスに、「索引項目」テキストボックス内の索引項目の読みを入力する必要があります。全角ひらがな、カタカナ、英数字、いくつかの記号、半角英数字の索引項目、または「読み」テキストボックスに記号だけが入っている索引項目については、読みを入力する必要はありません。「索引項目」テキストボックスに入力した項目の読みによってソートされます。全角と半角の記号が混在する項目の場合、思うようにソートできない場合もあります。その場合は、適切な「読み」を入力します。
「読み」テキストボックスには、半角カタカナや漢字を入力することはできません。ただし、
 や
や のような全角の記号は入力できます。
のような全角の記号は入力できます。ひらがなとカタカナは区別され、ひらがな、カタカナの順にソートされます。アルファベット文字の大文字と小文字も区別され、大文字、小文字の順にソートされます。
「索引項目」テキストボックスに同じ文字を入力した場合でも、「読み」テキストボックスに違う文字を入力すると、異なる索引項目として扱われます。例えば、「猫」という索引項目の読みをカタカナで「ネコ」と入力し、次にもう一度「猫」という索引項目を入力して読みをひらがなで「ねこ」と入力すると、「猫」という索引項目が 2 つ生成されます。この特徴を利用して、同じ用語を別の索引見出しに分類させることもできます。例えば、「The Cats」という語句を索引とする場合、「読み」テキストボックスに「Cats」と入力したものと、何も入力しないものという 2 つの索引項目を作成すると、「The Cats」という語句が T と C の索引見出しの中に生成されます。
韓国語のソート順としては、「韓国語子音」または「韓国語子音 + 母音」を指定できます。
中国語の索引のソート順
中国語文字のソート順は、ソートオプションダイアログボックスと、索引項目を作成または編集するときの「読み」テキストボックスの 2 箇所で指定できます。
ソートオプションダイアログボックス
索引パネルメニューから「ソートオプション」を選択すると、ソート順の変更と、ピンインまたは画数を使用するかどうかを指定できます。
ソート条件
索引エントリを作成または編集する際に「索引項目」テキストボックスに漢字を入力すると、中国語のソート情報を編集できます。
ピンインの場合は、複数の単語に同一のピンインがあると、(1)声調、(2)画数の順に昇順でソートされます。画数の場合は、(1)画数、(2)第 1 画目、(3)第 2 画目の順にソートされます。ソート情報を編集するには、「読み」テキストボックスで直接編集するか、「読み」テキストボックスの右の矢印をクリックしてピンイン項目ダイアログボックスまたは画数項目ダイアログボックスを開きます。テキストボックスを編集して「OK」をクリックします。このプロセスを索引項目ごとに繰り返します。
索引の管理
索引をセットアップし、索引マーカーをドキュメントに追加したら、様々な方法で索引を管理できます。ブック内のすべての索引見出しの表示、参照リストで使用していない見出しを見出しリストから削除する、参照リストまたは見出しリストでの項目の検索、ドキュメントの索引マーカーの削除などができます。
ブック内のすべての索引見出しの表示
「ブック」オプションを選択すると、索引パネルには、現在のドキュメントだけでなく、ブック全体の項目が表示されます。
-
ブックファイルを開き、そのブックに含まれるすべてのドキュメントを開きます。
-
索引パネル上部にある「ブック」を選択します。
索引の作成中に他のユーザーがそのブック内のドキュメントを開く必要がある場合は、見出しのオリジナルのリストを別のドキュメントに作成し、後でオリジナルのリストからブック内の各ドキュメントに見出しを読み込むことができます。オリジナルのリストに変更を加えた場合は、再び各ドキュメントに見出しを読み込む必要がありますので注意してください。
複数のドキュメントを含むブックで索引を作成する場合、すべてのドキュメントを含めたブックの索引を生成することで、すべてのドキュメントの索引見出しを表示できます。各ドキュメントに手動で見出しを読み込むために、索引メニュー「見出しの読み込み」を使用する必要はありません。
見出しリストの未使用の見出しの削除
索引を作成した後で、索引に含まれなかった見出しを削除できます。
-
ウィンドウ/書式と表/索引を選択して、索引パネルを表示します。
-
索引パネルメニューから「未使用の見出しを削除」を選択します。ページ番号が関連付けられていない見出しはすべて削除されます。
索引マーカーの削除
-
次のいずれかの操作を行います。
索引パネルのリストで、削除する索引項目または見出しを選択します。選択した項目を削除ボタン
 をクリックします。
をクリックします。
注意:選択した索引項目に対して複数の下位見出しが存在する場合は、それらの下位見出しも削除されます。
- ドキュメントウィンドウで索引マーカーを選択して、Backspace キー(Windows)または Delete キー(macOS)を押します。
ドキュメントウィンドウで索引マーカーを表示させるには、書式/制御文字を表示を選択します。
索引パネルでの索引項目の検索
-
索引パネルメニューから「検索フィールドを表示」を選択します。
-
検索したい語句を「検索」テキストボックスに入力し、上向き矢印または下向き矢印ボタンをクリックします。
ドキュメント内の索引マーカーの位置の特定
-
書式/制御文字を表示を選択すると、ドキュメントウィンドウに索引マーカーが表示されます。
-
索引パネル上部の「参照」を選択し、場所を特定したい項目を選択します。
-
索引パネルメニューから「選択したマーカーへ」を選択します。索引マーカーの右側にテキスト挿入点が表示されます。Shift+ 左向き矢印キーを押してマーカーを選択し、カット、コピーまたは削除を行うことができます。
索引項目の大文字化
大文字にするダイアログボックスでは索引項目の大文字表記の編集のグローバルなソリューションが提供されるため、項目を 1 つ 1 つ編集する必要がなくなります。例えば、ある索引を小文字(cats)で、他の索引を大文字(Cats)で索引付けした場合、これらの項目は別々のものであると見なされます。この問題を解決するには、選択した項目を大文字化します。
-
索引パネルの「プレビュー」セクションで、項目を選択します。
-
索引パネルメニューから「大文字にする」を選択します。
-
選択したトピック、すべてのサブトピック、すべてのレベル 1 のトピック、すべてのトピックのいずれを大文字化するかを指定し、「OK」をクリックします。
