- InDesign ユーザーガイド
- InDesign とは
- InDesign の概要
- ワークスペース
- 生成 AI(中国本土ではご利用いただけません)
- InDesign の概要
- ドキュメントの作成とレイアウト
- ドキュメントとページ
- グリッド
- レイアウト補助
- コンテンツの追加
- テキスト
- テキスト編集
- テキストの書式設定
- レビューテキスト
- スペルチェックと言語の辞書
- 参照を追加
- スタイル
- 表
- インタラクティブ機能
- グラフィック
- カラーと透明度
- 検索と置換
- 共有
- 書き出し、読み込み、および公開
- 配置、書き出しおよび公開
- プリント
- InDesign の拡張
- トラブルシューティング
平等な言葉遣い:アドビのコアとなる包括性の価値を反映するために、InDesign 2022(バージョン 17.0)以降の非包括的言語を置き換えます。英語、デンマーク語、ハンガリー語、スペイン語、イタリア語、ブラジル語、ポルトガル語、および日本語のロケールのヘルプ記事では、マスターページへの参照はすべて親ページに置き換えられます。
テキストフレーム、読み込んだ画像、InDesign で作成したパスなど、どのオブジェクトの周囲にもテキストを回り込ませることができます。オブジェクトにテキストの回り込みを適用すると、オブジェクトの周囲にテキストを回り込ませる境界線が作成されます。テキストを回り込ませるオブジェクトは、回り込みオブジェクトと呼ばれます。テキストの回り込みは、回り込みテキストとも呼ばれます。
テキストの回り込みオプションは、回り込みオブジェクトに適用され、テキストには適用されない点に注意してください。回り込みオブジェクトを異なるテキストフレームの近くに移動した場合、回り込み境界線への変更はそのまま残ります。
単純なオブジェクトに対するテキストの回り込み
-
テキストの回り込みパネルを表示するには、ウィンドウ/テキストの回り込みを選択します。
-
選択ツール
 またはダイレクト選択ツール
またはダイレクト選択ツール  を使用して、テキストを回り込ませるオブジェクトを選択します。
を使用して、テキストを回り込ませるオブジェクトを選択します。
-
テキストの回り込みパネルで、使用する回り込みのシェイプをクリックします。
バウンディングボックスで回り込むボタン

長方形の回り込みが作成されます。長方形の幅と高さは、選択したオブジェクトのバウンディングボックスによって決まります(指定したオフセット間隔も含まれます)。
オブジェクトのシェイプで回り込むボタン

輪郭への回り込みとも呼ばれ、これをクリックすると、選択したフレームと同じシェイプのテキストの回り込み境界線が(オフセット距離を指定した場合はそれを加減して)作成されます。
「バウンディングボックスで回り込む」の設定(左)、「オブジェクトのシェイプで回り込む」の設定(右) 「バウンディングボックスで回り込む」の設定(左)、「オブジェクトのシェイプで回り込む」の設定(右) オブジェクトを挟んで回り込むボタン

横組みフレームの左右の空白部分または縦組みフレームの上下の空白部分にテキストが配置されなくなります。
次の段へテキストを送るボタン

オブジェクトを囲んでいる段落が、次の段またはテキストフレームの最上部に強制的に配置されます。
-
回り込みメニューから、回り込みを特定の側面(右側または最大領域など)に適用するか、ノド元に向かって、またはノド元から離して適用するかどうかを指定します(回り込みメニューが表示されない場合、テキストの回り込みパネルメニューから「オプションを表示」を選択します)。
このオプションは、「バウンディングボックスで回り込む」または「オブジェクトのシェイプで回り込む」を選択した場合にのみ使用できます。
回り込みオプション A. 左右両サイド B. ノド元に向かったサイド C. ノド元から離れたサイド
回り込みオプション -
オフセット値を指定します。プラスの値を指定すると、回り込みがフレームから離れ、マイナスの値を指定すると、フレームの範囲内で移動します。
グラフィックの周囲にテキストを回り込ませることができない場合は、そのテキストフレームで「テキストの回り込みを無視」が選択されていないことを確認してください。また、「組版」の環境設定で「テキストの背面にあるオブジェクトを無視」を選択した場合は、テキストフレームが回り込みオブジェクトの背面にあることを確認してください。
グループ内のテキストフレームは、グループに適用したテキストの回り込みの影響を受けません。
すべての新しいオブジェクトに対するデフォルトのテキスト回り込みオプションを設定するには、すべてのオブジェクトの選択を解除してから、テキストの回り込みの設定を指定します。
被写体に応じたテキストの回り込み
アルファチャンネルや Photoshop のパスを使用しなくても、InDesign で被写体の輪郭の周りに直接テキストを回り込ませることができます。InDesign では、画像内の目立つ被写体を、インテリジェントに Adobe Sensei を使用して識別できます。そして被写体を中心にテキストの回り込みを行います。
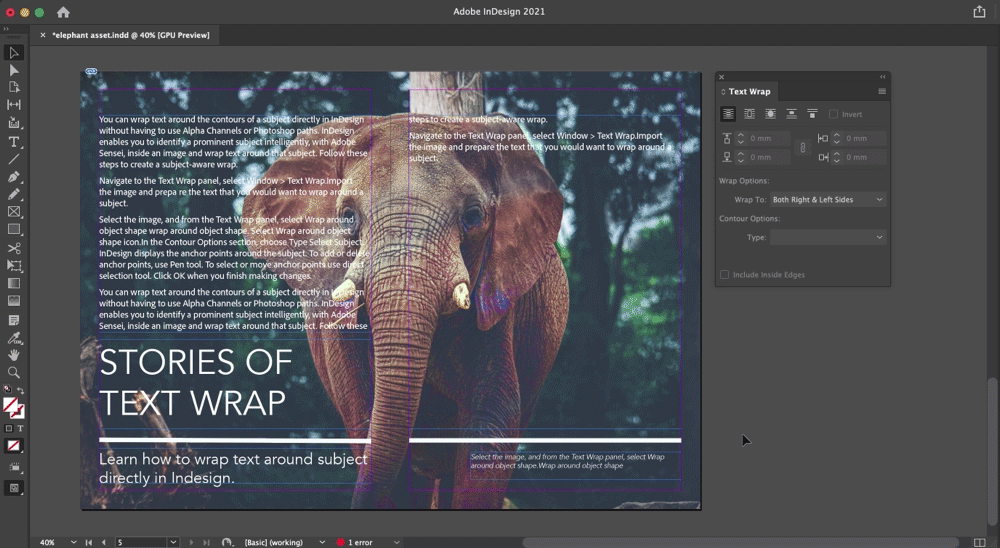
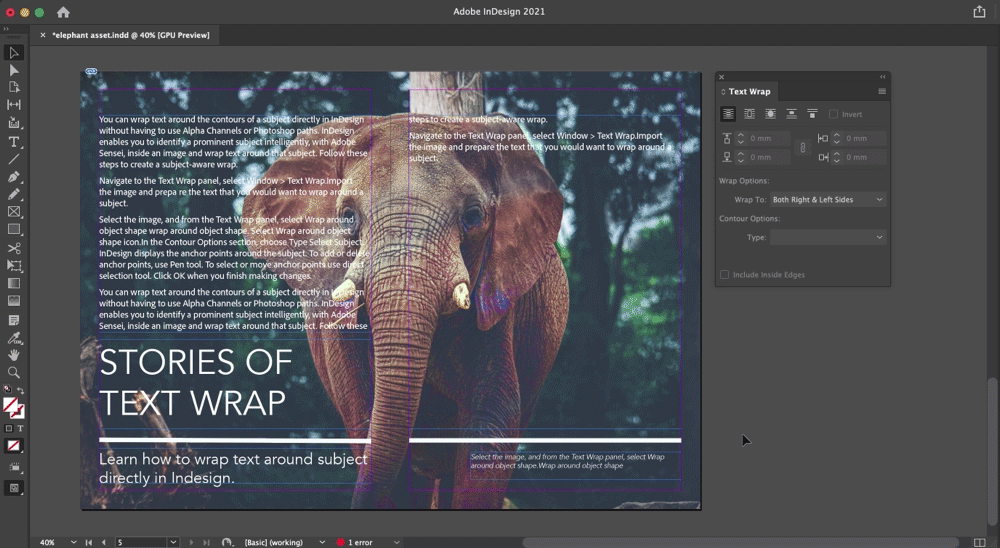
以下の手順に従って、被写体に応じた回り込みを作成します。
-
テキストの回り込みパネルに移動します。ウィンドウ/テキストの回り込みを選択します。
-
画像を読み込み、被写体の周りを囲むテキストを準備します。
-
画像を選択し、テキストの回り込みパネルから、オブジェクトのシェイプで回り込むボタン
 をクリックします。
をクリックします。
オブジェクトのシェイプで回り込むアイコンの選択 オブジェクトのシェイプで回り込むアイコンの選択 -
「輪郭オプション」セクションで、被写体を選択を選択します。InDesign では、被写体の周りにあるアンカーポイントが表示されます。
-
アンカーポイントを追加または削除するには、ペンツールを使用します。アンカーポイントを選択または移動するには、ダイレクト選択ツールを使用します。変更が完了したら、「OK」をクリックします。
ペンツールとダイレクト選択ツールを使用して、アンカーポイントを選択、移動または削除します。 ペンツールとダイレクト選択ツールを使用して、アンカーポイントを選択、移動または削除します。
読み込んだ画像へのテキストの回り込み
読み込んだ画像にテキストを回り込ませるには、可能であれば画像を作成したアプリケーションでクリッピングパスを保存します。InDesign に画像を配置するときは、画像読み込みオプションダイアログボックスで「Photoshop クリッピングパスを適用」を選択します。
-
テキストの回り込みパネルを表示するには、ウィンドウ/テキストの回り込みを選択します。
-
読み込んだ画像を選択し、テキストの回り込みパネルで、オブジェクトのシェイプで回り込むボタン
 をクリックします。
をクリックします。
-
オフセット値を指定します。プラスの値を指定すると、回り込みがフレームから離れ、マイナスの値を指定すると、フレームの範囲内で移動します。
-
テキストの回り込みパネルメニューから「オプションを表示」を選択して、さらにオプションを表示します。
-
種類メニューから次のいずれかの輪郭オプションを選択します。
バウンディングボックス
画像と同じ幅と高さを持つ四角形の周囲にテキストを回り込ませます。
枠の検出
枠自動検出機能を使用して境界線を生成します(枠の検出を調整するには、オブジェクトを選択し、オブジェクト/クリッピングパス/オプションを選択します)。
アルファチャンネル
画像に保存されているアルファチャンネルから境界線を生成します。このオプションを選択できない場合は、画像に保存されているアルファチャンネルがないことを意味しています。InDesign は、Adobe Photoshop のデフォルトの透明部分(格子模様の部分)をアルファチャンネルとして認識します。認識できない場合は、Photoshop 上で背景レイヤーを削除するか、アルファチャンネルを作成して画像に保存しておきます。
Photoshop パス
画像に保存されているパスから境界線を生成します。「Photoshop パス」を選択し、パスメニューからパスを選択します。「Photoshop パス」オプションを選択できない場合は、画像に保存されているパスがないことを意味しています。
グラフィックフレーム
コンテナフレームから境界線を生成します。
クリッピング同様
読み込んだ画像に保存されているクリッピングパスから境界線を生成します。
-
画像の「穴」(タイヤ画像の内側など)にテキストを表示するには、「パスの内側の背景を透明にする」を選択します。


反転した回り込みの作成
-
選択ツール
 またはダイレクト選択ツール
またはダイレクト選択ツール  で、オブジェクトの内側にテキストを回り込ませることが可能な、複合パスのようなオブジェクトを選択します。
で、オブジェクトの内側にテキストを回り込ませることが可能な、複合パスのようなオブジェクトを選択します。
-
テキストの回り込みパネルを表示するには、ウィンドウ/テキストの回り込みを選択します。
-
オブジェクトにテキストの回り込みを適用し、「反転」オプションを選択します。通常、「反転」はテキストの回り込みで「オブジェクトのシェイプで回り込む」と共に使用します。


テキストの回り込みシェイプの変更
-
ダイレクト選択ツール
 で、テキストの回り込みが適用されているオブジェクトを選択します。テキストの回り込み境界線がオブジェクトのシェイプと同じ場合、境界線はオブジェクトに重なっています。
で、テキストの回り込みが適用されているオブジェクトを選択します。テキストの回り込み境界線がオブジェクトのシェイプと同じ場合、境界線はオブジェクトに重なっています。
-
必要に応じて次の操作を行います。
- テキストとオブジェクトの距離を均等に変更するには、テキストの回り込みパネルでオフセット値を設定します。
- テキストの回り込み境界線を編集するには、ペンツール
 とダイレクト選択ツールを使用します。
とダイレクト選択ツールを使用します。


テキストの回り込みパスのシェイプを手動で変更すると、種類メニューの「ユーザーによるパスの修正」が選択された状態になり、グレー表示のままになります。これは、シェイプのパスが変更されたことを示します。
編集したテキストの回り込み境界線ではなく、元のクリッピングパスを使用する場合は、テキストの回り込みパネルの種類メニューから「クリッピング同様」を選択します。
「親ページのみに適用」オプションを選択した場合、ドキュメントページの親ページアイテムをオーバーライドしてアイテムにテキストを回り込ませる必要があります。このオプションの選択を解除すると、親ページアイテムをオーバーライドせずに、親ページとドキュメントページの両方のテキストを親ページアイテムに回り込ませることができます。
-
親ページ上のオブジェクトを選択します。
-
テキストの回り込みパネルメニューの「親ページのみに適用」を選択または選択解除します。
このオプションは、親ページ上のオブジェクトが選択され、オブジェクトに回り込みが適用されている場合にのみ使用できます。
アンカー付きオブジェクトへのテキストの回り込み
アンカー付きオブジェクトにテキスト回り込みを適用すると、ストーリー内でアンカーマーカーより後のテキスト行に回り込みが適用されます。ただし、回り込みはアンカーマーカーを含むテキスト行やアンカーマーカーより前のテキスト行には適用されません。
オブジェクトをインラインオブジェクトとしてペーストした場合、そのテキストの回り込み境界線は保持されます。
非表示レイヤーのテキスト回り込みの無効化
回り込みオブジェクトを含んでいるレイヤーを非表示にした場合、レイヤーオプションダイアログボックスで「レイヤーの非表示でテキストの回り込みを無効にする」チェックボックスが選択されていなければ、他のレイヤー上のテキストフレームはオブジェクトのシェイプで回り込んだままになります。このオプションが選択されている場合は、オブジェクトのレイヤーを非表示にすると、回り込みがなくなり、テキストのレイアウトが再構築されます。
-
レイヤーパネルで、回り込みオブジェクトが含まれているレイヤーをダブルクリックします。
-
「レイヤーの非表示でテキストの回り込みを無効にする」選択します。
回り込みオブジェクトに接するテキストの均等配置
回り込みオブジェクトに接するテキストの均等配置の方法を指定すると、その変更はドキュメント全体に適用されます。
-
編集/環境設定/組版(Windows)または InDesign/環境設定/組版(macOS)を選択します。
-
次のいずれかのオプションを選択して、「OK」をクリックします。
オブジェクトの次へテキストを均等配置
テキストを段に分割する回り込みオブジェクトに接するテキストを均等配置します。この設定はテキストの回り込みによって完全にテキスト行が分割される場合にのみ適用されます。これにより各行は 2 つ以上に分かれます。
注意:オブジェクトに接するテキストが「左 / 上揃え」の場合はオブジェクトの左側または上側が、「右 / 下揃え」の場合はオブジェクトの右側または下側が、「両端揃え」の場合は両側が均等配置になります。
オブジェクトの次へテキストを均等配置 オブジェクトの次へテキストを均等配置 次の行に合わせる
回り込みオブジェクトより下にある次の行の単位に合わせて回り込みテキストを移動します。このオプションが選択されていないと、回り込みオブジェクトに接する段やテキストフレーム内のテキストが整列されずに、オブジェクトの下に移動してしまう可能性があります。テキストをベースライングリッドに揃える場合などは、このオプションを選択すると便利です。
テキストの背面にあるオブジェクトを無視
回り込みオブジェクトの前面にあるテキストは回り込みの影響を受けません。重なり順は、レイヤーパネルでのレイヤーの重なり順およびレイヤー上でのオブジェクトの重なり順によって決定されます。
テキストの回り込みを無視
状況によっては、テキストの回り込みを無効にする場合もあるかもしれません。例えば、グラフィックの周囲に回り込むテキストフレームのほかに、グラフィックの中に表示される別のテキストフレームも必要という場合などです。
-
テキストフレームを選択し、オブジェクト/テキストフレーム設定を選択します。
-
「テキストの回り込みを無視」を選択し、「OK」をクリックします。




