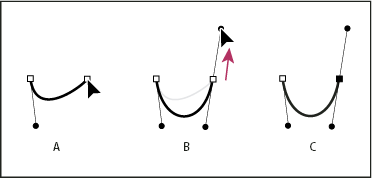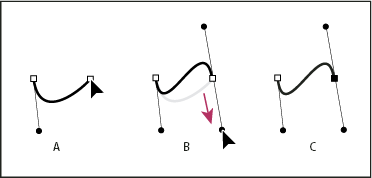- InDesign ユーザーガイド
- InDesign とは
- InDesign の概要
- ワークスペース
- 生成 AI(中国本土ではご利用いただけません)
- InDesign の概要
- ドキュメントの作成とレイアウト
- ドキュメントとページ
- グリッド
- レイアウト補助
- コンテンツの追加
- テキスト
- テキスト編集
- テキストの書式設定
- レビューテキスト
- スペルチェックと言語の辞書
- 参照を追加
- スタイル
- 表
- インタラクティブ機能
- グラフィック
- カラーと透明度
- 検索と置換
- 共有
- 書き出し、読み込み、および公開
- 配置、書き出しおよび公開
- プリント
- InDesign の拡張
- トラブルシューティング
ペンツールによる直線セグメントの描画
ペンツールを使用して作成できる最も単純なパスは直線です。ペンツールをクリックして 2 つのアンカーポイントを作成すると、それらのアンカーポイントを結ぶ直線が作成されます。クリックを続けると、コーナーポイントで連結された直線セグメントから成るパスが作成されます。


-
ペンツールを選択します。
-
ペンツールのポインターを直線セグメントの描画を開始する地点に移動し、クリックして最初のアンカーポイントを定義します(ドラッグはしません)。注意:
最初のセグメントは、2 番目のアンカーポイントをクリックするまで表示されません(Photoshop では、「ラバーバンド」オプションを選択するとパスセグメントをプレビューできます)。また、方向線が表示される場合は、ペンツールを誤ってドラッグしています。編集/取り消しを選択して、クリックし直してください。
-
次に、書き始めのセグメントを終了させる地点でクリックします(セグメントの角度を 45°単位に固定するには、Shift キーを押しながらクリックします)。
-
ペンツールのクリックを続けて、残りの直線セグメントのアンカーポイントを設定します。
直前に追加したアンカーポイントは常に塗りつぶしの四角いポイントで表示され、このポイントが選択されていることを表します。新しいアンカーポイントを追加すると、それまでに定義したアンカーポイントは白抜きの四角いポイントで表示され、選択が解除されます。
-
次のいずれかの操作を行って、パスを完成します。
クローズパスにする場合は、最初に作成した(白抜きの)アンカーポイントの上にペンツールを置きます。ペンツールを正しい位置に置くと、ペンツールポインターの横に小さい円
 が表示されます。クリックするか、ドラッグしてパスを閉じます。
が表示されます。クリックするか、ドラッグしてパスを閉じます。
注意:InDesign では、オブジェクトを選択し、オブジェクト/パス/パスを閉じるを選択してクローズパスにすることもできます。
オープンパスにする場合は、Ctrl キー(Windows)または Command キー(Mac OS)を押しながら、すべてのオブジェクトから離れた任意の場所をクリックします。
ツールパネルで別のツールを選択するか、選択/選択を解除(Illustrator)または編集/すべてを選択解除(InDesign)を選択しても、オープンパスにすることができます。また、InDesign または Illustrator では、単に Enter キー(Windows)または Return キー(Mac OS)を押すとパスがオープンパスのままになります。
ペンツールによる曲線の描画
曲線が方向を変える位置にアンカーポイントを追加し、曲線を形成する方向線をドラッグすることで、曲線を作成することができます。方向線の長さと弧により、曲線の形状が決定されます。
アンカーポイントの数を少なくすると、曲線を編集しやすくなり、曲線の表示やプリントがより快適になります。ポイント数が多すぎると、曲線がでこぼこになることがあります。アンカーポイントの間隔を広く取り、方向線の長さと角度を調整して曲線を描くようにします。
-
ペンツールを選択します。
-
ペンツールを曲線の開始点に移動し、マウスボタンを押したままにしてドラッグします。
始点のアンカーポイントが表示され、ペンツールのポインターが矢印に変わります (Photoshop では、ドラッグを開始するまでポインターの形は変わりません)。
-
次にドラッグして、作成中の曲線セグメントの弧を設定し、マウスボタンを放します。
一般に、次に作成するアンカーポイントに向けて約 1/3 の距離まで方向線を引きます (方向線の一辺または二辺を後で調整できます)。
Shift キーを押しながらドラッグすると、ペンツールの動きを 45°単位に固定できます。
最初のポイントの描画 A. ペンツールを置く B. ドラッグを開始(マウスボタンを押したまま) C. ドラッグして方向線を伸ばす
最初のポイントの描画 -
曲線セグメントの終点にペンツールを置いてから、次のいずれかの操作を行います。
C 字曲線を作成する場合は、前の方向線とは逆の方向にドラッグします。その後マウスボタンを放します。

2 番目のポイントの描画 
2 番目のポイントの描画 A. 2 番目のスムーズポイントのドラッグを開始 B. 前の方向線から放すようにドラッグして C 字曲線を作成 C. マウスボタンを放した後の状態
S 字曲線を作成する場合は、前の方向線と同じ方向にドラッグします。その後マウスボタンを放します。

S 字曲線の作成 
S 字曲線の作成 A. 新しいスムーズポイントのドラッグを開始 B. 前の方向線と同じ方向にドラッグして S 字曲線を作成 C. マウスボタンを放した後の状態
注意:(Photoshop のみ)次の曲線を描く方向を鋭角にするには、マウスボタンを放し、Alt キー(Windows)または Option キー(Mac OS)を押しながら方向点を曲線の方向にドラッグします。Alt キー(Windows)または Option キー(Mac OS)とマウスボタンを放し、セグメントの終了点にポインターを移動し、反対方向にドラッグして曲線セグメントを完成させます。
-
引き続き、別の場所からペンツールをドラッグして、一連の滑らかな曲線を作成します。アンカーポイントは、各曲線の頂点ではなく開始点と終点に配置されます。注意:
アンカーポイントの方向線を分割するには、Alt キー(Windows)または Option キー(Mac OS)を押しながら方向線をドラッグします。
-
次のいずれかの操作を行って、パスを完成します。
クローズパスにする場合は、最初に作成した(白抜きの)アンカーポイントの上にペンツールを置きます。ペンツールを正しい位置に置くと、ペンツールポインターの横に小さい円
 が表示されます。クリックするか、ドラッグしてパスを閉じます。
が表示されます。クリックするか、ドラッグしてパスを閉じます。
注意:InDesign では、オブジェクトを選択し、オブジェクト/パス/パスを閉じるを選択してクローズパスにすることもできます。
オープンパスにする場合は、Ctrl キー(Windows)または Command キー(Mac OS)を押しながら、すべてのオブジェクトから離れた任意の場所をクリックします。
ツールパネルで別のツールを選択するか、選択/選択を解除(Illustrator)または編集/すべてを選択解除(InDesign)を選択しても、オープンパスにすることができます。
描画中のアンカーポイントの移動
-
クリックしてアンカーポイントを作成した後に、マウスボタンを押したままでスペースバーを押しながらドラッグすると、アンカーポイントを別の場所に移動させることができます。
パスの描画の終了
次のいずれかの方法でパスを完成します。
-
クローズパスにする場合は、最初に作成した(白抜きの)アンカーポイントの上にペンツールを置きます。ペンツールを正しい位置に置くと、ペンツールポインターの横に小さい円
 が表示されます。クリックするか、ドラッグしてパスを閉じます。注意:
が表示されます。クリックするか、ドラッグしてパスを閉じます。注意:InDesign では、オブジェクトを選択し、オブジェクト/パス/パスを閉じるを選択してクローズパスにすることもできます。
-
オープンパスにする場合は、Ctrl キー(Windows)または Command キー(Mac OS)を押しながら、すべてのオブジェクトから離れた任意の場所をクリックします。
ツールパネルで別のツールを選択するか、選択/選択を解除(Illustrator)または編集/すべてを選択解除(InDesign)を選択しても、オープンパスにすることができます。また、InDesign では、単に Enter キー(Windows)または Return キー(Mac OS)を押すとパスがオープンパスのままになります。
直線に続く曲線の描画
-
ペンツールで 2 つの場所をクリックしてコーナーポイントを設定し、直線セグメントを作成します。
-
選択されている端点上にペンツールを置きます。ペンツールを正しい位置に置くと、Illustrator および InDesign ではペンツールの横にアンカーポイントの変換アイコンが表示され、Photoshop ではペンツールの横に小さい斜線(スラッシュ)が表示されます。次に作成する曲線セグメントの弧を設定するには、アンカーポイントをドラッグして方向線を作成し、その後マウスボタンを放します。
直線セグメントに続く曲線セグメントの描画(その 1) A. 完成した直線セグメント B. 端点上にペンツールを置く(アンカーポイントの変換アイコンは Illustrator および InDesign でのみ表示) C. 方向点をドラッグ
直線セグメントに続く曲線セグメントの描画(その 1) -
次のアンカーポイントを追加する位置にペンツールを置き、新しいアンカーポイントをクリック(必要に応じてドラッグ)して、曲線を完成させます。
直線セグメントに続く曲線セグメントの描画(その 2) A. ペンツールを置く B. 方向線をドラッグ C. 新しい曲線セグメントが完成
直線セグメントに続く曲線セグメントの描画(その 2)
曲線に続く直線の描画
-
ペンツールをドラッグして曲線セグメントの最初のスムーズポイントを作成し、マウスボタンを放します。
-
曲線セグメントの終点となる位置にペンツールを移動し、ドラッグして曲線を完成させ、マウスボタンを放します。
曲線セグメントに続く直線セグメントの描画(その 1) A. 曲線セグメントの最初のスムーズポイントと、終点となる点にペンツールを置いた状態 B. ドラッグして曲線を作成
曲線セグメントに続く直線セグメントの描画(その 1) -
選択されている端点上にペンツールを置きます。ペンツールを正しい位置に置くと、ペンツールの横にアンカーポイントの変換アイコンが表示されます。アンカーポイントをクリックして、スムーズポイントをコーナーポイントに変換します。
-
直線セグメントの終点となる位置にペンツールを移動し、クリックして直線を完成させます.
曲線セグメントに続く直線セグメントの描画(その 2) A. 既存の端点上にペンツールを合わせる B. 端点をクリック C. 次のコーナーポイントをクリック
曲線セグメントに続く直線セグメントの描画(その 2)
コーナーで連結された 2 つの曲線セグメントの描画
-
ペンツールを使用して、曲線セグメントの最初のスムーズポイントをドラッグして作成します。
-
ペンツールの位置を変えて、2 番目のスムーズポイントを追加して曲線を作成します。次に、Alt キー(Windows)または Option キー(Mac OS)を押しながら、方向線を反対方向にドラッグして、次の曲線の弧を設定します。Alt キーまたは Option キーとマウスボタンを放します。
この操作によって方向線が分割され、スムーズポイントがコーナーポイントに変換されます。
-
2 番目の曲線セグメントを終了する位置にペンツールを置き、新しいスムーズポイントをドラッグして 2 番目の曲線セグメントが完成します。

A. 新しいスムーズポイントのドラッグを開始 B. Alt キーまたは Option キーを押しながらドラッグして方向線を分割し、方向線を上方にドラッグ C. ペンツールの位置を変えながらドラッグを 3 回行った後の状態