- InDesign ユーザーガイド
- InDesign とは
- InDesign の概要
- ワークスペース
- 生成 AI(中国本土ではご利用いただけません)
- InDesign の概要
- ドキュメントの作成とレイアウト
- ドキュメントとページ
- グリッド
- レイアウト補助
- コンテンツの追加
- テキスト
- テキスト編集
- テキストの書式設定
- レビューテキスト
- スペルチェックと言語の辞書
- 参照を追加
- スタイル
- 表
- インタラクティブ機能
- グラフィック
- カラーと透明度
- 検索と置換
- 共有
- 書き出し、読み込み、および公開
- 配置、書き出しおよび公開
- プリント
- InDesign の拡張
- トラブルシューティング
オブジェクトスタイルについて
段落スタイルや文字スタイルを使用して簡単にテキストを書式設定する場合と同様に、オブジェクトスタイルを使用してグラフィックやフレームを簡単に書式設定できます。オブジェクトスタイルには、線、カラー、透明度、ドロップシャドウ、段落スタイル、テキストの回り込みなどの設定が含まれます。オブジェクト、塗り、線、およびテキストに対して様々な透明効果を割り当てることができます。
オブジェクトスタイルは、オブジェクト、グループおよびフレーム(テキストフレームを含む)に適用できます。スタイルを使用すると、すべてのオブジェクト設定を消去して置換することも、その他の設定を変更せずに特定の設定のみを置換することもできます。定義内に設定カテゴリーを含めるか、または除外することで、スタイルが影響を及ぼす設定を制御できます。
また、オブジェクトスタイルはフレームグリッドに適用することもできます。デフォルトでは、作成したどのフレームグリッドでも [基本グリッド] オブジェクトスタイルが使用されます。[基本グリッド] スタイルを編集できますが、他のオブジェクトスタイルをグリッドに適用することもできます。フレームグリッドのオブジェクトスタイルを作成または編集するときは、「ストーリーオプション」カテゴリーを使用して、組み方向、フレームタイプ、およびグリッドフォーマットを指定します。
スタイルを作成するとき、いくつかのスタイルで同じ特性の一部が共有されている場合があります。スタイルを定義するたびに、それぞれの特性を設定せずに、別のオブジェクトスタイルに基づいて 1 つのオブジェクトを作成することができます。基準のスタイルを変更すると、基準となる「親」スタイルに表示されている共有の属性だけでなく、「子」スタイルの属性も変更されます。
オブジェクトスタイルパネルの概要
オブジェクトスタイルパネルを使用すると、オブジェクトスタイルを作成、編集、および適用できます。新規ドキュメントの場合、初めに表示されるパネルには、一式のデフォルトオブジェクトスタイルがリストされます。オブジェクトスタイルはドキュメントと共に保存され、そのドキュメントを開くたびにパネルに表示されます。テキストフレームアイコン ![]() はテキストフレームのデフォルトスタイルに表示され、グラフィックフレームアイコン
はテキストフレームのデフォルトスタイルに表示され、グラフィックフレームアイコン ![]() はグラフィックフレームと描画されるシェイプのデフォルトスタイルに表示されます。
はグラフィックフレームと描画されるシェイプのデフォルトスタイルに表示されます。
オブジェクトスタイルパネルを使用すると、オブジェクトスタイルを作成、名前指定および適用できます。新規ドキュメントの場合、初めに表示されるパネルには、一式のデフォルトオブジェクトスタイルがリストされます。オブジェクトスタイルはドキュメントと共に保存され、そのドキュメントを開くたびにパネルに表示されます。テキストフレームアイコン ![]() はテキストフレームのデフォルトスタイルに表示され、グラフィックフレームアイコン
はテキストフレームのデフォルトスタイルに表示され、グラフィックフレームアイコン ![]() はグラフィックフレームのデフォルトスタイルに表示されます。また、グリッドアイコン
はグラフィックフレームのデフォルトスタイルに表示されます。また、グリッドアイコン ![]() はフレームグリッドのデフォルトスタイルに表示されます。
はフレームグリッドのデフォルトスタイルに表示されます。
オブジェクトスタイルパネルの表示
-
ウィンドウ/スタイル/オブジェクトスタイルを選択します。
パネル内のオブジェクトスタイルのリスト方法の変更
- パネルメニューから「小さく表示」を選択して、オブジェクトスタイルの縮小バージョンを表示します。
- オブジェクトスタイルを別の位置にドラッグします。黒の線が目的の位置に表示されたら、マウスボタンを放します。
- パネルメニューから「名前順」を選択して、アルファベット順にオブジェクトスタイルを並べ直します。
オブジェクトスタイルの定義
オブジェクトに適用済みの設定に基づいてスタイルを定義できますが、初めからスタイルを作成したり、別のスタイルに基づいてスタイルを作成したりすることもできます。
-
含めたいオブジェクトスタイルの設定を使用するオブジェクトまたはテキストフレームを選択します。
-
オブジェクトスタイルパネルメニューから「新規オブジェクトスタイル」を選択するか、Alt キー(Windows)または Option キー(Mac OS)を押しながら「新規スタイルを作成」ボタンをクリックします。
-
新規オブジェクトスタイルダイアログボックスで、スタイル名を入力します。
-
別のスタイルを基にしてスタイルを作成するには、「基準」からスタイルを選択します。注意:
「基準」を使用すると、スタイル間にリンクを作成できるため、1 つのスタイルが変更されると、そのスタイルに基づいた他のスタイルも変更されます。子スタイルの書式設定の変更を元に戻したい場合は、「ベースにリセット」をクリックします。これによって、このスタイルは親スタイルと同じ書式設定に戻ります。
-
ショートカットを追加するには、「ショートカット」ボックスにテキスト挿入点を置き、Num Lock キーがオンになっていることを確認します。次に、Shift、Alt、Ctrl(Windows)または Shift、Option、Command(Mac OS)のいずれかを組み合わせて押したまま、テンキーパッドの数字キーを押します。スタイルのショートカットとして、文字やテンキーパッド以外の数字を指定することはできません。
-
基本属性で、定義したいオプションを含むその他のカテゴリーを選択し、オプションを希望に合わせて設定します。各カテゴリーの左にあるチェックボックスをクリックして、そのカテゴリーをスタイルに組み込むか無視するかを指定します。
ストーリーオプションカテゴリーを使用して、グリッドオブジェクトスタイルの組み方向、フレームタイプ、グリッドフォーマットを指定します。グリッドフォーマットには、任意のフレームグリッドに適用できるフレームグリッドの設定が保存されます。
-
効果を適用するには、「効果」のオプション(オブジェクト、線、塗り、またはテキスト)を選択し、効果のカテゴリーを選択して、それぞれの設定を指定します。各カテゴリーごとに様々な効果を指定できます。スタイルで有効、無効、または無視する効果カテゴリーを指定します。
-
「書き出しオプション」で、オプションを選択し、選択したオプションの書き出しパラメーターを指定します。配置した画像とグラフィックの Alt テキストを定義できます。タグ付き PDF にタグと実際のテキスト設定を適用できます。HTML および EPUB レイアウトにオブジェクトごとに異なる変換設定を作成し、画面サイズや解像度が違っても正しくレンダリングされるようにします。
書き出しオプション 書き出しオプション 注意:オブジェクト書き出しオプションを使用して、EPUB、HTML、アクセシビリティに対応した PDF など、別の形式に書き出すときに必要な書き出しパラメーターを指定します。オブジェクト書き出しオプションは、テキストフレームやグラフィックフレーム、グループにも適用されます。詳しくは、オブジェクト書き出しオプションを参照してください。
-
「OK」をクリックします。
オブジェクトスタイルのカテゴリー
特定の属性にのみスタイルを適用したい場合は、その他の設定を編集せずに、スタイルに制御させたいカテゴリーが適切な状態にあることを確認してください。各カテゴリーごとに 3 つの状態(有効、無効、または無視)のいずれかを使用できます。例えば、「ドロップシャドウ」にチェックを入れると、ドロップシャドウフォーマットがオブジェクトスタイルに組み込まれます。「ドロップシャドウ」の選択を解除すると、ドロップシャドウがスタイルの一部として無効になり、オブジェクトに適用されたドロップシャドウがオーバーライドとして表示されます。「ドロップシャドウ」を「無視」(Windows の場合は小さいボックス、Mac OS の場合はハイフン)に設定するとドロップシャドウがスタイル外のままとなるので、スタイルに適用されたドロップシャドウはオーバーライドとして表示されません。
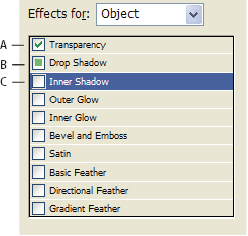
A. 有効 B. 無視 C. 無効
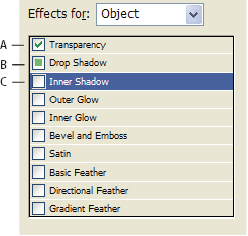
設定を個別に有効または無効にできるカテゴリー(塗り、線、および透明など)では、2 つの状態のみが可能です。これらのカテゴリーは有効にするか、または無視することができます。
段落スタイルカテゴリーは、デフォルトでは「無視」になっています。テキストフレームを作成しているときでも「無視」になっています。このカテゴリーは、連結されていないテキストフレームに適用した場合のみ有効に機能します。
オブジェクトスタイルの適用
オブジェクトのグループにオブジェクトスタイルを適用する場合、オブジェクトスタイルはグループ内の各オブジェクトに適用されます。オブジェクトのグループにオブジェクトスタイルを適用するには、オブジェクトをフレーム内に入れ子にします(編集/選択範囲内へペーストコマンドは、オブジェクトをフレームにペーストする方法の 1 つです)。
-
オブジェクト、フレームまたはグループを選択します。
-
コントロールパネルまたはオブジェクトスタイルパネルでオブジェクトスタイルをクリックして、スタイルを適用します。
オブジェクトスタイルパネルメニューで「スタイルの適用時にオーバーライドを消去」を選択しているとき、オブジェクトスタイルをクリックすると、デフォルトではオーバーライドが消去されます。このオプションを選択していない場合は、Alt キー(Windows)または Option キー(Mac OS)を押したままオブジェクトスタイルをクリックして、スタイルの適用時にオーバーライドを消去することができます。
また、オブジェクトスタイルをオブジェクトにドラッグすれば、オブジェクトを先に選択しないでスタイルを適用することもできます。
オブジェクトスタイルを適用するときにグループを選択していると、そのグループ内の各オブジェクトにそのスタイルが適用されます。
スタイルが適用されていても、必要に応じてオブジェクトに別の設定を適用できます。スタイル内に定義された設定を上書きしても、スタイルへのリンクは失われません。
デフォルトのオブジェクトスタイルの使用
新規ドキュメントの場合、オブジェクトスタイルパネルには、一式のデフォルトオブジェクトスタイルが表示されます。オブジェクトを作成するたびに、そのオブジェクトにはオブジェクトスタイルが適用されます。デフォルトでは、テキストフレームを作成すると、[基本テキストフレーム] オブジェクトスタイルが適用されます。パスやシェイプを描画する場合は、[基本グラフィックフレーム] オブジェクトスタイルが適用されます。×印が付いた画像を配置したりプレースホルダーフレームを描画したりする場合は、[なし] オブジェクトスタイルが適用されます。テキストフレームおよびグラフィックフレームのデフォルトとして使用する、別のオブジェクトスタイルを選択できます。
新規ドキュメントの場合、オブジェクトスタイルパネルには、一式のデフォルトオブジェクトスタイルが表示されます。オブジェクトを作成するたびに、そのオブジェクトにはオブジェクトスタイルが適用されます。デフォルトでは、テキストフレームを作成すると、[基本テキストフレーム] オブジェクトスタイルが適用されます。グラフィックを配置する場合、またはパスやシェイプを描画する場合は、[基本グラフィックフレーム] オブジェクトスタイルが適用されます。フレームグリッドを作成する場合、[基本グリッド] オブジェクトスタイルが適用されます。×印が付いたプレースホルダーフレームを描画する場合は、[なし] オブジェクトスタイルが適用されます。これらの各オブジェクトタイプのデフォルトのオブジェクトスタイルとして、別のオブジェクトスタイルを選択できます。
- テキストフレームのデフォルトスタイルを変更するには、オブジェクトスタイルパネルメニューの「デフォルトテキストフレームスタイル」を選択してから、オブジェクトスタイルを選択します。
- グラフィックフレームのデフォルトスタイルを変更するには、オブジェクトスタイルパネルメニューの「デフォルトグラフィックフレームスタイル」を選択してから、オブジェクトスタイルを選択します。
- ×印が付いたグラフィックプレースホルダーフレームには、デフォルトとして [なし] スタイルが常に使用されます。デフォルトとしてオブジェクトスタイルを指定することはできません。
- グリッドフレームのデフォルトスタイルを変更するには、オブジェクトスタイルパネルメニューの「デフォルトグリッドスタイル」から、オブジェクトスタイルを選択します。
- 任意のオブジェクトタイプのデフォルトスタイルを変更するには、オブジェクトスタイルパネルで、現在のデフォルトオブジェクトスタイルに表示されているデフォルトオブジェクトのアイコンを別のオブジェクトスタイルにドラッグします。
どのフレームも選択されていない状態でオブジェクトスタイルを選択すると、そのオブジェクトスタイルはツールパネルで選択されているツールに応じて、テキストまたはグラフィックの新しいデフォルトオブジェクトスタイルになります。
どのフレームも選択されていない状態でオブジェクトスタイルを選択すると、そのオブジェクトスタイルはツールパネルで選択されているツールに応じて、テキスト、グラフィックまたはグリッドのいずれかのフレームの新しいデフォルトオブジェクトスタイルになります。
[基本] スタイルは編集できますが、削除することはできません。
オブジェクトスタイルのオーバーライドの消去
オブジェクトに適用されているスタイル定義と一部異なる書式設定がそのオブジェクトに適用されるとき、これをオーバーライドといいます。オーバーライドしているオブジェクトを選択すると、スタイル名の右にプラス記号(+)が表示されます。
オブジェクトスタイルで有効または無効になっている書式設定のオーバーライドを消去するには、「オーバーライドを消去」コマンドを使用します。無視されている属性を消去するには、「スタイルで定義されていない属性を消去」を使用します。
オブジェクトスタイルのオーバーライドの消去
-
変更したいオブジェクトまたはグループを選択します。
-
オブジェクトスタイルパネルの下部にある、「オーバーライドを消去」ボタン
 をクリックします。
をクリックします。
オーバーライドは、適用された属性がそのスタイルの一部である場合のみ表示されます。
オブジェクトスタイルで無視されている属性の消去
属性がスタイルで無視されている場合でも、オブジェクトからその属性を削除したいことがあります。例えば、オブジェクトスタイルで塗りカテゴリーが無視されている場合、オブジェクトスタイルが適用されるフレームに赤の塗りを適用し、「スタイルを適用、スタイルで定義されていない属性を消去」を選択すると赤の塗りは削除されます。
オブジェクトスタイルカテゴリーが無視でなく無効になっている(チェックが外されている)場合は、「オーバーライド消去」コマンドを使用してスタイルをオーバーライドします。
-
変更したいオブジェクトまたはグループを選択します。
-
オブジェクトスタイルパネルの下部にある、「スタイルで定義されていない属性を消去」ボタン
 をクリックします。
をクリックします。
オブジェクトスタイルへのリンクの解除
オブジェクトと、それに適用されているスタイル間のリンクを解除することができます。オブジェクトは同じ属性を保持しますが、スタイルが変更されてもオブジェクトは変化しません。
-
オブジェクトスタイルが適用されたオブジェクトを選択します。
-
オブジェクトスタイルパネルメニューの「スタイルとのリンクを切断」を選択します。
オブジェクトスタイルの書式設定を保持したくない場合は、オブジェクトスタイルパネルの「[なし]」を選択します。
オブジェクトスタイルの名前変更
-
スタイルが誤って適用されないように、オブジェクトが現在選択されていないことを確認します。
-
オブジェクトスタイルパネルで、名前を変更したいオブジェクトスタイルをダブルクリックします。
-
オブジェクトスタイルオプションダイアログボックスで、新しいスタイル名を入力して「OK」をクリックします。
また、パネルでオブジェクトスタイル名を直接編集することもできます。スタイル名を編集するには、スタイルをクリックし、一時停止した後、再びクリックします。
オブジェクトスタイルの編集
-
次のいずれかの操作を行います。
選択したフレームにそのスタイルを適用したくない場合、またはデフォルトに設定したくない場合は、オブジェクトスタイルパネルのスタイル名を右クリック(Windows)または Control キーを押したままクリック(Mac OS)して「編集 [スタイル名]」を選択します。
オブジェクトスタイルパネルでスタイル名をダブルクリックします。または、パネルでスタイルを選択し、オブジェクトスタイルパネルメニューの「スタイルの編集」を選択します。この方法でスタイルを編集すると、選択したオブジェクトにそのスタイルが適用されるか、またはそのスタイルがデフォルトのオブジェクトタイプとして設定されるという点に注意してください。
-
オブジェクトスタイルオプションダイアログボックスで、変更したいオプションを含むカテゴリーを選択し、必要に応じて設定を変更します。
-
オブジェクトスタイルカテゴリーを有効、無効または無視のいずれにするかを決定します。
-
「OK」をクリックします。
オブジェクトスタイルの削除
-
オブジェクトスタイルパネルで、オブジェクトスタイルを選択します。
-
オブジェクトパネルメニューの「スタイルを削除」を選択するか、またはスタイルをオブジェクトスタイルパネル下部の選択したスタイルを削除アイコンまでドラッグします。
-
オブジェクトに適用されているスタイルを削除するか、または別のスタイルの親になっているスタイルを削除する場合は、オブジェクトスタイルの削除ダイアログボックスで代替スタイルを指定するように指示する警告が表示されます。次のいずれかの操作を行います。
削除するスタイルが使われているオブジェクトを別のスタイルに置き換えるには、オブジェクトに適用したいスタイルを選択して、「OK」をクリックします。
オブジェクトを変更しない場合は、「[なし]」を選択して、「フォーマットを保持」にチェックマークが付いていることを確認し、「OK」をクリックします。削除されたスタイルを使用するオブジェクトは同じ属性を保持しますが、スタイルにはもう関連付けられていません。
適用したすべての属性設定を削除するには、「なし」を選択し、「フォーマットを保持」の選択を解除して「OK」をクリックします。
オブジェクトに適用されていないスタイルをすべて削除するには、オブジェクトスタイルパネルの「未使用をすべて選択」を選択して、削除アイコンをクリックします。
オブジェクトスタイルの再定義
オブジェクトスタイルを適用した後、その設定をオーバーライドできます。特定のオブジェクトに対して加えた変更が適していることがわかったら、変更したオブジェクトの書式設定に一致するようにスタイルを再定義できます。「スタイル再定義」コマンドは、有効または無効になっているカテゴリーのみを再定義し、無視されているカテゴリーは再定義しないことに注意してください。オブジェクトにその他の設定を含める場合、スタイルにこれらの設定を個々に追加するか、または単に新しいオブジェクトスタイルを作成する必要があります。
-
変更したいスタイルを使用するオブジェクトを選択します。
-
対象となる外観属性を調整します。
-
オブジェクトスタイルパネルメニューから「スタイル再定義」を選択します。
オブジェクトスタイル定義が適用したオーバーライド設定に一致するように変更されます。ドキュメント内のそのオブジェクトスタイルの使用箇所が新しい設定に更新されます。
「スタイル再定義」オプションが使用不可能な場合、設定した属性はオブジェクトスタイル定義の一部にはなりません。スタイル定義を直接変更するには、代わりに「スタイルの編集」を選択するか、またはオブジェクトから新しいスタイルを作成します。
オブジェクトスタイルの読み込み
他のドキュメントからスタイルを読み込むことができます。オブジェクトスタイル自体のほかに、InDesign はスウォッチ、カスタムの線、文字スタイルまたはスタイルで使用される段落スタイルを読み込みます。読み込むスウォッチ、線または段落スタイルが同じ名前だが、既存のスウォッチやスタイルと値が違う場合、InDesign では読み込まれる方の名前が変更されます。
読み込むオブジェクトスタイルにグリッドフォーマットが含まれている場合、そのグリッドも読み込まれます。
-
オブジェクトスタイルパネルメニューから「オブジェクトスタイルの読み込み」を選択します。
-
オブジェクトスタイルの読み込み元のファイルを選択して、「開く」をクリックします。
-
スタイルを読み込みダイアログボックスで、読み込みたいスタイルの横にチェックマークが表示されていることを確認します。スタイル名に競合がある場合、「既存スタイルとの競合」の次のいずれかのオプションを選択して、「OK」をクリックします。
新しい定義を使用
既存のスタイルを読み込まれたスタイルで上書きし、その新しい属性を旧スタイルを使用していた現在のドキュメントに含まれるすべてのオブジェクトに適用します。新しいスタイルと既存のスタイルの定義は、比較を表示できるようにスタイルを読み込みダイアログボックスの下部に表示されます。
自動名前変更
読み込みスタイルの名前を変更します。
読み込んだオブジェクトスタイルは、オブジェクトスタイルパネルに表示されます。

