- InDesign ユーザーガイド
- InDesign とは
- InDesign の概要
- ワークスペース
- 生成 AI(中国本土ではご利用いただけません)
- InDesign の概要
- ドキュメントの作成とレイアウト
- ドキュメントとページ
- グリッド
- レイアウト補助
- コンテンツの追加
- テキスト
- テキスト編集
- テキストの書式設定
- レビューテキスト
- スペルチェックと言語の辞書
- 参照を追加
- スタイル
- 表
- インタラクティブ機能
- グラフィック
- カラーと透明度
- 検索と置換
- 共有
- 書き出し、読み込み、および公開
- 配置、書き出しおよび公開
- プリント
- InDesign の拡張
- トラブルシューティング
PDF への構造の追加
Adobe PDF を書き出しダイアログボックスの「一般」セクションにある「タグ付き PDF を作成」オプションを選択して Adobe PDF に書き出す場合、書き出されたページは、ヘッドライン、記事、図などのページアイテムを識別するため、内容を記述する構造タグセットで自動的にタグ付けされます。書き出す前にその他のタグを追加する場合や既存のタグを微調整する場合は、InDesign のタグパネルを使用します。構造ウィンドウ(表示/構造/構造を表示)に変更が反映されます。
InDesign ドキュメントを書き出す前にタグを追加することで、Adobe PDF ドキュメントのアクセシビリティと再利用を改善できます。タグを含まない PDF ドキュメントの場合でも、Adobe Reader および Acrobat は、文書を読み上げたり、折り返し表示したりするときに自動的にタグを設定しますが、期待どおりの結果が得られるとは限りません。書き出した PDF ファイルで満足のいく結果が得られない場合は、Acrobat 6.0 Professional 以降に付属のツールを使用して、タグ付き PDF ドキュメントの構造を編集することができます。最新のツールを利用する場合は、Acrobat 9 Professional を使用します。
PDF 書き出しでドキュメントにタグを適用する場合、XML 書き出しの場合と同様に、PDF に書き出す内容はタグで制御できません。その代わりに、ドキュメントの構造内容に関する詳細な情報がタグによって Acrobat に提供されます。
タグを使用する利点
PDF に書き出す前にドキュメントにタグを適用すると、次のことが可能になります。
ハンドヘルドデバイスまたは他のメディアで PDF ファイルの折り返し表示をおこなうために、InDesign の段落スタイル名を Acrobat のタグ付き Adobe PDF の段落スタイルにマップできます
印刷装飾、テキストおよび画像にタグを付けて、Acrobat で折り返し表示した場合に表示されないようにします。例えば、ページアイテムを装飾としてタグ付けする場合、タグ付き Adobe PDF ドキュメントの内容をハンドヘルドデバイス、小型ディスプレイ、標準モニターでの拡大表示などで折り返しするとき、このページアイテムは表示されません。
視覚障害者がスクリーンリーダーソフトウェアを使用してテキストを読み上げることができるように、図表の代替テキストを追加します。
凝ったドロップキャップなどのグラフィック文字を読み取り可能な文字に置き換えます。
アーティクルセットのタイトルを適用するか、記事や図表をアーティクルにグループ化します。
読み取り順序を確立するために、記事と図表を順番に並べます。
表、箇条書き、目次項目が認識されます。どの内容ブロックが別の記事に属するかが認識されます。
文字の Unicode 値、文字間隔、ソフトハイフンやハードハイフンなどのテキスト書式情報が含まれます。
再利用とアクセシビリティに対するタグの影響
Adobe PDF ドキュメントの内容は、他の目的に再利用できます。例えば、テキスト、表および画像で構成されたレポートの Adobe PDF を作成し、様々な形式で配布すると、フルサイズモニターでの印刷や表示、ハンドヘルドデバイスでの表示、スクリーンリーダーでの読み上げが可能で、Web ブラウザーで HTML ページを開くように Web ブラウザー内に直接表示することができます。内容の再利用を簡単に信頼性の高いものにするには、基礎となるドキュメントの論理構造が重要になります。
PDF ドキュメントのアクセシビリティの精度を高めるには、タグを追加する必要があります。タグ付けによって、論理構造ツリーと呼ばれる内部構造がドキュメントに追加されます。論理構造ツリーは、文書のコンテンツ(タイトルページ、章、セクション、サブセクションなど)がどのように構成されているかを表す情報です。これによって PDF ドキュメントの外観は変化しませんが、読み上げ順序が正確になり、文書内の移動もしやすくなります。特に、長く複雑な構成の文書になるほど論理構造ツリーの必要性は高まります。
論理構造ツリーがあれば、障害で文書を視覚的に見ることができない、または視覚的に理解できないユーザーでも、支援テクノロジを使用して文書のコンテンツに高い精度でアクセスできます。ほとんどの支援テクノロジは、論理構造ツリーの情報を頼りにして、コンテンツや画像の意味を音声などの代替形式で伝えます。タグ付けされていない文書にはその構造がないので、環境設定で指定された読み上げ順序に基づいて Acrobat が文書の構造を推測せざるを得ません。この方法では高い精度を得ることができず、ページ内の項目が正しい順序で読み上げられない場合や、まったく読み上げられない場合が多くなります。
タグは Acrobat 6.0 以降の「タグ」タブに表示され、タグ付き要素の関連定義に従ってネストされます。Acrobat Standard では、タグを編集できません。タグを直接操作する場合は、Acrobat 9 Professional にアップグレードしてください。詳しくは、Acrobat ヘルプを参照してください。


Adobe PDF ファイルで使用されるタグは、HTML ファイルと XML ファイルのタグと比較できます。基本的なタグの概念について詳しくは、書店、図書館または Web で入手できる多数の参考文献および関連書籍を参照してください。
折り返しの理解と最適化
PDF ドキュメントをハンドヘルドデバイスや狭いディスプレイに表示する場合や、通常のモニターでも高い倍率で拡大表示する場合は、テキストを折り返し表示すると、1 行ずつ左右にスクロールせずに文書を読むことができます。
Adobe PDF ドキュメントを折り返した場合に、折り返したドキュメントに正しく反映される内容と反映されない内容があります。大半の場合は、読み取り可能なテキストだけが折り返しドキュメントに反映されます。読み取り可能なテキストとは、アーティクル、段落、表、画像、書式設定されたリストなどです。フォーム、注釈、電子署名フィールド、およびページ装飾(ページ番号、ヘッダー、フッターなど)は、折り返し表示されないテキストです。読み取り可能なテキストとフォームフィールドまたは電子署名フィールドが同じページに含まれる場合、そのページは折り返し表示されません。縦組みのテキストも折り返し表示では横書きになります。
作成者は、文書をタグ付けすることで折り返し表示用に最適化できます。タグ付けされていれば、複数のブロックに分かれたテキストが正しく折り返され、内容が適切な順序で表示されるので、複数のページや段にまたがるアーティクルに他の内容が割り込むことがなく、読者がスムーズに読み進むことができます。読み取り順序は構造ツリーにより定義され、構造ツリーは構造ウィンドウで変更できます。
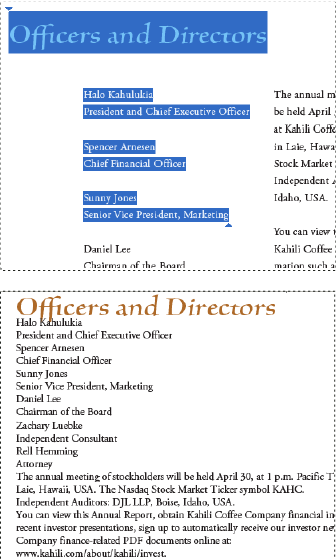
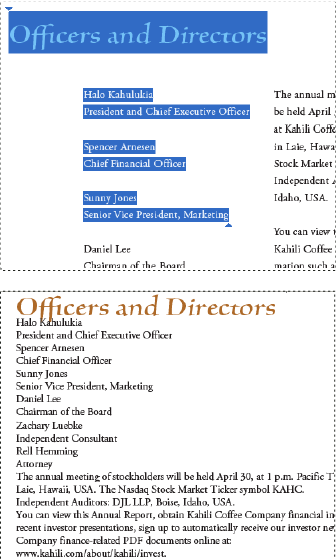
ページアイテムのタグ付け
テキストフレームおよびグラフィックのタグ付けは、自動または手動でおこなうことができます。ページアイテムにタグを付けた後、構造ウィンドウで、階層内の新しい位置に要素をドラッグすることで、ページの順序を並べ替えることができます。構造ウィンドウで要素の順番を並べ替えると、この並び替え順は Acrobat PDF ファイルに引き継がれます。要素の順序の並び替えは、Acrobat で PDF ファイルを HTML または XML ファイルとして保存するときに便利です。また、この順序は、InDesign ドキュメントを Dreamweaver(XHTML)形式または Digital Editions(EPUB)形式で書き出すときにも便利です。
自動でのページアイテムへのタグ付け
「タグ付けされていないアイテムを追加」コマンドを選択すると、InDesign では、タグパネルにタグが追加され、タグなしページアイテムに Story タグと Figure タグが適用されます。Story タグはタグなしテキストフレームに適用され、Figure タグはタグなしグラフィックに適用されます。その後、手動で他のタグをテキストのセクションに適用することができます。ただし、自動的にページアイテムにタグを付けても、書き出す PDF ファイルで、それらのタグに従ってアイテムが構造化されるとは限りません。
-
ウィンドウ/ユーティリティ/タグを選択し、タグパネルを表示します。
-
表示/構造/構造を表示を選択して、ドキュメントウィンドウの左側に構造ウィンドウ枠を表示します。
-
構造ウィンドウ枠メニューで「タグ付けされていないアイテムを追加」を選択します。
構造ウィンドウとタグパネルのタグ 構造ウィンドウとタグパネルのタグ
手動でのページアイテムへのタグ付け
-
ウィンドウ/ユーティリティ/タグを選択し、タグパネルを表示します。
-
表示/構造/構造を表示を選択して、ドキュメントウィンドウの左側に構造ウィンドウ枠を表示します。
-
構造ウィンドウ枠メニューで「タグ付けされていないアイテムを追加」を選択します。
-
ドキュメントのページアイテムを選択します。
-
タグパネルでタグを選択します。読み込まれた各タグについて、推奨される使用方法を次に示します。
Artifact
Artifact タグを使用すると、書き出した PDF ファイルをタグ付きアイテムだけを表示する折り返しビューで表示したときに、ページ番号や重要度の低いオブジェクトなどのページアイテムを隠すことができます。詳しくは、Adobe Acrobat のマニュアルを参照してください。このタグは、PDF ファイルをハンドヘルドデバイスやその他の PDF リーダーで表示する場合に特に便利です。
Cell
このタグは、表のセルに対して使用します。
Figure
このタグは、配置したグラフィックに対して使用します。Figure タグは、「タグ付けされていないアイテムを追加」を選択したときに、ドキュメントに配置したタグなし画像すべてに適用されます。
段落タグ(P、H、H1 ~ H6)
これらのタグは、書き出した PDF テキストを折り返しビューで表示したときには効果はありません。ただし、PDF ファイルを HTML 形式で書き出す場合など、状況によっては便利です。
ストーリー構造タグ(PDF)ストーリー
このタグは、ストーリーに対して使用します。Story タグは「タグ付けされていないアイテムを追加」を選択したときに、すべてのタグなしテキストフレームに適用されます。例えば、Head1、Head2 および Body という 3 つの段落スタイルでフォーマットされた InDesign ドキュメントがあるとします。まず、3 つの段落スタイルをそれぞれ H1、H2 および P タグにマップします。次に PDF に書き出します。最後に、Acrobat で PDF ドキュメントを HTML または XML に書き出すとき、H1、H2 および P としてタグ付けされた段落が、Web ブラウザーで(H1 に対し太字の大文字など)正しく表示されます。PDF ドキュメントの HTML または XML への書き出しについて詳しくは、Adobe Acrobat のマニュアルを参照してください。
スクリーンリーダーソフトウェアで使用するグラフィックのラベル付け
重要な情報を持つグラフィック要素をスクリーンリーダーで読み上げるには、その内容を説明するテキストを追加する必要があります。図表やマルチメディアをスクリーンリーダーで認識し読み上げるためには、タグプロパティに代替テキストを追加する必要があります。
Alt テキスト属性を使用すると、図表を表示する代わりに、読み上げ可能な代替テキストを作成できます。ActualText 属性では、Alt テキストと同様に、画像の代わりにテキストが表示されます。ドロップキャップに飾り画像が使用されている場合などは、ActualText 属性によって、単語の一部である画像に置き換えることができます。この例では、ActualText 属性を使用して、ドロップキャップ文字を単語の一部として読み取れるようにしています。
Adobe PDF に書き出すとき、Alt テキストと Actual Text 属性の値が PDF ファイルに保存され、Acrobat 6.0 以降で表示できます。この代替テキスト情報は、Acrobat で PDF ファイルを HTML または XML ファイルとして保存するときに使用できます。詳しくは、Adobe Acrobat のマニュアルを参照してください。
-
必要に応じて、表示/構造/構造を表示を選択して、構造ウィンドウを表示し、ウィンドウ/ユーティリティ/タグを選択して、タグパネルを表示します。
-
構造ウィンドウ枠メニューで「タグ付けされていないアイテムを追加」を選択します。
-
画像を Figure としてタグ付けするには、画像を選択し、タグパネルの「Figure」をクリックします。
-
構造ウィンドウで Figure 要素を選択し、構造ウィンドウメニューで「新規属性」を選択します。
-
「名前」に「Alt」または「ActualText」と入力します(大文字小文字を区別します)。
-
「値」に、画像の代わりに表示するテキストを入力します。
ページアイテムの Article 要素へのグループ化
構造ウィンドウを使用して、ページアイテムを論理的に Article 要素にグループ化します。例えば、ストーリーのセットが複数のページにわたる場合、これらのストーリーを 1 つのグループに含めた包括要素を作成できます。この包括要素は構造要素と呼ばれます。グループ化したアーティクルに名前を付けることもできます。
グループ化したページアイテムにタグを付けることはできません。
- ページアイテムをグループ化するには、構造ウィンドウメニューで「新規要素」を選択し、タグパネルで Article 要素を選択して、構造ウィンドウの Article の下にページ要素をドラッグします。
- グループ化されたアイテムに名前を付けるには、構造ウィンドウの Article 要素を右クリック(Windows)または Option キーを押しながらクリック(Mac OS)し、「新規属性」を選択します。「名前」に「Title」を入力します。「値」に、使用するアーティクルの名前を入力します。
