作成者ツールバーで、「コンテンツ」をクリックします。コンテンツパネルが表示されます。
- RoboHelp ユーザーガイド
- 概要
- プロジェクト
- 作成者との共同作業
- PDF レイアウト
- 編集と書式
- 読み込みとリンク
- Toc、indexes、用語集および引用
- 条件付きコンテンツ
- マイクロコンテンツ
- レビューと共同作業
- 翻訳
- 出力を生成中
- 出力の公開
- 付録
ここでは、トピックを操作して RoboHelp でコンテンツを作成する方法について説明します。
Adobe Captivate、Adobe FrameMaker、Adobe RoboHelp の最新バージョンにおける既知の問題および制限事項を解決します。
詳細については、「Technical Communication Suite の既知の問題を解決する」を参照してください。
プロジェクトの基本的な要素が「トピック」です。トピックには、テキストや画像、マルチメディアやリンクなどのコンテンツが含まれています。 トピック内のコンテンツについて、追加、編集、書式設定、削除を行うことができます。 1 つのフォルダーに複数のトピックをまとめて、複数のフォルダーをプロジェクトに保存することができます。 このように整理することで、プロジェクトのコンテンツを構造化できます。
フォルダーの作成
フォルダーには、トピックが保管されます。 1 つのプロジェクトに複数のフォルダーを含めることができます。
コンテンツパネル、または特定のフォルダー内のサブフォルダーで、ルートレベルのフォルダーを作成することができます。
開いているプロジェクトでルートレベルのフォルダーを作成するには、以下の手順を実行します。
-
-
コンテンツパネルの右上隅に表示されている「
 」をクリックし、次に「新規フォルダー」をクリックします。
」をクリックし、次に「新規フォルダー」をクリックします。 -
フォルダーの詳細ダイアログボックスの「名前」フィールドに、フォルダー名を入力します。
-
「作成」をクリックします。
コンテンツパネルのルートレベルにフォルダーが作成されます。
注意:フォルダー内にサブフォルダーを作成するには、目的のフォルダーを選択し、コンテンツパネルの右上隅に表示されている「
 」をクリックして、「新規フォルダー」をクリックします。または、目的のフォルダーを右クリックするか、目的のフォルダーの「
」をクリックして、「新規フォルダー」をクリックします。または、目的のフォルダーを右クリックするか、目的のフォルダーの「 」をクリックして、「新規/新規フォルダー」を選択します。
」をクリックして、「新規/新規フォルダー」を選択します。
トピックの作成
フォルダー内にトピックを作成することも、コンテンツパネルのルートレベルにトピックを作成することもできます。
フォルダー内にトピックを作成するには、以下の手順を実行します。
-
作成者ツールバーで、「コンテンツ」を選択します。コンテンツパネルが表示されます。
-
コンテンツパネルで、以下に示すいずれかの操作を実行します。
- 目的のフォルダーを選択し、パネルの右上隅に表示されている「
 」をクリックして、「新規トピック」をクリックします。
」をクリックして、「新規トピック」をクリックします。 - 目的のフォルダーを右クリックするか、目的のフォルダーの「
 」をクリックして、「新規/新規フォルダー」を選択します。
」をクリックして、「新規/新規フォルダー」を選択します。
注意:フォルダーを選択しなかった場合、コンテンツパネルのルートレベルにトピックが作成されます。
- 目的のフォルダーを選択し、パネルの右上隅に表示されている「
-
新規トピックダイアログボックスで、異なるセクションのトピックのプロパティを必要に応じて指定します。
「新規トピック」と「トピックのプロパティ」のダイアログボックスには、同じセクションがあります。「トピックのプロパティ」にのみ「ファイル情報」セクションが含まれています。 詳しくは、「トピックのプロパティ」を参照してください。
-
「作成」をクリックします。
コンテンツパネルで選択したフォルダー内に、トピックが作成されます。1 つのフォルダーまたはサブフォルダー内に複数のトピックを作成することができます。
トピックにコンテンツを追加する、またはトピックを編集する
トピックを作成したら、以下の手順により、コンテンツの追加や編集を行います。
-
作成者ツールバーで、「コンテンツ」を選択します。コンテンツパネルが表示されます。
-
コンテンツパネルで、作成したトピックが含まれているフォルダーを展開し、そのトピックをダブルクリックして開きます。
注意:編集するトピックを素早く検索するには、画面左上のツールバーの「
 」をクリックするか、Ctrl+F キーを押します。次に、検索ダイアログボックスで、トピックのタイトルとファイル名を入力します。 目的のトピックを検索結果でダブルクリックすると、そのトピックが開きます。
」をクリックするか、Ctrl+F キーを押します。次に、検索ダイアログボックスで、トピックのタイトルとファイル名を入力します。 目的のトピックを検索結果でダブルクリックすると、そのトピックが開きます。複数のトピックを同時に開いて操作することができます。 各トピックは、オーサリングワークスペース内でタブとして表示されます。
-
開いているトピックで、テキストコンテンツ、画像コンテンツ、マルチメディアコンテンツの追加や編集を行うことができます。 また、展開テキスト、ドロップダウンテキスト、リンクをトピック内に作成したり、外部コンテンツにリンクを追加したりすることもできます。ミニ目次や変数、スニペットやフィールドを挿入してカスタマイズすることもできます。
詳しくは、以下のリソースを参照してください。
注意:トピックの段落マーカーの表示を切り替えるには、「表示/表示/段落マーカー」を選択します。
-
開いているトピックでスペルチェックを素早く実行するには、以下の手順を実行します。
- 「編集/環境設定」を選択するか、Ctrl+Shift+T キーを押します。「アプリケーション設定」ダイアログボックスが表示されます。
- 「スペルチェック」をクリックして、「トピックを開くときにスペルチェックを実行」チェックボックスをオンにします。
- 「終了」をクリックします。
スペルが正しくない単語が、トピック内でハイライト表示されます。 スペルが間違っている単語を右クリックすると、次のアクションが実行されます。
- 正しいスペルの候補を表示します。正しいスペルの候補をクリックすると、スペルが間違っている単語を修正できます。
- スペルが正しくない単語を無視する場合(現在表示されている単語だけを無視する場合)は、「無視」をクリックします。
- スペルが正しくない単語をトピック内ですべて無視する場合は、「すべてを無視」をクリックします。
- スペルが正しくない単語を辞書に追加する場合は、「辞書に追加」をクリックします。
- 単語に条件タグを適用する場合は、「条件タグを適用」をクリックします。
条件タグを適用ダイアログボックスの左側のペインで、適用する条件タグを選択します。選択したタグが右ペインに表示されます。 タグの「 」をクリックすると、そのタグが右側のペインから削除されます。最後に「適用」をクリックします。
」をクリックすると、そのタグが右側のペインから削除されます。最後に「適用」をクリックします。 - スニペットを作成する場合は、「スニペットを作成」をクリックします。 詳しくは、「スニペットの作成」を参照してください。
- コンテンツパネル内のトピックファイルを検索する場合は、「コンテンツパネルで検索」をクリックします。
- プロパティパネルで「トピック」タブを開く場合は、「トピックのプロパティ」をクリックします。
-
「
 」をクリックして、トピックタブを終了します。注意:
」をクリックして、トピックタブを終了します。注意:トピックタブを終了する前に、作業内容を保存してください。 「
 」をクリックしてタブを終了すると、変更を保存ダイアログボックスが表示されます。
」をクリックしてタブを終了すると、変更を保存ダイアログボックスが表示されます。変更を保存ダイアログボックスで、以下の操作を実行します。
- プロジェクトがバージョンコントロールシステムに接続されている場合は、「ファイルをチェックイン」をクリックして、バージョンラベルを指定します。次に、「保存してチェックイン」をクリックします。
- プロジェクトがローカルに保存されている場合は、「保存」をクリックして作業内容を保存してから、タブを終了します。
パンくずの操作
トピックエディターの上部にあるパンくずナビゲーションバーには、現在のカーソル位置にあるエレメントとそのすべての親エレメントが表示されます。
「作成者」ウィンドウのコンテキストメニューで実行できる通常オプションに加えて、カット、コピー、削除などの基本的に操作を実行できるようになりました。 いずれかの操作を実行するには、パンくずに表示されるエレメントを右クリックします。 また、兄弟テキストおよび子テキストのエレメントの一覧から、パンくずリストの構造を識別することもできます。タグレベルでスタイルを設定するには、設定を変更するパンくずをクリックして、「プロパティ」パネルでスタイルを適用します。
ファイルとフォルダーの読み込み
ファイルと Word ドキュメントを、トピックとしてプロジェクトフォルダーに読み込むことができます。 また、フォルダーと Adobe Captivate のビデオを読み込むこともできます。
ファイルやフォルダーを読み込むには、以下の手順を実行します。
-
作成者ツールバーで、「コンテンツ」を選択します。コンテンツパネルが表示されます。
-
ファイルを読み込むには、以下の手順を実行します。
- フォルダーを右クリックするか、フォルダーの「
 」をクリックして、「読み込み/ファイル」を選択します。「開く」ダイアログボックスが表示されます。
」をクリックして、「読み込み/ファイル」を選択します。「開く」ダイアログボックスが表示されます。 - 読み込むファイルを選択して「開く」をクリックします。
注意:開くダイアログボックスのファイルタイプドロップダウンリストには、「すべてのファイル」、「トピック」、「スタイルシート」など、サポートされるファイルタイプが表示されます。ファイルを選択する際にこのドロップダウンリストを使用すると、ファイルタイプに応じてファイルをフィルタリングすることができます。
選択したファイルは、トピックとしてプロジェクトフォルダー内にコピーされます。
- フォルダーを右クリックするか、フォルダーの「
-
フォルダーを読み込むには、以下の手順を実行します。
- 目的のフォルダーを右クリックするか、目的のフォルダーの「
 」をクリックして、「読み込み/フォルダー」を選択します。
」をクリックして、「読み込み/フォルダー」を選択します。 - 開くダイアログボックスで、読み込むフォルダーを選択して「フォルダーを選択」をクリックします。
選択したフォルダーとそのフォルダー内のファイルが、プロジェクトフォルダー内にコピーされます。
- 目的のフォルダーを右クリックするか、目的のフォルダーの「
-
Word ドキュメントの HTML バージョンを読み込む方法については、「Word ドキュメントをプロジェクトに読み込む」を参照してください。
-
Adobe Captivate のビデオを読み込む方法については、「Adobe Captivate ビデオの読み込みと挿入」を参照してください。
ファイルとフォルダーをリンクする
システム上のファイルとフォルダーをプロジェクトフォルダーにリンクすることができます。
ファイルやフォルダーをリンクするには、以下の手順を実行します。
-
作成者ツールバーで、「コンテンツ」を選択します。コンテンツパネルが表示されます。
-
ファイルをリンクするには、以下の手順を実行します。
- フォルダーを右クリックするか、フォルダーの「
 」をクリックして、「リンク/リンクファイル」を選択します。「開く」ダイアログボックスが表示されます。
」をクリックして、「リンク/リンクファイル」を選択します。「開く」ダイアログボックスが表示されます。 - リンクするファイルを選択して、「開く」をクリックします。
選択したフォルダーにファイルがコピーされます。コピーされたファイル/プロジェクトファイルが元のファイル/ソースファイルにリンクされたことが RoboHelp によって通知されます。コンテンツパネルで、プロジェクトファイルの先頭に緑色の矢印が表示されます。この矢印は、ファイルが同期された状態になっていることを示しています。
注意:トピック以外のファイル(.docx、.xlsx、.pdf)を右クリックしてプロパティにアクセスすると、そのファイルの基本情報や参照データを確認できます。
注意:プロジェクトやそのソースバージョンを編集すると、矢印の色が緑から赤に変わります。これにより、非同期状態であることが分かります。 リンクされたファイルを同期するには、以下の手順を実行します。
- ソースからプロジェクトへの同期:同期するトピックを右クリックするか「
 」をクリックして、「同期/ソースからプロジェクトへ」をクリックします。
」をクリックして、「同期/ソースからプロジェクトへ」をクリックします。 - プロジェクトからソースへの同期:同期するトピックを右クリックするか「
 」をクリックして、「同期/プロジェクトからソースへ」をクリックします。
」をクリックして、「同期/プロジェクトからソースへ」をクリックします。
同期の成功または失敗を通知するメッセージが表示されます。
プロジェクトファイルとソースファイルのバージョン間のリンクを削除するには、目的のトピックを右クリックするか、目的のトピックの
 をクリックして、「リンクを削除」をクリックします。この操作を実行すると、コンテンツパネルでプロジェクトファイルの先頭に表示されている矢印も削除されます。
をクリックして、「リンクを削除」をクリックします。この操作を実行すると、コンテンツパネルでプロジェクトファイルの先頭に表示されている矢印も削除されます。
- フォルダーを右クリックするか、フォルダーの「
-
フォルダーをリンクするには、以下の手順を実行します。
- フォルダーを右クリックするか、フォルダーの「
 」をクリックして、「リンク/リンクフォルダー」を選択します。ダイアログボックスが表示されます。
」をクリックして、「リンク/リンクフォルダー」を選択します。ダイアログボックスが表示されます。 - 読み込むフォルダーを選択して「フォルダーを選択」をクリックします。
選択したフォルダーとそのフォルダー内のファイルが、プロジェクトフォルダー内にコピーされます。
- フォルダーを右クリックするか、フォルダーの「
-
Word ドキュメントの HTML バージョンを読み込む方法については、「Word ドキュメントをプロジェクトに読み込む」を参照してください。
-
FrameMaker ドキュメントの HTML バージョンを読み込む方法については、「FrameMaker ドキュメントをプロジェクトに読み込む」を参照してください。
-
Adobe Captivate のビデオを読み込む方法については、「Adobe Captivate ビデオの読み込みと挿入」を参照してください。
HTML トピックの作成
Word および FrameMaker ファイルにのみ適用されます。
HTML トピックを作成するには、以下の手順を実行します。
-
作成者ツールバーで、「コンテンツ」を選択します。コンテンツパネルが表示されます。
-
Word ファイルまたは FrameMaker ファイルから HTML トピックを作成するには、目的のファイルを右クリックするか、目的のファイルの
 をクリックして、「HTML を更新」をクリックします。
をクリックして、「HTML を更新」をクリックします。 RoboHelp は Word ファイルまたは FrameMaker ファイルと同じ名前のフォルダーを作成し、すべての HTML トピックと参照ファイルをその新しいフォルダーに配置します。
注意:HTML トピックを作成するために、RoboHelp はプロジェクト設定ダイアログボックス(「全般」タブ)の以下のフィールドで指定された設定を考慮します。
- Word ドキュメントの場合:デフォルトの Word 読み込み設定
- FrameMaker ドキュメントの場合:デフォルトの FrameMaker 読み込み設定
フォルダーに複数のファイルがある場合、以下のオプションを使用して、すべてのファイルから同時に HTML トピックを作成します。
- Word ファイルの場合は、フォルダーを右クリックして「Word ドキュメント/すべてを更新」を選択します。
- FrameMaker ファイルの場合は、フォルダーを右クリックして「FrameMaker ドキュメント/すべてを更新」を選択します。
トピック名またはフォルダー名の変更
プロジェクト内のトピック名やフォルダー名を変更することができます。名前を変更するトピックやフォルダーを開く必要はありません。
トピック名やフォルダー名を変更するには、以下の手順を実行します。
-
作成者ツールバーで、「コンテンツ」を選択します。コンテンツパネルが表示されます。
-
フォルダー名を変更するには、目的のフォルダーを右クリックするか、目的のフォルダーの「
 」をクリックして、「名前を変更」をクリックします。
」をクリックして、「名前を変更」をクリックします。トピックのファイル名を変更するには、名前を変更するトピックが保管されているフォルダーを展開します。 次に、目的のトピックを右クリックするか、目的のトピックの「
 」をクリックして、「名前を変更」をクリックします。
」をクリックして、「名前を変更」をクリックします。
-
「名前を変更」ダイアログボックスに新しい名前を入力して「終了」をクリックします。
注意:名前を変更したトピックの新しいファイル名を表示するには、「表示/表示」を選択し、「タイトル別トピック」の選択を解除します。デフォルトのタイトルビューがファイル名のビューに切り替わり、ファイル名別にすべてのトピックが表示されます。
重複トピックの作成
同じフォルダー内に重複トピックを作成するには、以下の手順を実行します。
-
作成者ツールバーで、「コンテンツ」を選択します。コンテンツパネルが表示されます。
-
重複トピックを作成するには、複製するトピックが保管されているフォルダーを展開します。 次に、目的のトピックを右クリックするか、目的のトピックの「
 」をクリックして、「複製」をクリックします。
」をクリックして、「複製」をクリックします。 -
複製ダイアログボックスで重複トピックのタイトルとファイル名を入力して「終了」をクリックします。元のトピックと同じフォルダー内に重複トピックが作成されます。
トピックまたはフォルダーの削除
開いているプロジェクト内のトピックやフォルダーを削除するには、以下の手順を実行します。
-
作成者ツールバーで、「コンテンツ」を選択します。コンテンツパネルが表示されます。
-
フォルダーを削除するには、目的のフォルダーを右クリックするか、目的のフォルダーの「
 」をクリックして、「削除」をクリックします。
」をクリックして、「削除」をクリックします。トピックを削除するには、目的のトピックが保管されているフォルダーを展開します。 次に、目的のトピックを右クリックするか、目的のトピックの「
 」をクリックして、「削除」をクリックします。
」をクリックして、「削除」をクリックします。 -
確認ダイアログボックスで、「はい」をクリックします。トピックまたはフォルダーが削除されます。
トピックを PDF 形式で保存する
トピックを PDF 形式で保存するには、以下の手順を実行します。
-
作成者ツールバーで、「コンテンツ」を選択します。コンテンツパネルが表示されます。
-
PDF 形式で保存するトピックにカーソルを合わせて右クリックするか、「
 」をクリックすると、コンテキストメニューが表示されます。
」をクリックすると、コンテキストメニューが表示されます。
別の方法で保存する場合は、トピックエディターの任意の場所で右クリックしてコンテキストメニューを開くか、メニューバーで「ファイル」をクリックします。 -
「PDF として保存」をクリックします。「別名で保存」ダイアログボックスが表示されます。
-
保存先のフォルダーを選択し、ファイル名を入力してから、「保存」をクリックします。
このトピックをフォルダーに PDF 形式で保存できるようになります。
プロジェクト内のすべてのフォルダーを折りたたむ
プロジェクト内で展開されているフォルダーをすべて折りたたむには、以下の手順を実行します。
-
作成者ツールバーで、「コンテンツ」を選択します。コンテンツパネルが表示されます。
-
展開されているフォルダーまたはそのフォルダー内の任意のトピックを右クリックするか、展開されているフォルダーまたはそのフォルダー内の任意のトピックの「
 」をクリックして、「すべて折りたたむ」をクリックします。
」をクリックして、「すべて折りたたむ」をクリックします。プロジェクト内で展開されているすべてのフォルダーが折りたたまれます。
目次のトピックの検索
目次のトピックを検索するには、以下の手順を実行します。
-
作成者ツールバーで、「コンテンツ」を選択します。コンテンツパネルが表示されます。
-
目的のトピックを右クリックするか、目的のトピックの
 をクリックして、「目次を検索」にカーソルを置きます。
をクリックして、「目次を検索」にカーソルを置きます。トピックが属する目次が表示されます。 検索するトピックの「目次」をクリックします。
目次パネルには、トピックが強調表示された目次が展開されて表示されます。
注意:トピックがいずれの目次にも含まれていない場合は、「目次を検索」オプションは表示されません。
Windows エクスプローラーでトピックやフォルダーを表示する
特定のトピックやフォルダーの場所を Windows エクスプローラーで表示するには、以下の手順を実行します。
-
作成者ツールバーで、「コンテンツ」を選択します。コンテンツパネルが表示されます。
-
目的のフォルダーや展開されているフォルダーにある目的のトピックの「
 」を右クリックまたはクリックして「エクスプローラーで表示(Mac:ファインダーで表示)」をクリックします。
」を右クリックまたはクリックして「エクスプローラーで表示(Mac:ファインダーで表示)」をクリックします。フォルダーまたはトピックの場所が表示されます。
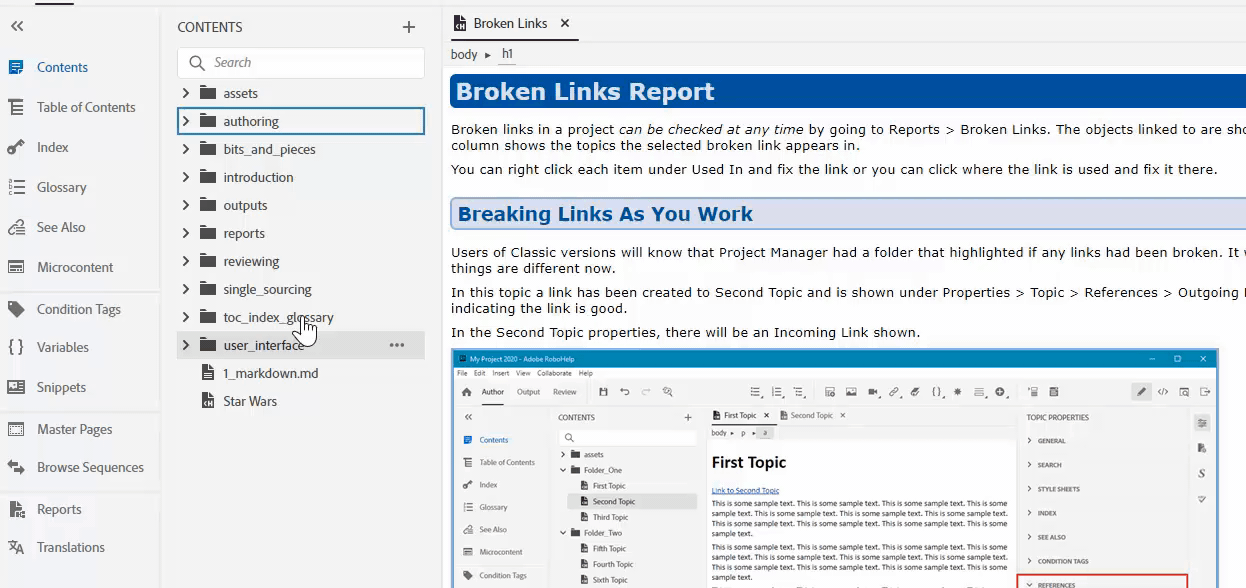
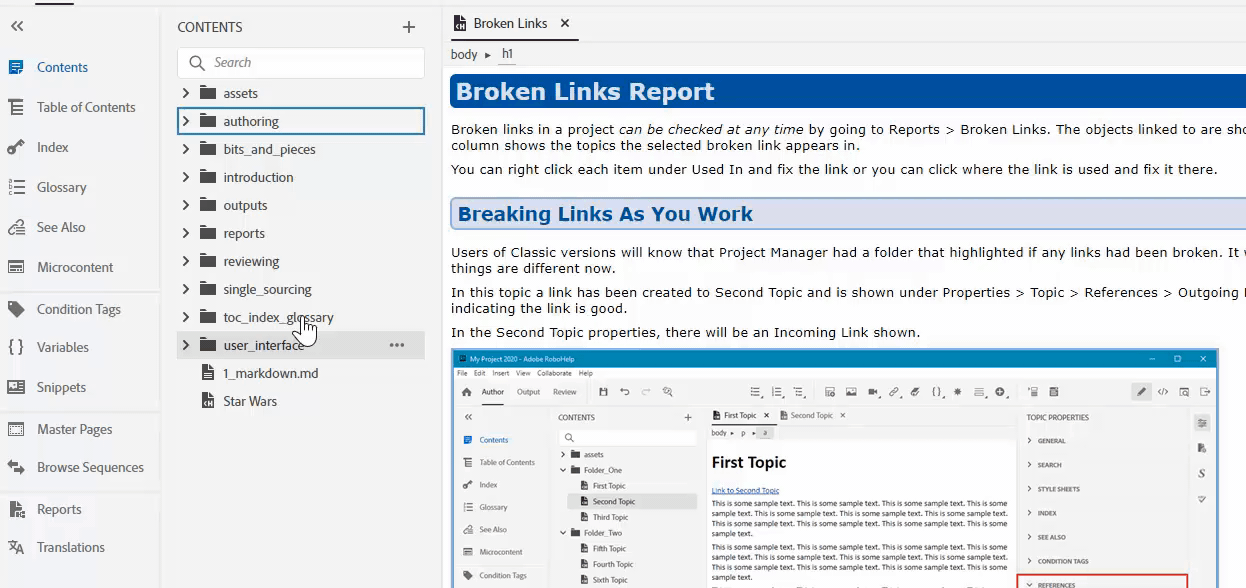
トピックのプロパティの設定
トピックのプロパティを設定する方法については、「トピックのプロパティの設定」を参照してください。
「トピック」タブのコンテキストメニューオプション
複数のトピックを同時に開いて操作することができます。 各トピックは、オーサリングワークスペース内でタブとして表示されます。「トピック」タブを右クリックすると、次のオプションを使用することができます。
閉じる 現在のファイルを閉じます。
その他を閉じる 現在のファイルを除いて、開いているすべてのファイルを閉じます。
すべてを閉じる 開いているすべてのファイルを閉じます。
すでに開いている複数のファイルを閉じると、変更を保存するように求められます。「変更を保存」ダイアログボックスで、特定のファイルまたはすべてのファイルを保存することができます。 デフォルトでは、開いているすべてのファイルが保存対象として選択されます。保存する必要がないファイルの選択を解除することができます。 「保存」をクリックします。
コンテンツパネルを検索 コンテンツパネルがまだ開いていない場合は、コンテンツパネルを開き、トピックを強調表示します。