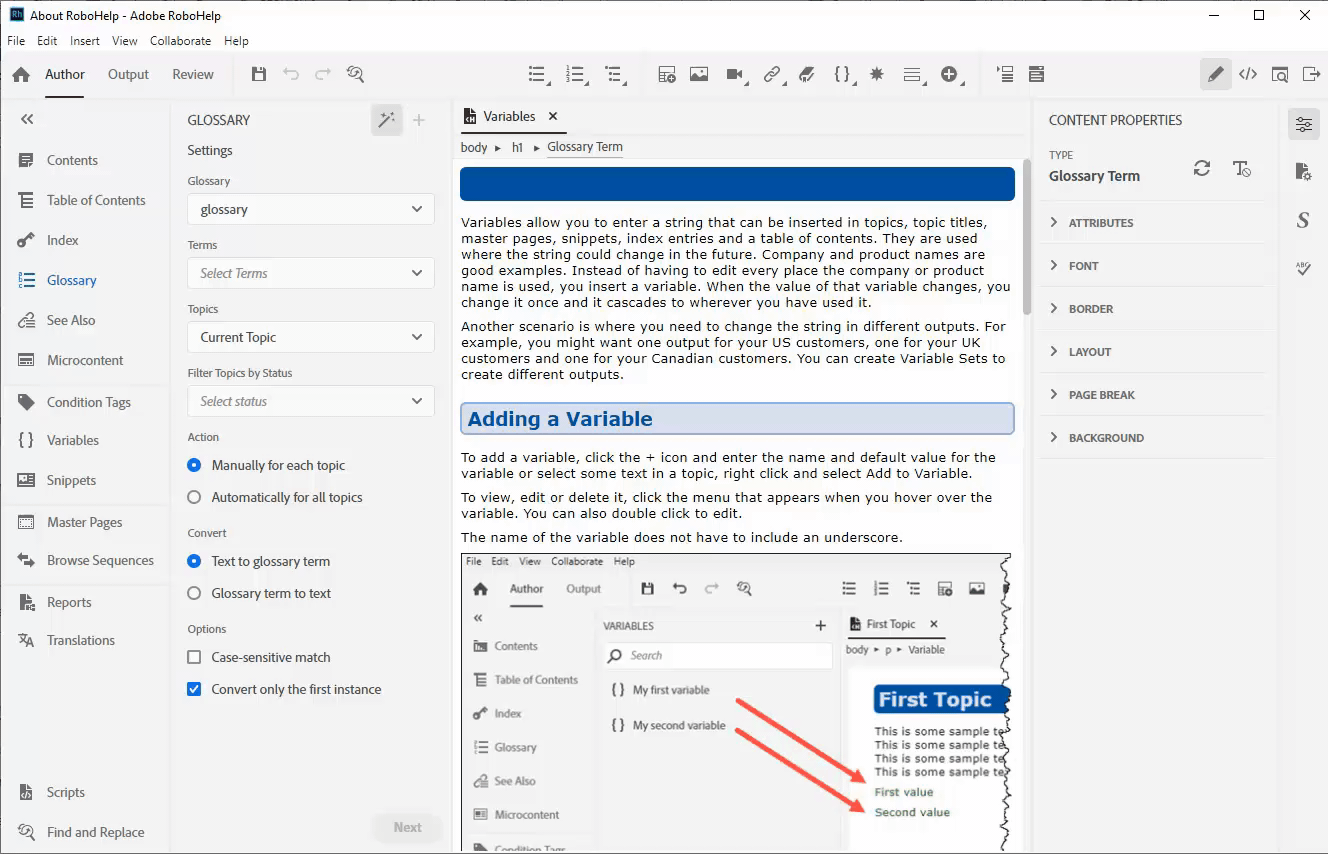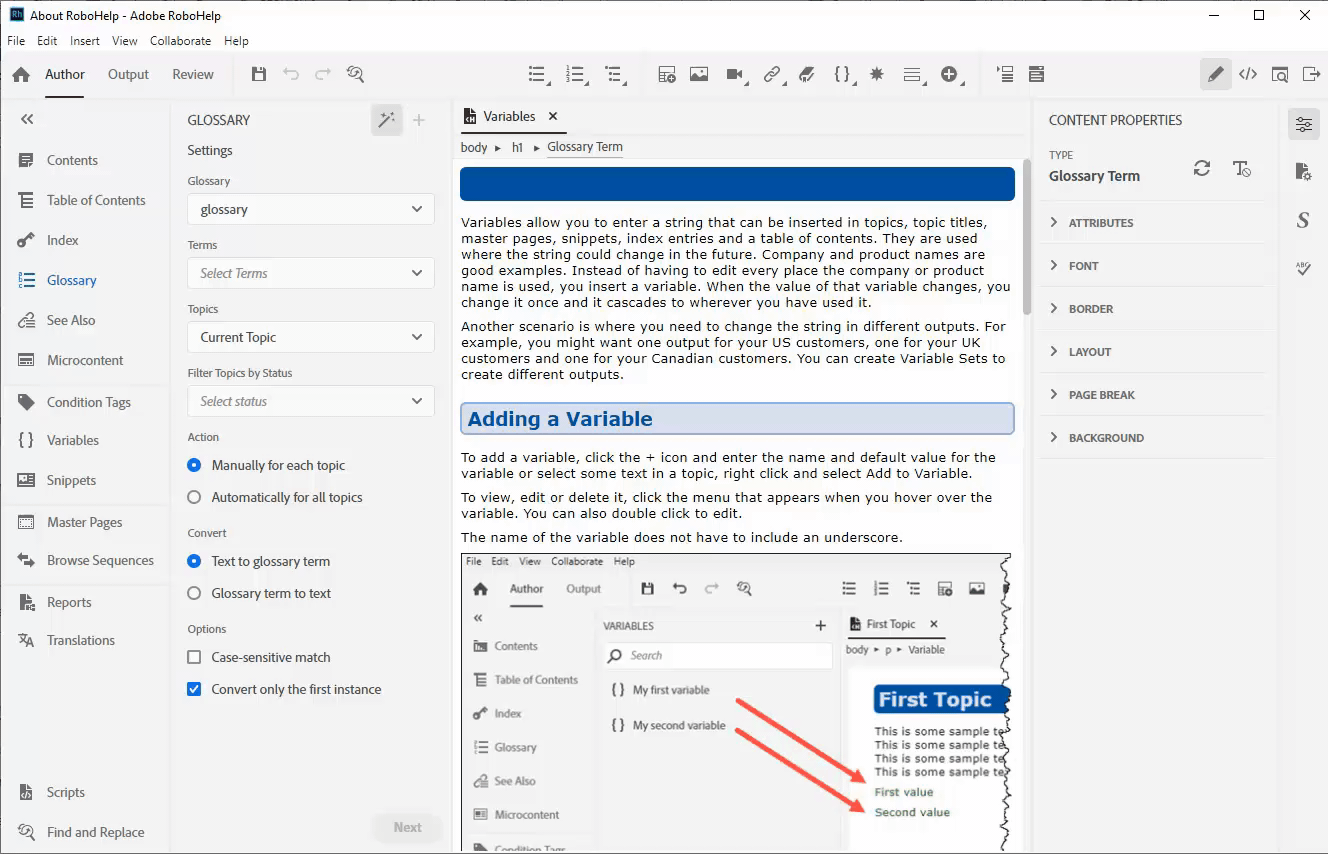作成者ツールバーで、「用語集」を選択します。用語集パネルを表示することができます。
- RoboHelp ユーザーガイド
- 概要
- プロジェクト
- 作成者との共同作業
- PDF レイアウト
- 編集と書式
- 読み込みとリンク
- Toc、indexes、用語集および引用
- 条件付きコンテンツ
- マイクロコンテンツ
- レビューと共同作業
- 翻訳
- 出力を生成中
- 出力の公開
- 付録
ここでは、RoboHelp で用語集を操作する方法について説明します。
用語集とは、辞書のように、各用語の定義が記載された用語一覧のことです。 ユーザーにとって理解が難しいと思われる用語の定義を、プロジェクト内で入力することができます。 1 つの用語集ファイルに複数の用語を含めることができます。また、1 つのプロジェクトに複数の用語集ファイルを含めることができます。対象となるユーザーに基づいて、どの用語集ファイルを出力内に含めるかを指定することができます。
用語集パネルから、用語をアクセス、追加、削除、編集することができます。
用語集の作成
RoboHelp のプロジェクトで用語集ファイルを作成するには、以下の手順を実行します。
-
-
用語集パネルで、
 アイコンをクリックします。
アイコンをクリックします。 -
用語集を追加ダイアログボックスの「名前」フィールドに用語集の名前を入力して「終了」をクリックします。
作成された用語集ファイルは用語集パネルに展開可能なリストとして表示されます。 プロジェクト内で複数の用語集ファイルを作成できます。 ただし、
 をクリックして展開できるのは、一度に 1 つの用語集ファイルのみです。
をクリックして展開できるのは、一度に 1 つの用語集ファイルのみです。
用語集への用語の追加
用語集ファイルに用語と定義を追加するには、以下の手順を実行します。
-
作成者ツールバーで、「用語集」を選択します。用語集パネルが表示されます。
-
用語集パネルで、
 をクリックして追加先の用語集ファイルを展開します。
をクリックして追加先の用語集ファイルを展開します。 -
展開された用語集ファイルで、
 アイコンをクリックして新しい用語を追加します。
アイコンをクリックして新しい用語を追加します。 -
用語集の用語を定義ダイアログボックスの「用語」フィールドと「定義」フィールドで、用語とその定義を指定します。
-
「終了」をクリックします。
これで、用語集ファイルを選択して展開表示すると、用語とその定義を検索できるようになります。
用語の編集
用語集ファイルに登録されている用語の定義を変更または編集することができます。これを行うには、以下の手順を実行します。
-
作成者ツールバーで、「用語集」を選択します。用語集パネルが表示されます。
-
用語集パネルで、
 をクリックして用語集ファイルを展開し、編集する用語の定義にカーソルを置きます。
をクリックして用語集ファイルを展開し、編集する用語の定義にカーソルを置きます。 -
「編集」をクリックします(
 )。
)。 -
用語集の用語の編集ダイアログボックスで、「用語」フィールドと「定義」フィールドを編集します。
-
「終了」をクリックします。
編集内容が用語集ファイルに反映されます。
用語の削除
用語集ファイルから用語を削除するには、以下の手順を実行します。
-
作成者ツールバーで、「用語集」を選択します。用語集パネルが表示されます。
-
用語集パネルで、
 をクリックして用語集ファイルを展開し、削除する用語の定義にカーソルを置きます。
をクリックして用語集ファイルを展開し、削除する用語の定義にカーソルを置きます。 -
「削除」をクリックします(
 )。
)。 -
確認ダイアログボックスで、「はい」をクリックします。
用語集ファイルから用語の定義が削除されます。
用語集名の変更
RoboHelp の用語集パネルで、用語集のファイル名を変更することができます。これを行うには、以下の手順を実行します。
-
作成者ツールバーで、「用語集」を選択します。用語集パネルが表示されます。
-
用語集パネルで、名前を変更する用語集に対して「オプション(
 )/名前を変更」を選択します。
)/名前を変更」を選択します。 -
用語集名を変更ダイアログボックスに新しい名前を入力して、「終了」をクリックします。
用語集の名前を変更すると、トピックコンテンツのすべての参照が RoboHelp によって同時に更新されます。
用語集の削除
RoboHelp の用語集パネルで、用語集ファイルを削除することができます。これを行うには、以下の手順を実行します。
-
作成者ツールバーで、「用語集」を選択します。用語集パネルが表示されます。
-
用語集パネルで、削除する用語集ファイルに対して「オプション(
 )/削除」を選択します。
)/削除」を選択します。 -
確認ダイアログボックスで「はい」をクリックして、削除操作を確定します。
用語集の読み込み
RoboHelp の用語集パネルで、プロジェクトに用語集を読み込むことができます。
-
作成者ツールバーで、「用語集」を選択します。用語集パネルが表示されます。
-
用語集パネルで、
 アイコンをクリックして新しい用語集ファイルを追加したり、既存の用語集を選択したりします。
アイコンをクリックして新しい用語集ファイルを追加したり、既存の用語集を選択したりします。 -
読み込む用語集の用語集ファイル(.GLO)に対して、「オプション(
 )/読み込み」を選択します。
)/読み込み」を選択します。 -
用語集を読み込みダイアログボックスが表示されます。読み込む .GLO ファイルを参照して選択するには、をクリック
 します。
します。
用語集(.GLO)ファイルの読み込み方法の図 用語集(.GLO)ファイルの読み込み方法の図 -
外部の用語集にある定義と同一の用語を上書きする場合は、「既存の用語定義を置き換える」を選択します。既存の用語集に既存の定義を残す場合は、このチェックボックスをオフにします。
-
「読み込み済み用語集の用語」リストで 1 つ以上の用語を選択し、「終了」をクリックします。
.GLOファイルには、Adobe RoboHelp で作成された用語集が保存されます。
RoboHelp Reimagined や RoboHelp Classic のプロジェクトの用語集ファイルから、プロジェクトに用語集(*.GLO)を読み込むことができます。
用語集の書き出し
RoboHelp の用語集パネルで、プロジェクトに用語集を書き出すことができます。
-
用語集パネルを選択し、書き出す用語集ファイル(.GLO)を選択します。
-
ファイルエクスプローラーを開いた状態で、用語集ファイルを書き出すフォルダーを参照する場所を選択します。
-
用語集ファイルが書き出され、指定した場所に.GLO ファイルファイルとして保存されます。
トピックへの用語の定義の追加
目的のトピックのコンテンツ内に、用語とその定義を簡単に追加することができます。定義が追加された用語は、トピック内でハイパーリンクとしてハイライト表示されます。 生成後の出力内で用語をクリックすると、その用語の定義が展開テキストとして表示されます。トピック内で用語の定義を追加するには、以下の手順を実行します。
-
作成者ツールバーで「コンテンツ 」を選択し、目的のトピックを開きます。
-
作成者ツールバーで、「用語集」をクリックします。用語集パネルにはすべての用語集ファイルが表示されます。
-
 をクリックして、用語の定義を追加する用語集ファイルを展開します。
をクリックして、用語の定義を追加する用語集ファイルを展開します。 -
開いているトピックの適切な場所に用語集の用語をドラッグアンドドロップします。
追加した用語がハイパーリンクとしてハイライト表示されます。ハイライト表示されている用語をプロジェクトの出力内でクリックすると、その用語の定義が表示されます。 プロジェクトを公開する方法については、「出力の生成」を参照してください。
出力内での目的の用語集ファイルの使用
プロジェクト内で作成した用語集ファイルのいずれかを、出力内で使用することができます。出力内で使用する用語集ファイルを指定するには、以下の手順を実行します。
-
標準ツールバーの左側に表示されている「出力」タブをクリックします。
出力ビューが表示されます。
-
出力ツールバーで、「出力プリセット」をクリックします。
-
出力プリセットパネルのオプションで、目的の出力プリセットを選択します。「レスポンシブ HTML5」、「モバイルアプリ」、「Microsoft HTML ヘルプ」、「コンテンツのみ」
などの出力プリセットオプションを選択します。 -
「コンテンツ」タブを選択します。


以下の図に、全体のワークフローを示します。
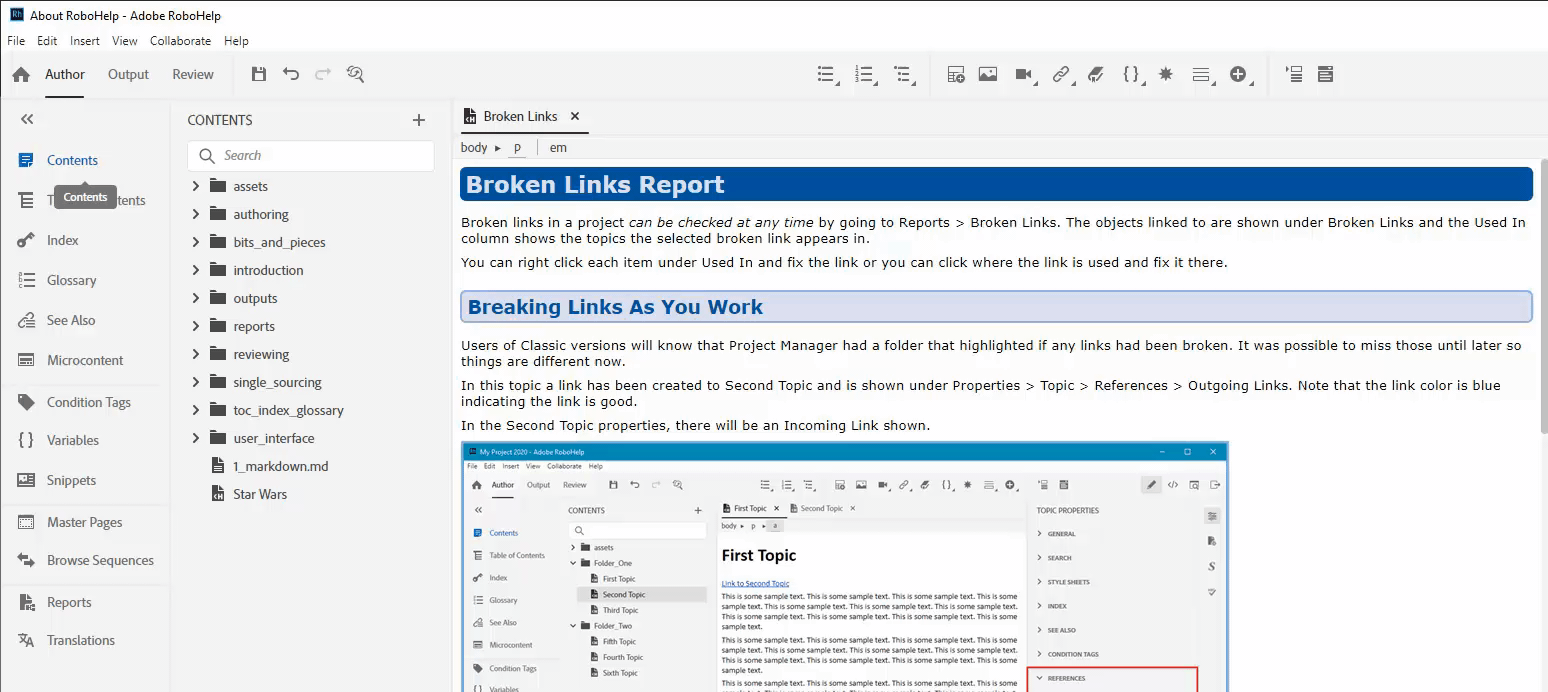
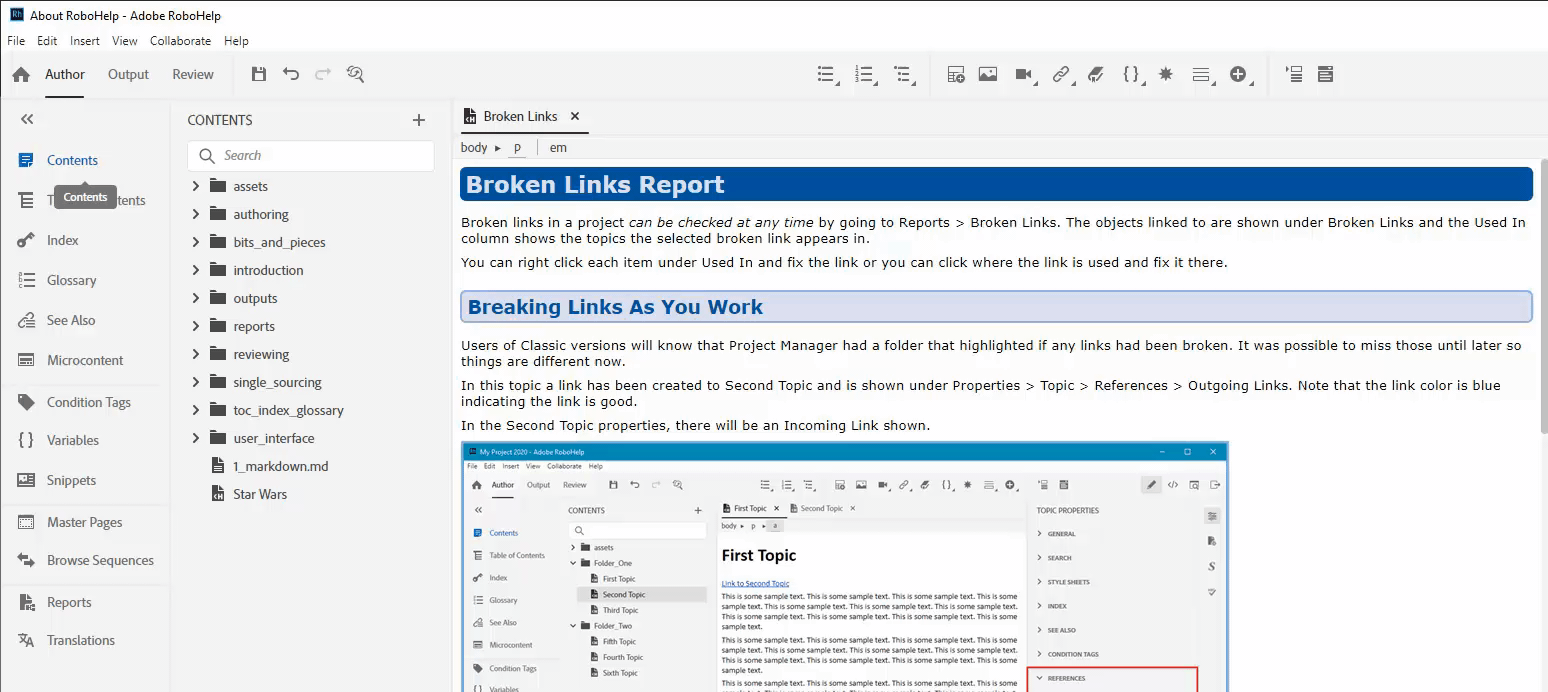
用語集ホットスポットツール
出力の確認時に用語集の定義と連携できるように、トピックの用語を用語集の用語に関連付けたい場合がよくあります。この関連付けを行う方法の 1 つとして、用語集ホットスポットツールがあります。このツールで用語集の用語を指定してハイライト表示させると、その用語をクリックしたときに用語の定義を表示させることができます。
このツールを使用すると、トピックの用語と用語集の用語を関連付けるマーキングを設定または解除することができます。
用語集の用語へのテキストの追加
用語集の用語にテキストを追加するには、以下の手順を実行します。
-
用語集ホットスポットツールでは、以下のオプションが用意されています。
- 用語集:プロジェクト用に作成した用語集を選択します。
- 用語:トピック内でハイライト表示したい用語を用語集から選択します。
- トピック:
- 現在のトピック:現在作業中のトピック内の用語が変換表示されます。
- 開いたトピック:現在開いているすべてのトピック内の用語が変換表示されます。
- すべてのトピック:プロジェクトに含まれるすべてのトピック内の用語が変換表示されます。
- ステータス別にトピックをフィルタリング:ステータスが「完了」、「作成中」、「進行中」などのトピックに変更内容を反映させます。
- アクション:
- 各トピックを手動で:このオプションを選択した場合、各トピックの用語を手動で選択する必要があります。
- すべてのトピックを自動で:このオプションを選択した場合、すべての用語が RoboHelp によって自動的に適用されます。手動で作業する必要はありません。
- 変換:
- テキストから用語集の用語:このオプションを選択した場合、トピック内で選択したすべての用語が用語集の用語に変換されます。
- 用語集の用語からテキスト:このオプションを選択した場合、トピックに含まれる用語集の用語がプレーンテキストに変換されます。このアクションを実行すると、前述のアクションが取り消されます。
- オプション:
- 大文字と小文字を区別:このオプションを無効にした場合、ツールが用語をマーキングする際に大文字と小文字が区別されません。例えば、snippets と Snippets が区別されなくなります。
- 最初のインスタンスのみ変換:このオプションを選択した場合、トピック内で最初に出現した用語のみがツールによってマークされます。その後に出現した用語は無視されます。用語集の用語が既に存在している場合は、その用語がスキップされます。
用語集の用語を選択し、必要に応じてその他のオプションを選択します。
用語集ホットスポットツールのオプション 用語集ホットスポットツールのオプション
以下の図に、このワークフローを示します。
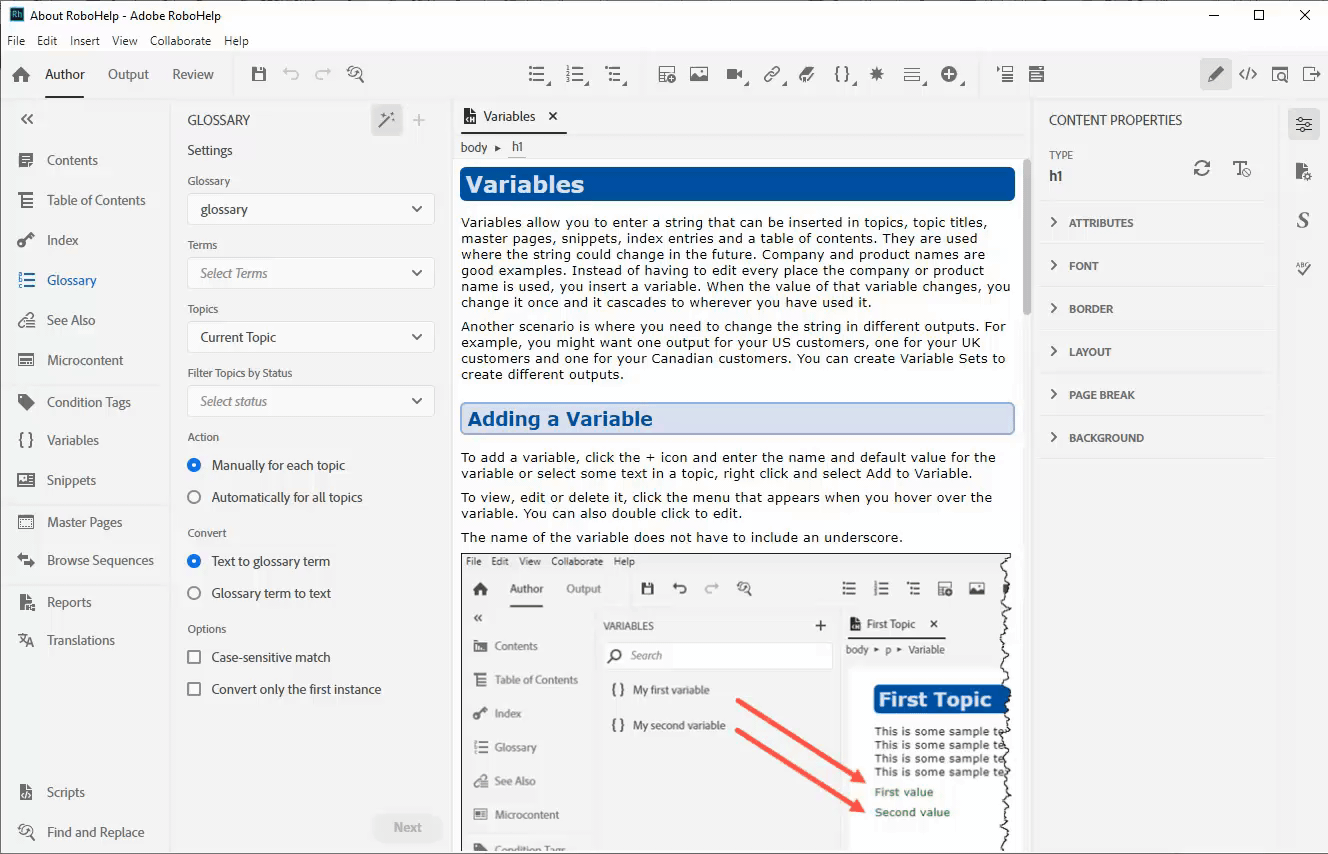
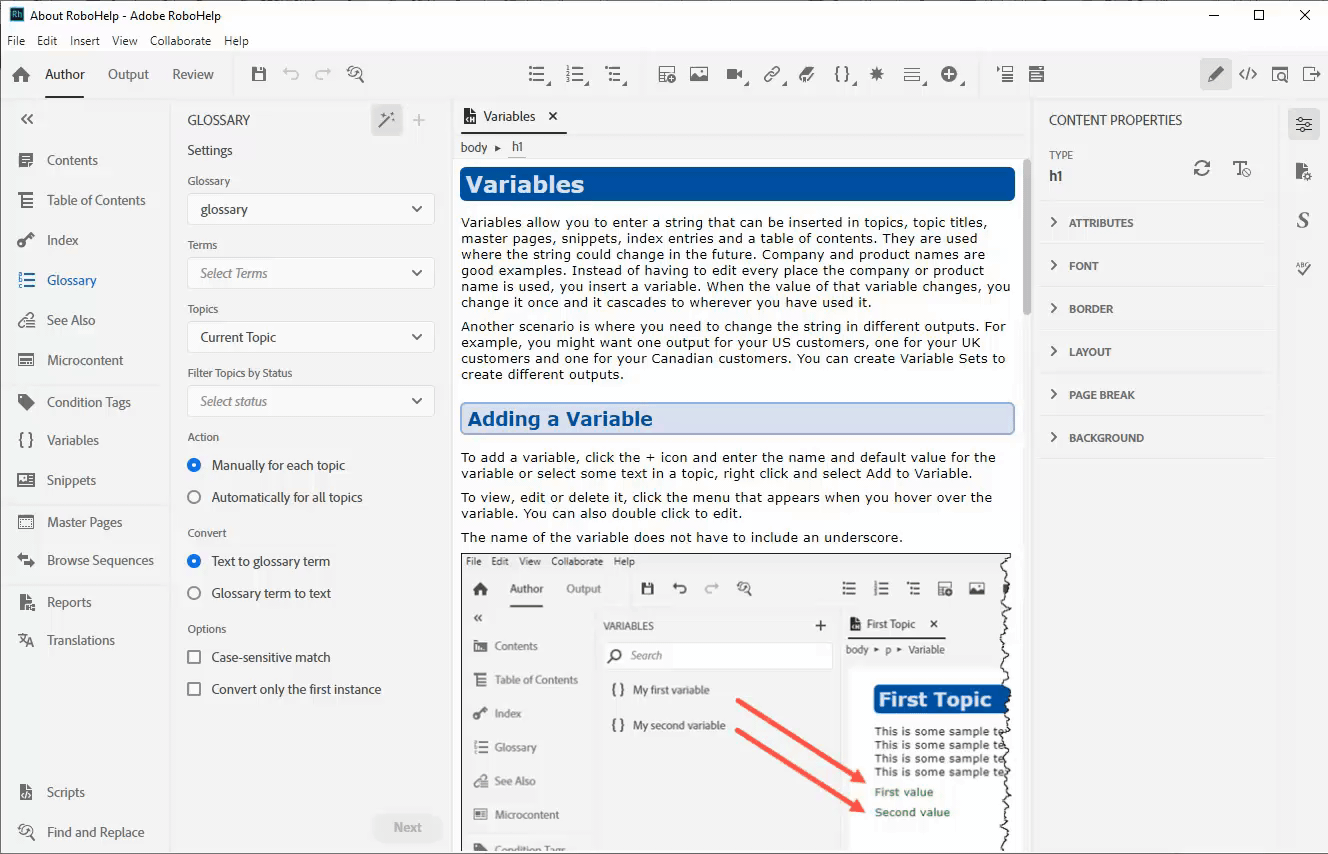
用語集の用語からテキストへの変換
用語集の用語をテキストに戻すには、以下の手順を実行します。
以下の図に、このワークフローを示します。