ダウンロード / インストール:Adobe Captivate、Adobe RoboHelp、または Adobe FrameMaker のインストールまたは起動時にエラーメッセージが表示されます。
一般的な問題
Adobe FrameMaker、Adobe RoboHelp、Adobe Captivate に共通する問題や制限事項の回避策や解決策の参考にしてください。
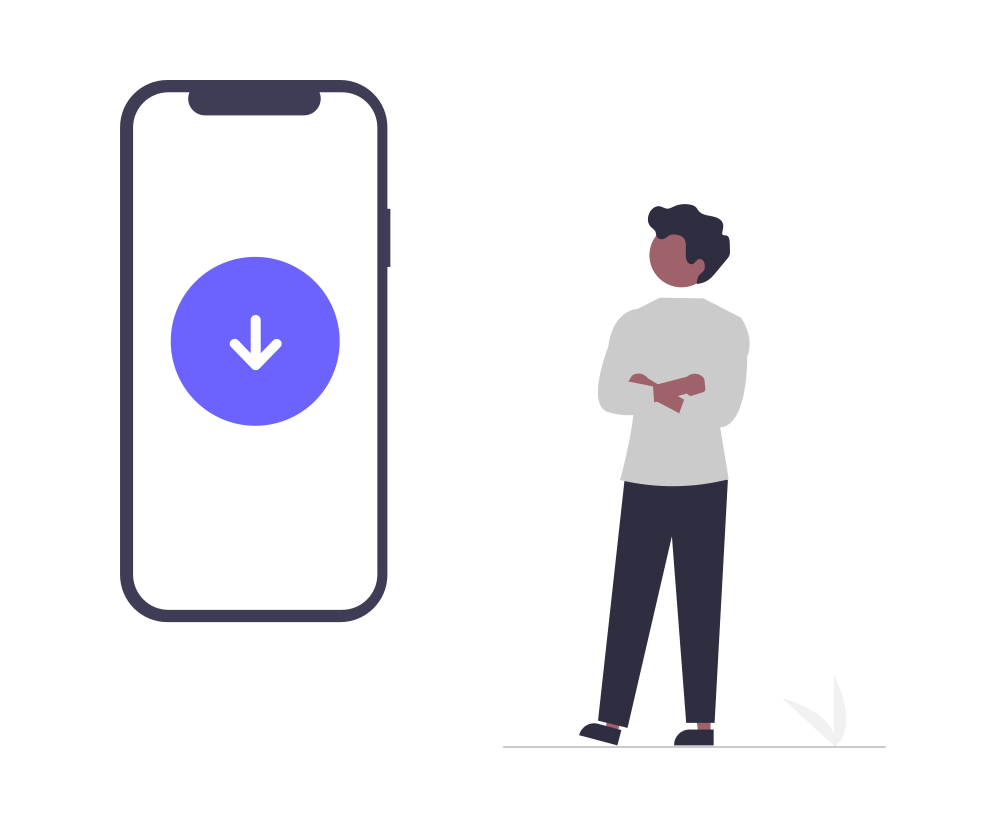
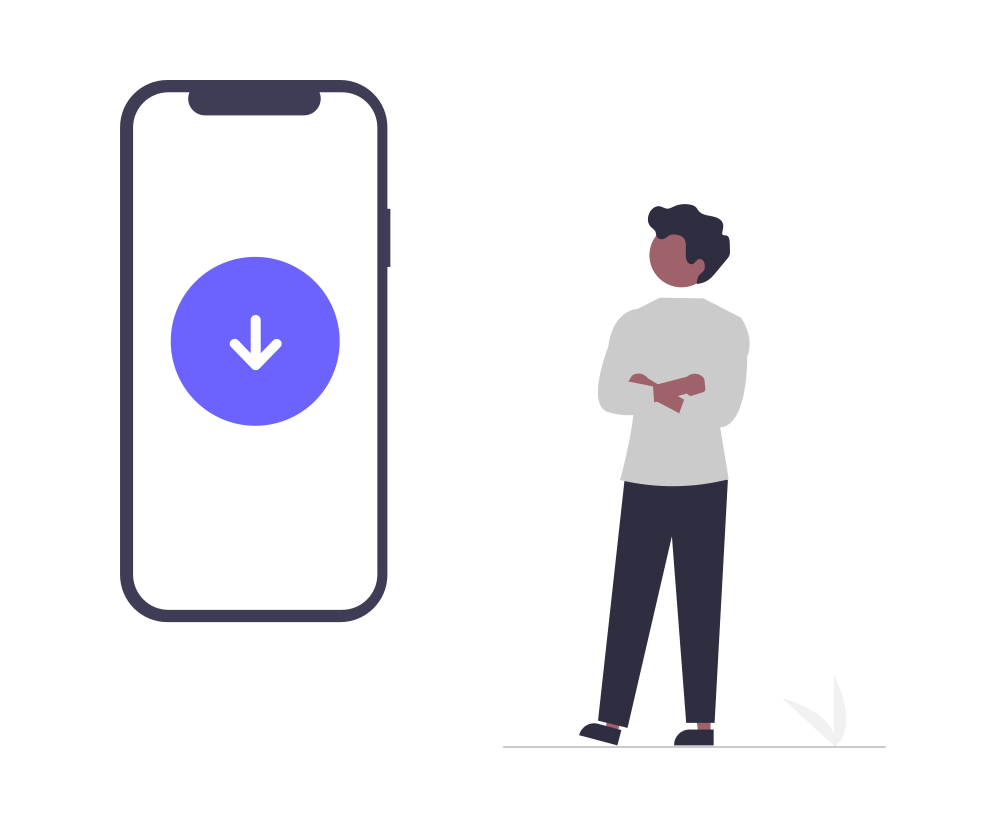
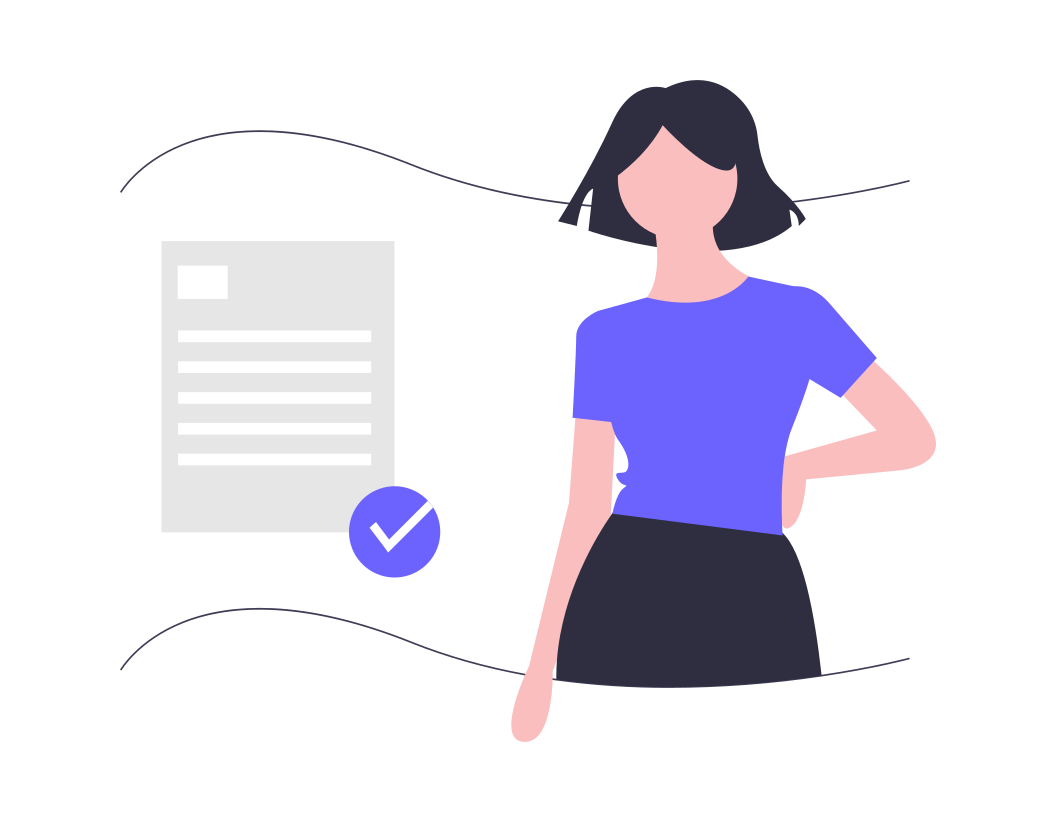
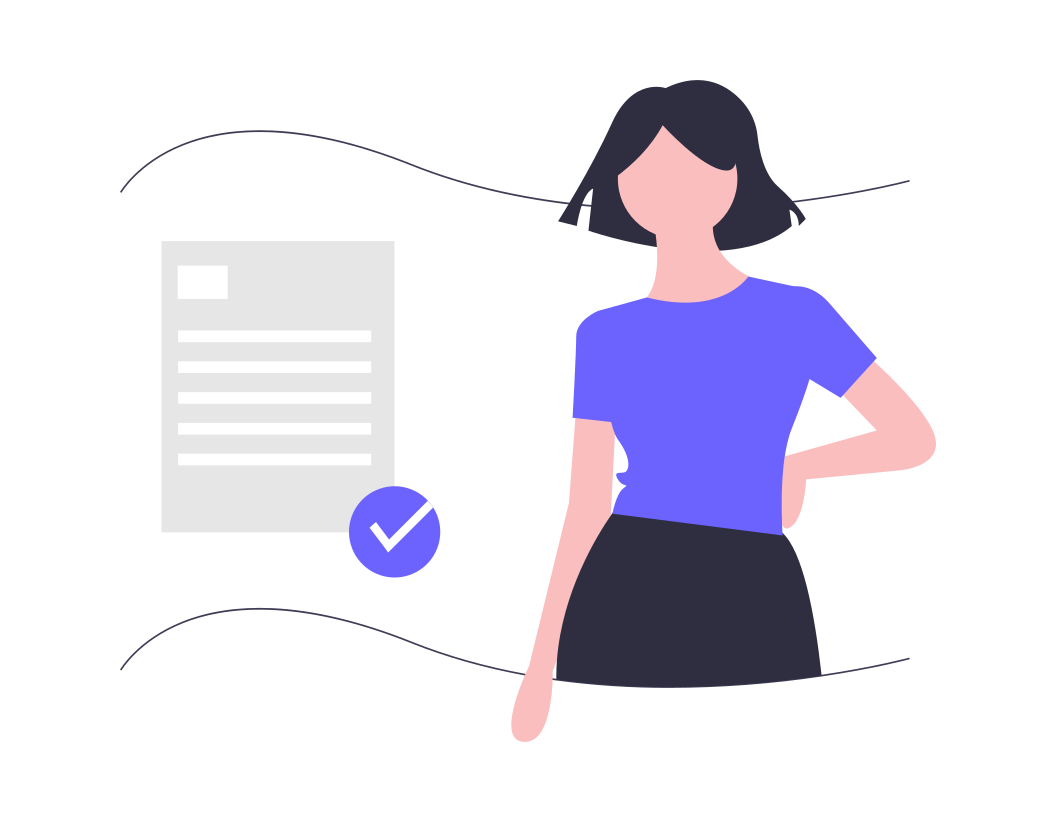
ライセンス / アクティベーション:ビジネスプロファイルの移行後にアクティベーションの問題が発生します。


許可される URL:Adobe Captivate、FrameMaker および RoboHelp のアクティベーションやデプロイを可能にするエンドポイントのリスト。
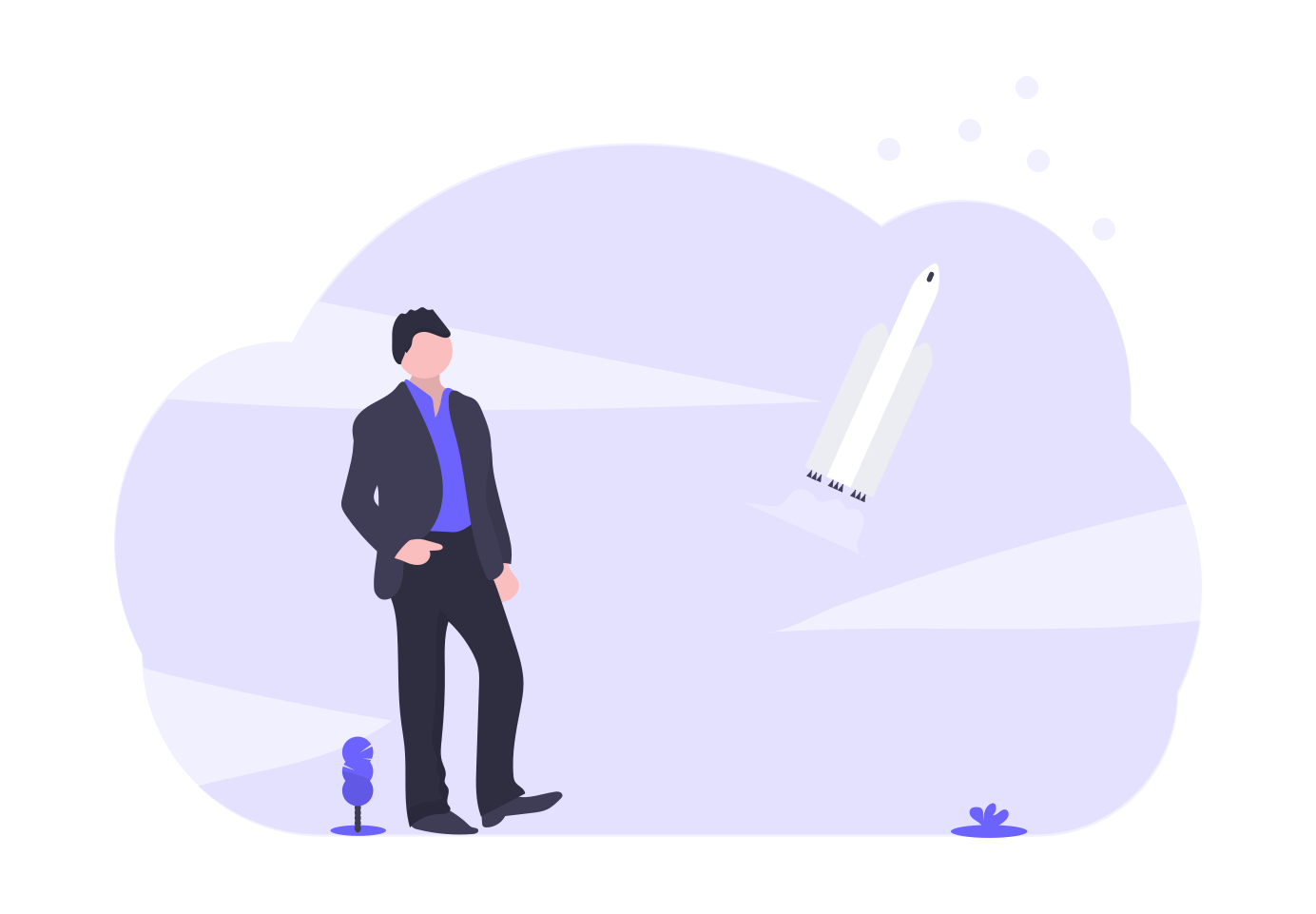
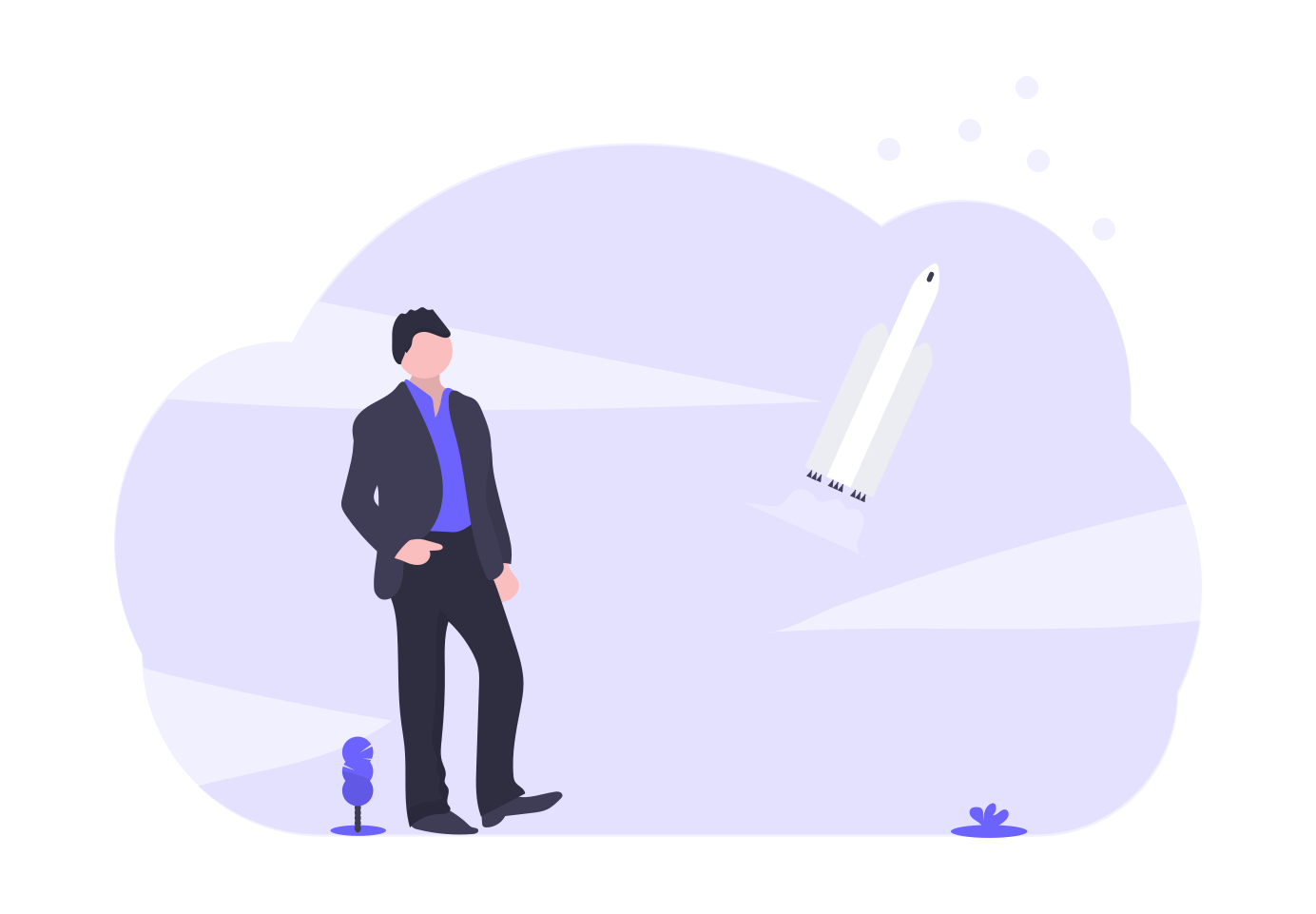
クラッシュ:FrameMaker の起動時にクラッシュする、または内部エラーが発生します。
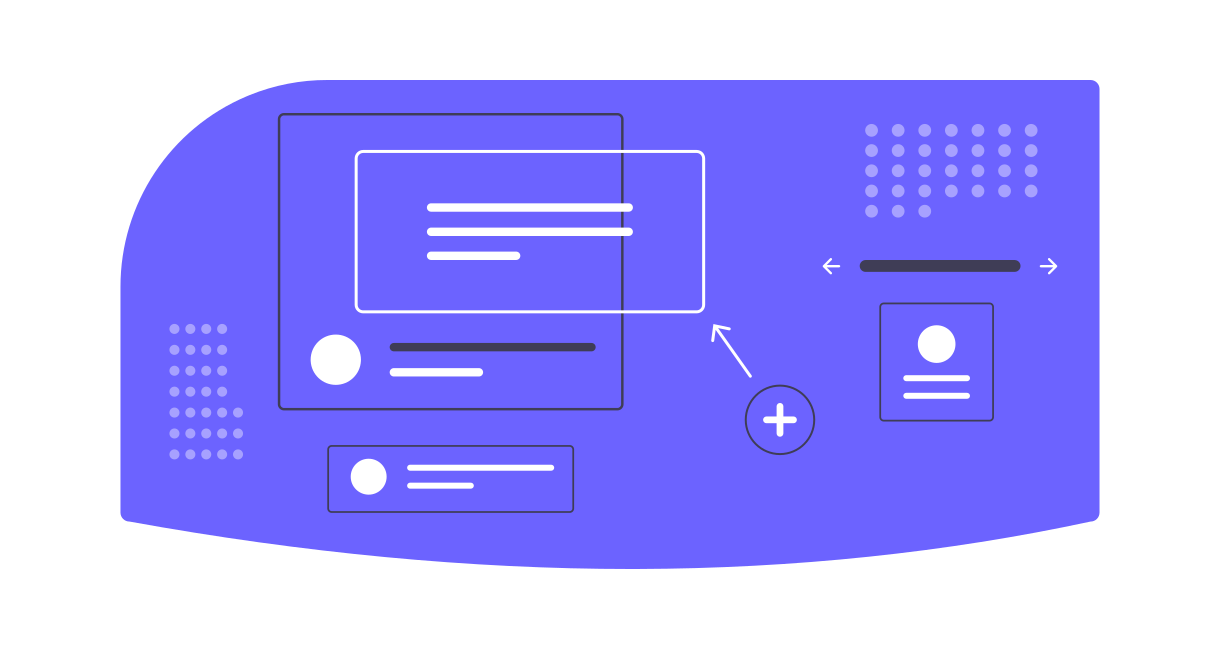
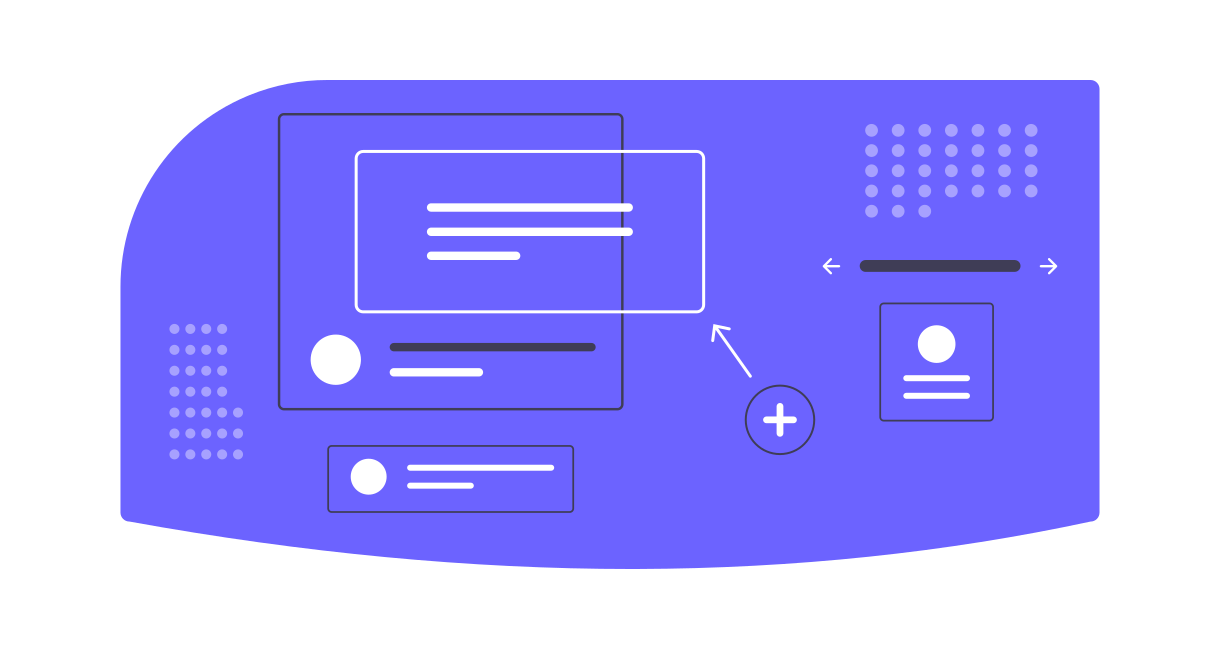
ユーザーインターフェイス:ようこそ画面が正しく表示されません。


プリントと発行:PDF Distiller の問題が発生します。
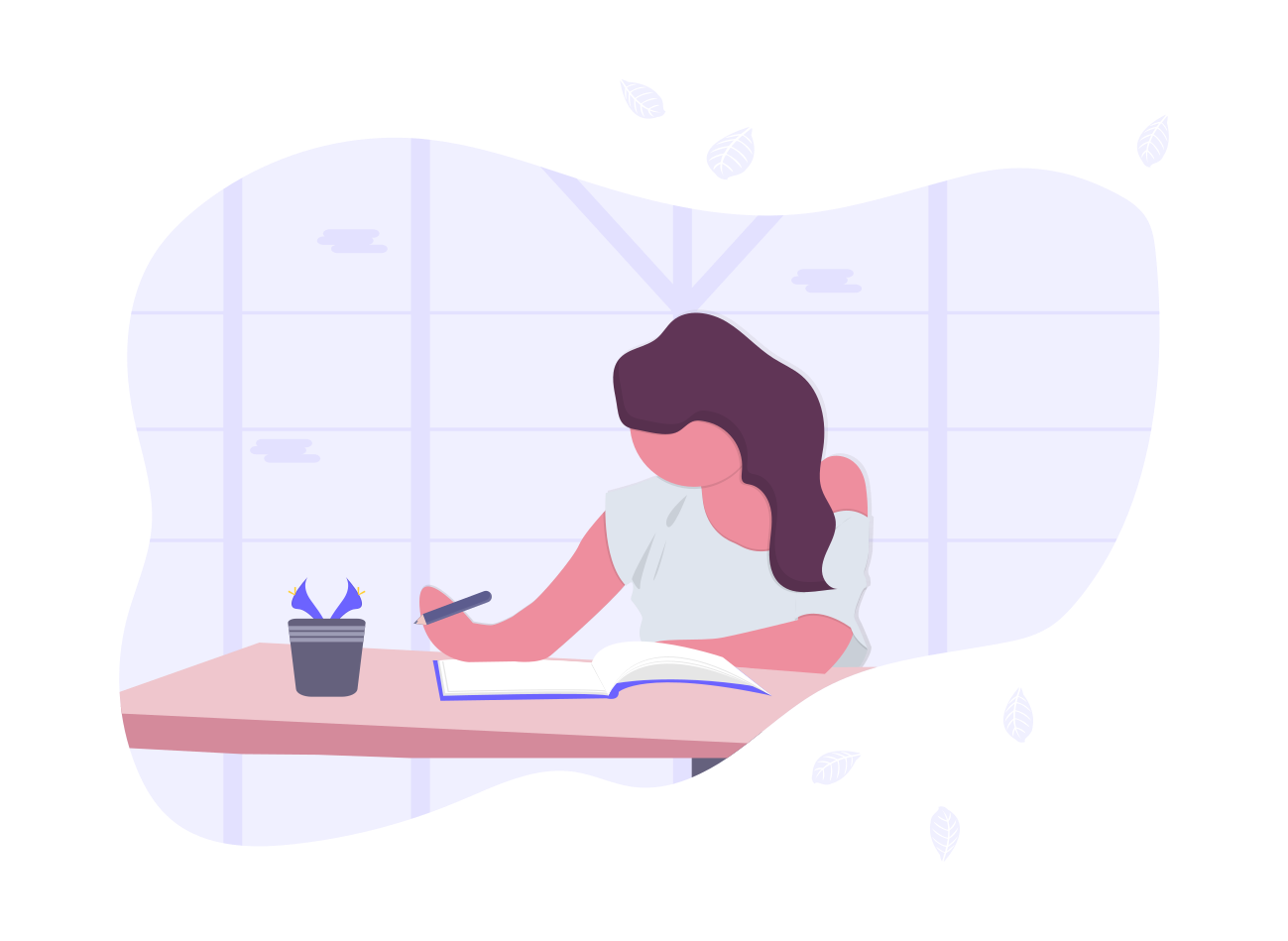
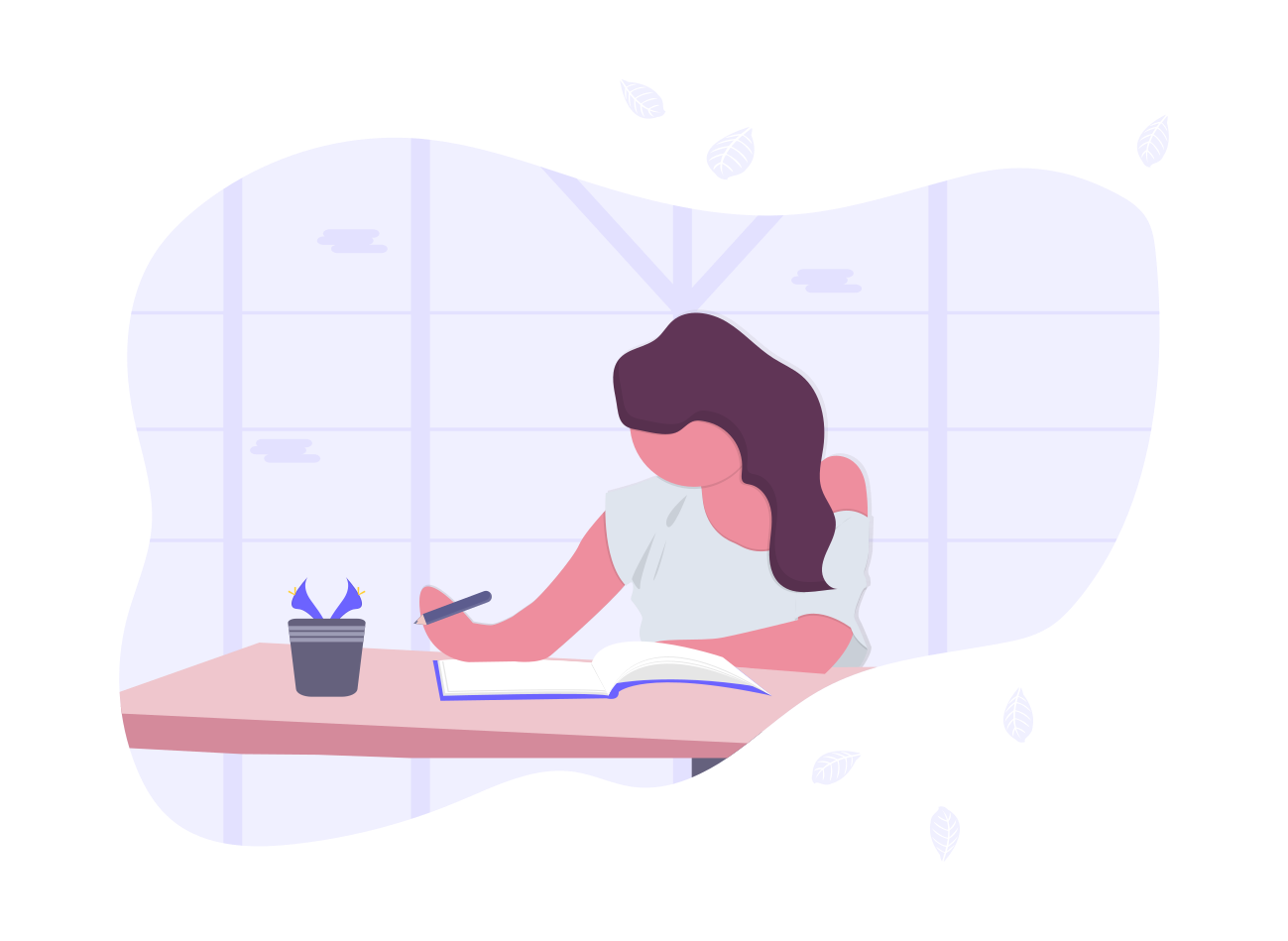
構造化オーサリング / コンテンツ管理画像や表に代替テキストを追加する方法を教えてください。 SharePoint に関する問題。
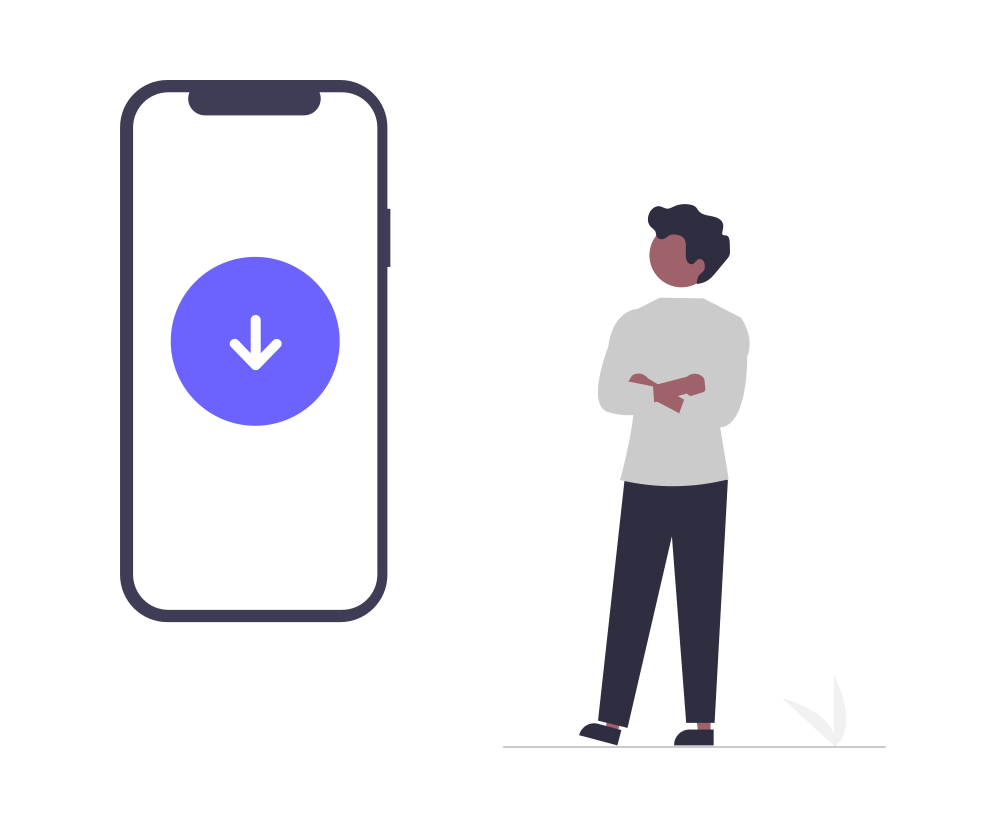
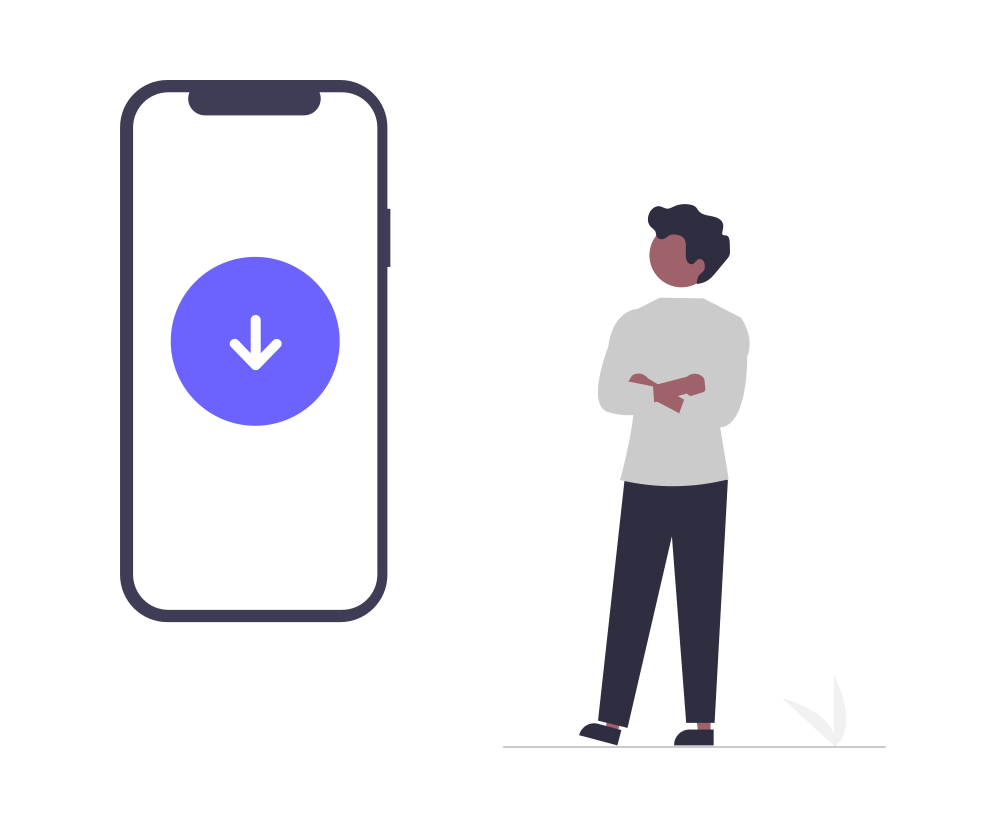
ダウンロード / インストール:Adobe RoboHelp のインストールまたは起動時に、画面が空白になります。
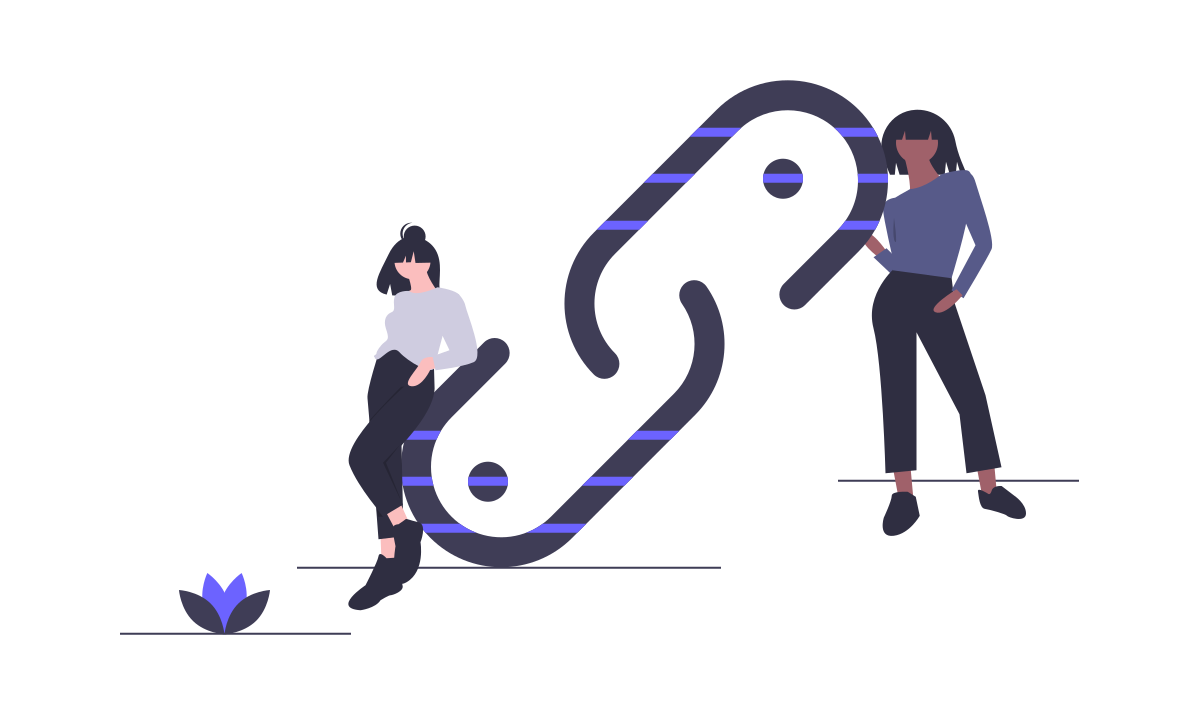
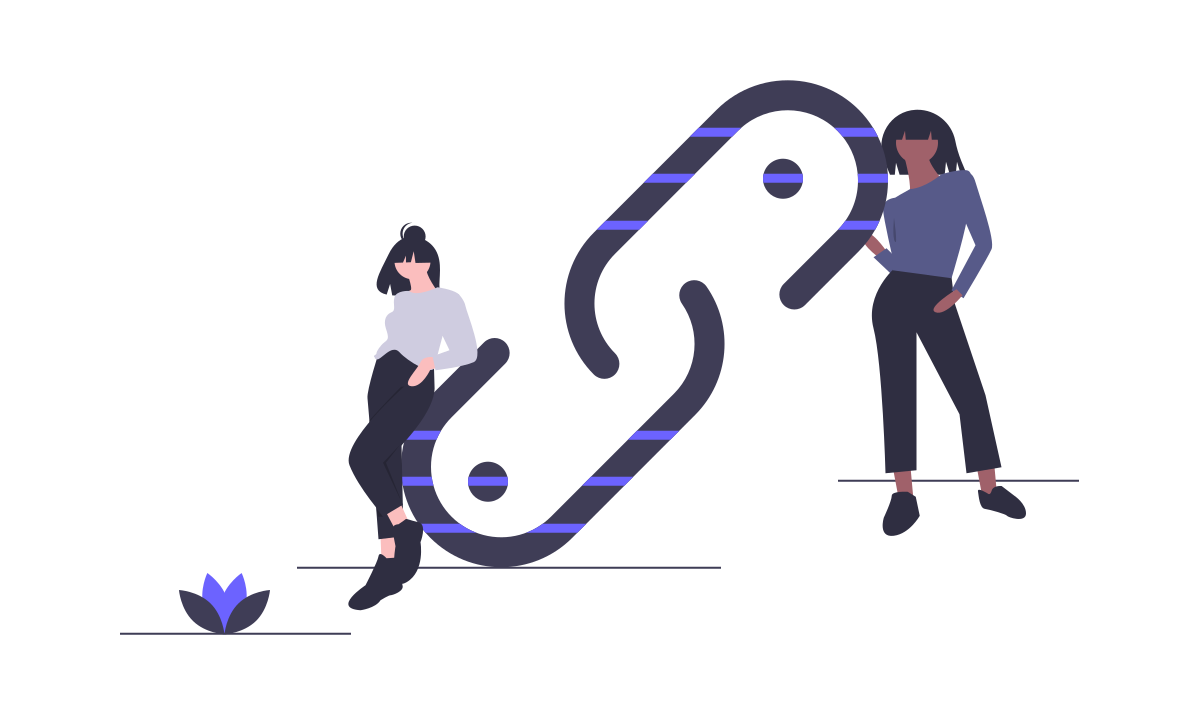
インポート / リンク:Word の目次を RoboHelp にインポートしたり、PDF のブックマークにリンクしたりする方法。
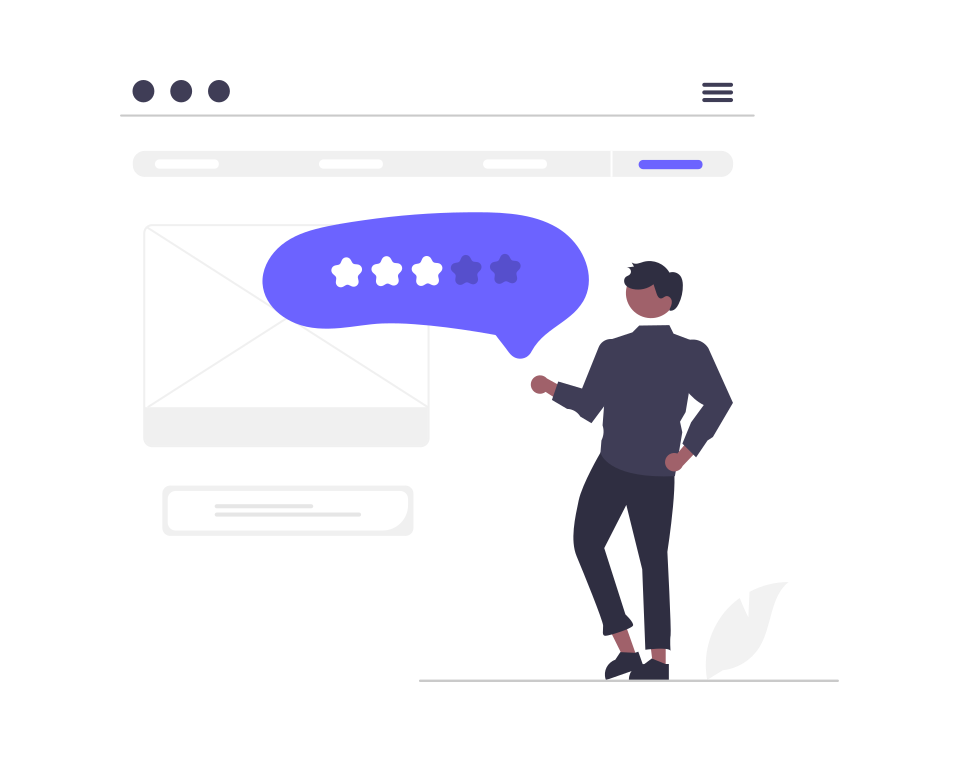
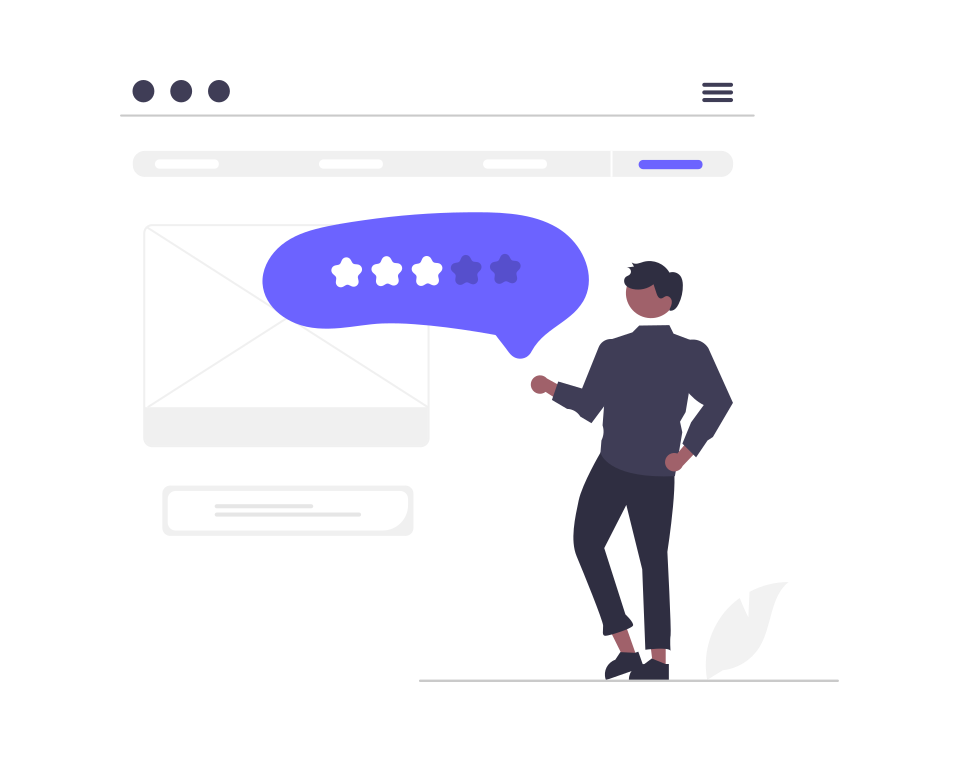
レビュー:Adobe RoboHelp でレビューを削除する方法。
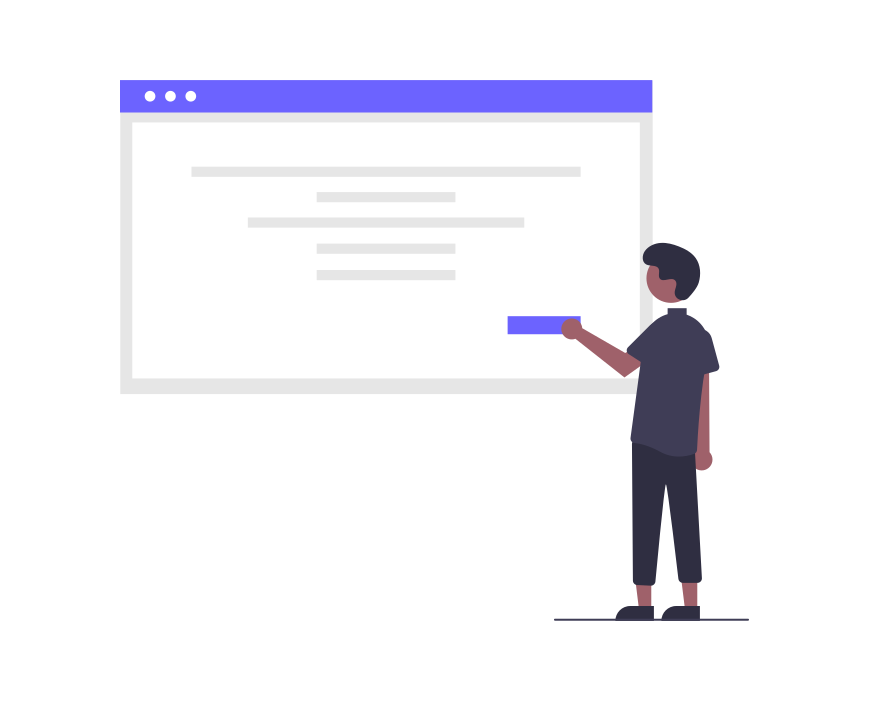
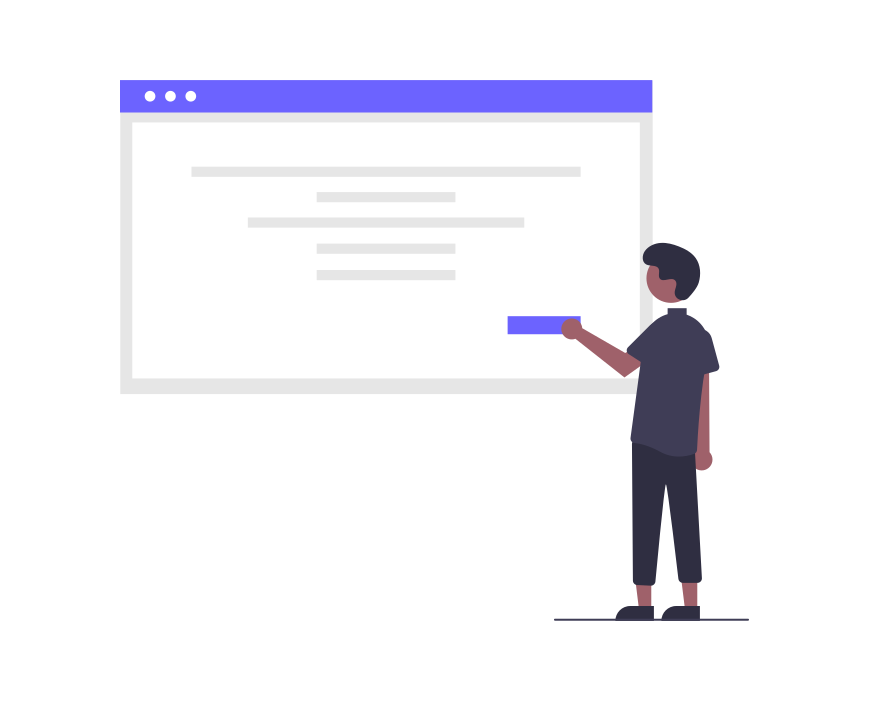
パブリッシング:各種ナレッジベースの設定を行うか、PDF 出力の生成中にパブリッシングが失敗します。
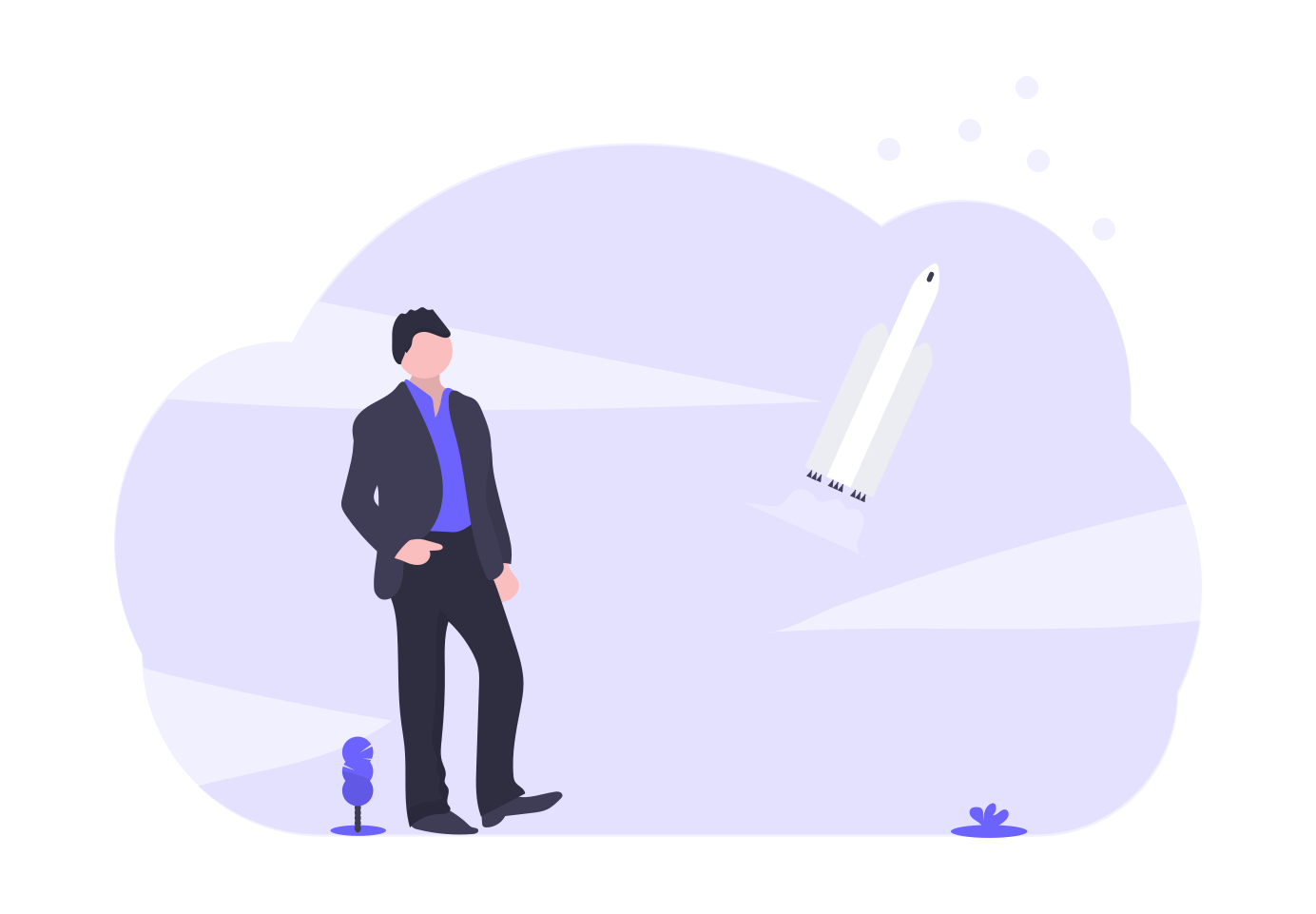
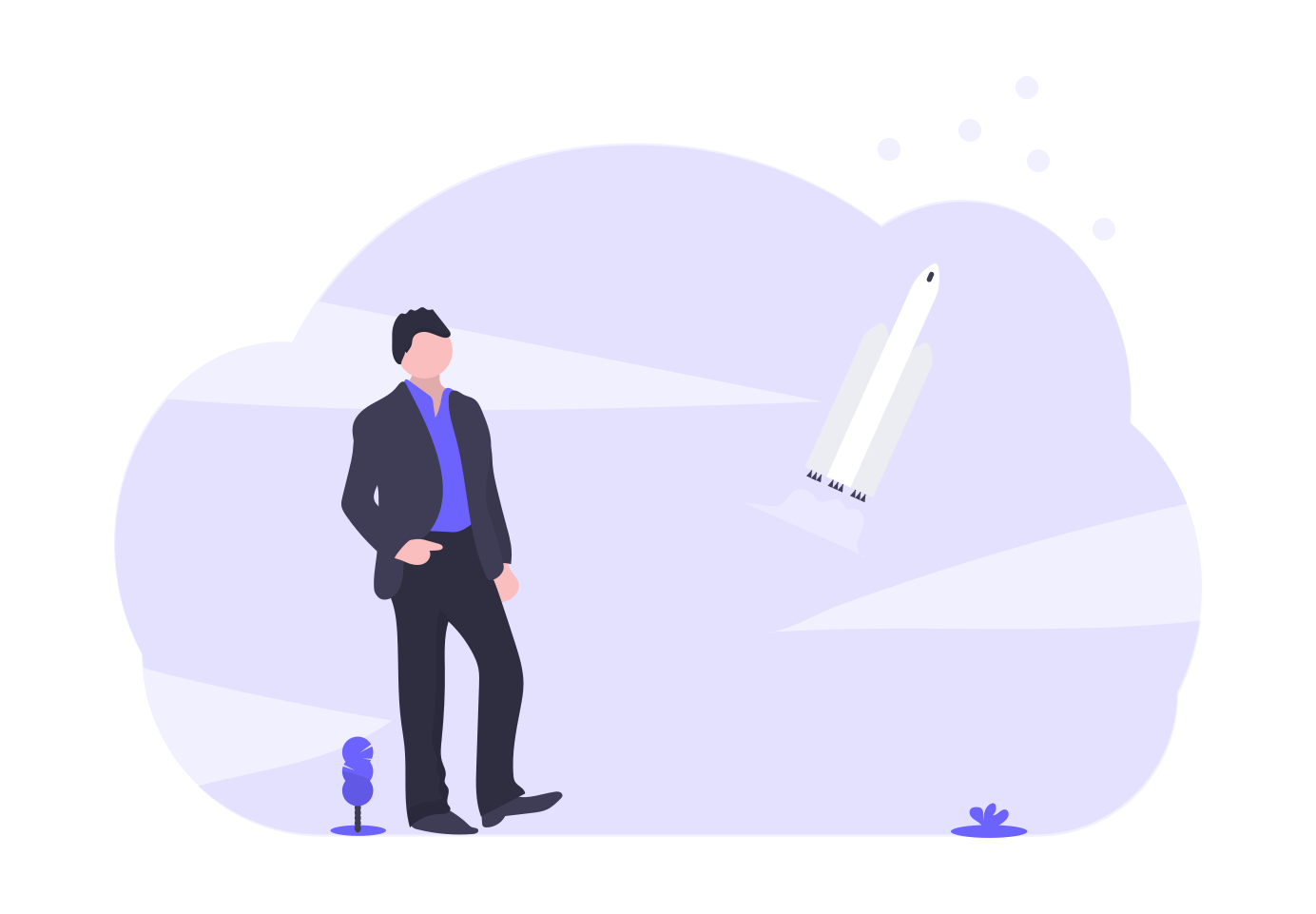
起動 / クラッシュ:Adobe RoboHelp が起動時にクラッシュしたり、予期せぬ動作をした場合の対処法。
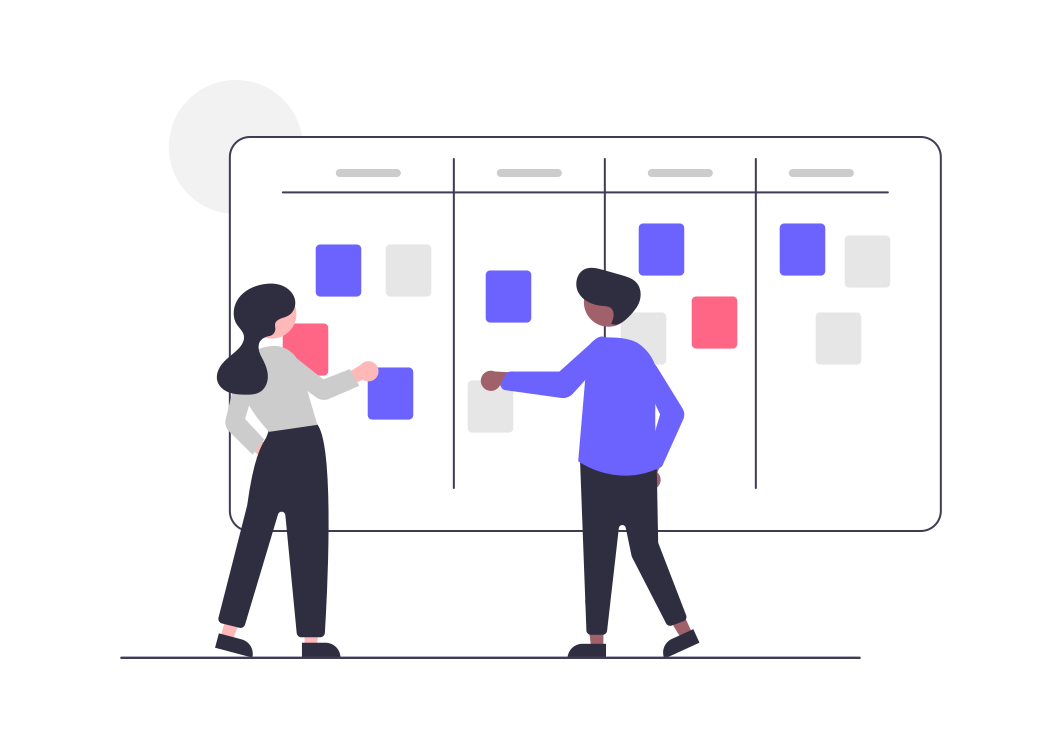
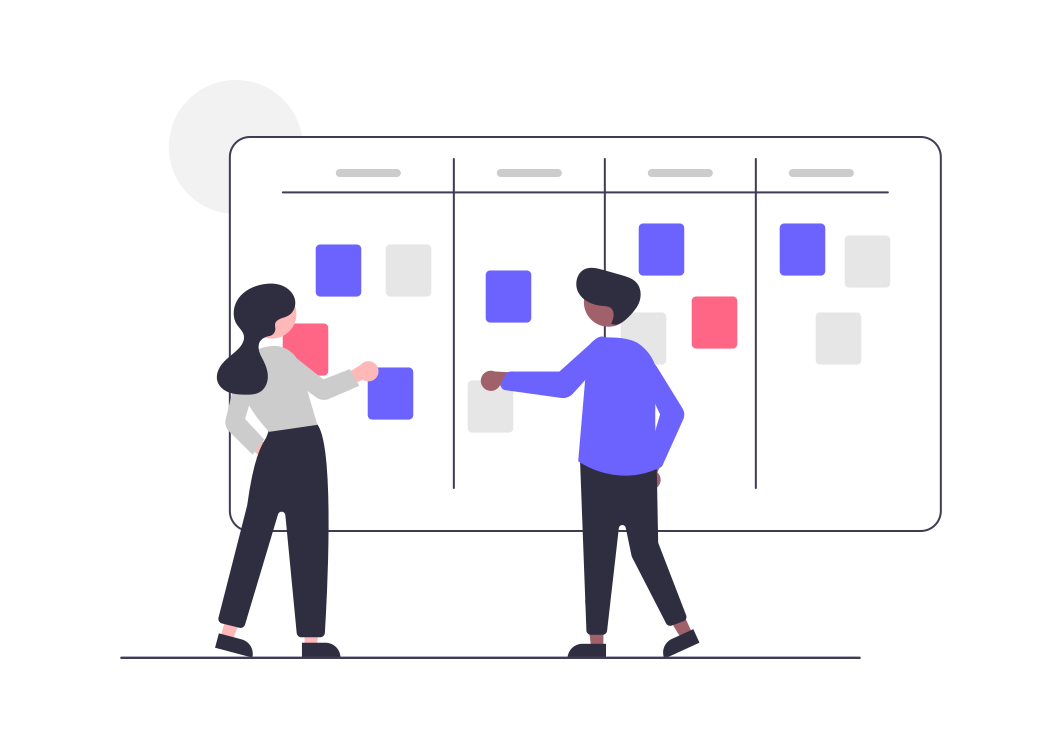
プロジェクト:Adobe RoboHelp でプロジェクトをアップグレードする際のベストプラクティス。
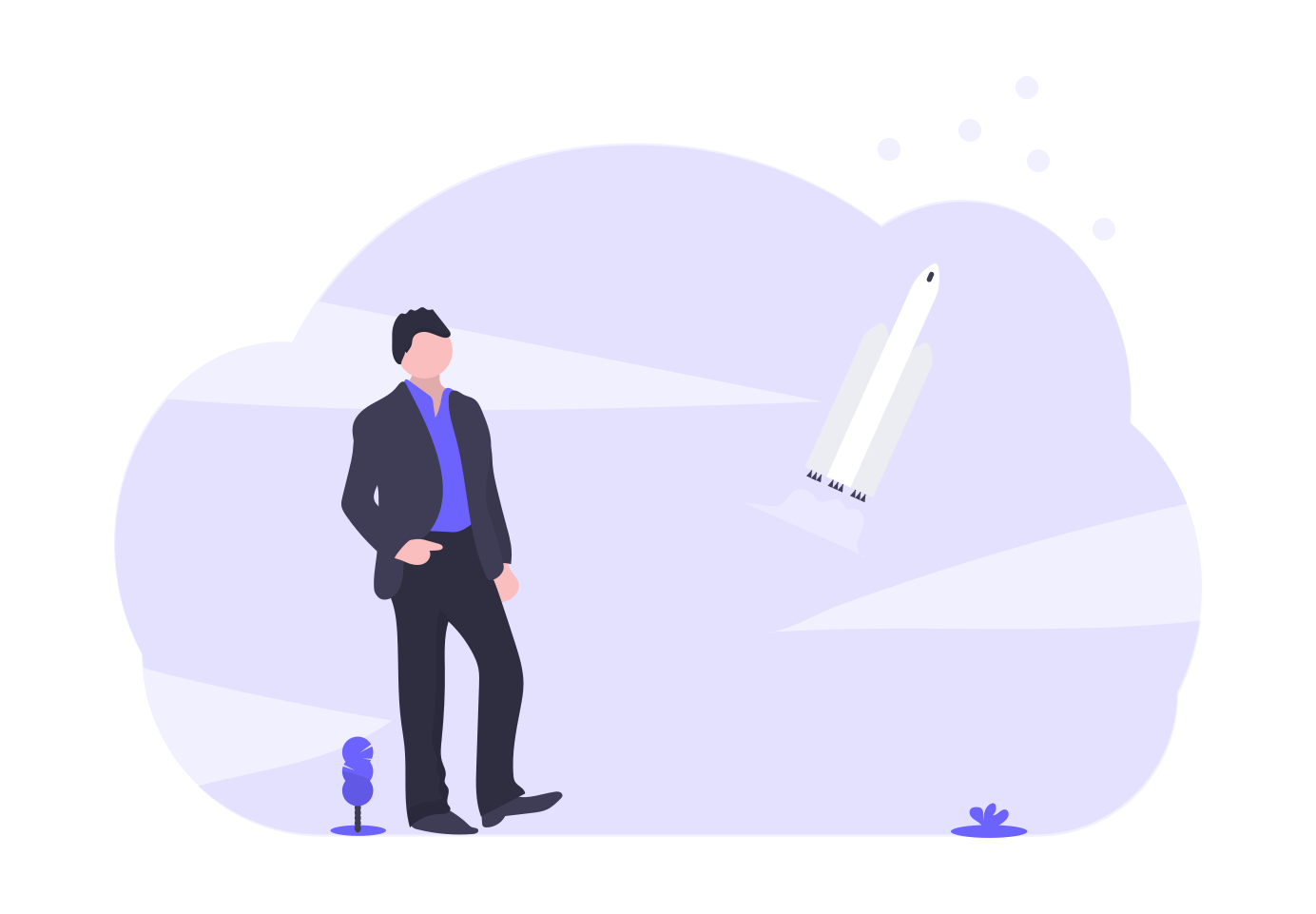
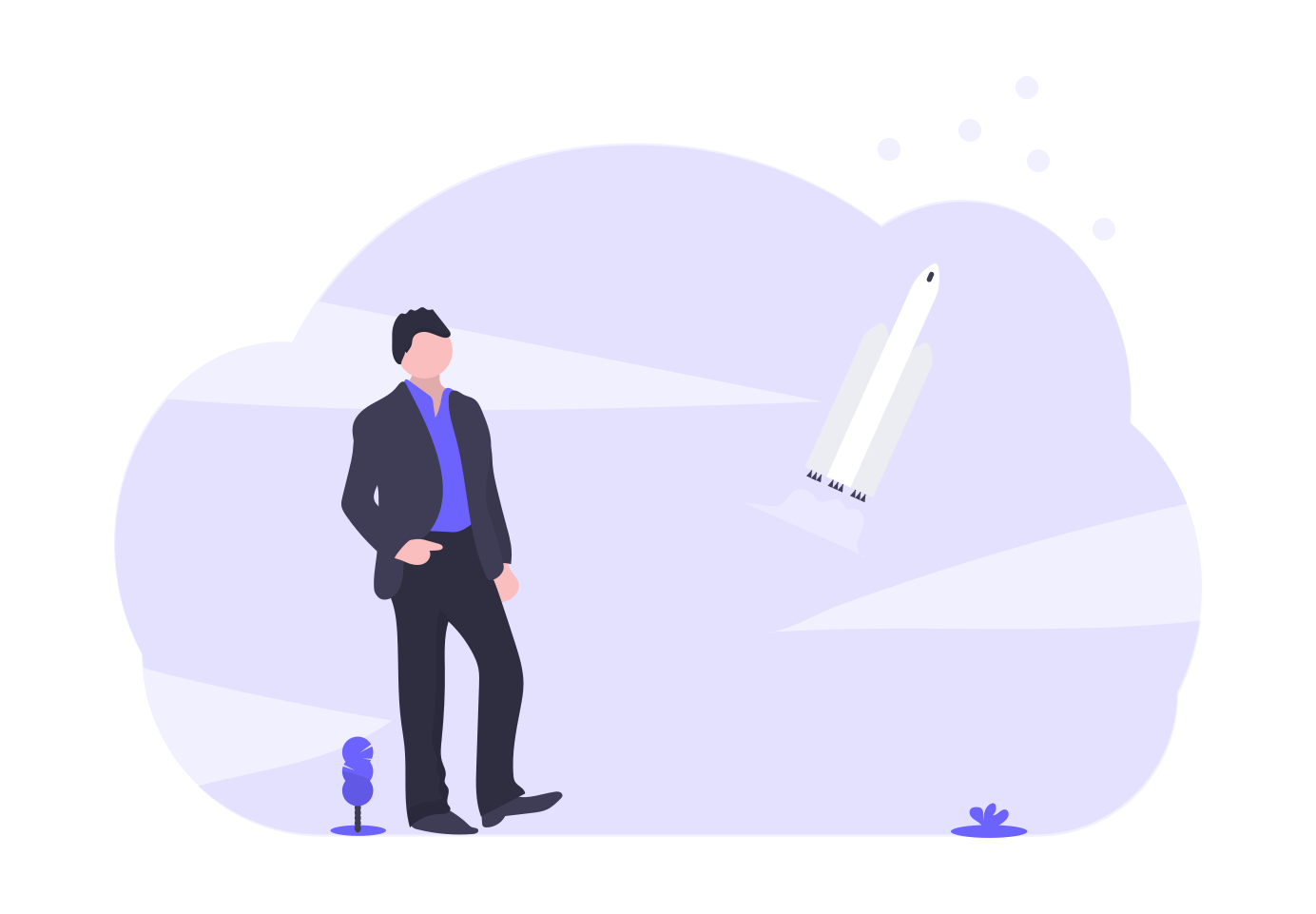
起動 / クラッシュ:Captivate が macOS Big Sur で予期せぬ動作をしたり、テーマのコピーでエラーを表示したり、起動時にクラッシュしたりします。
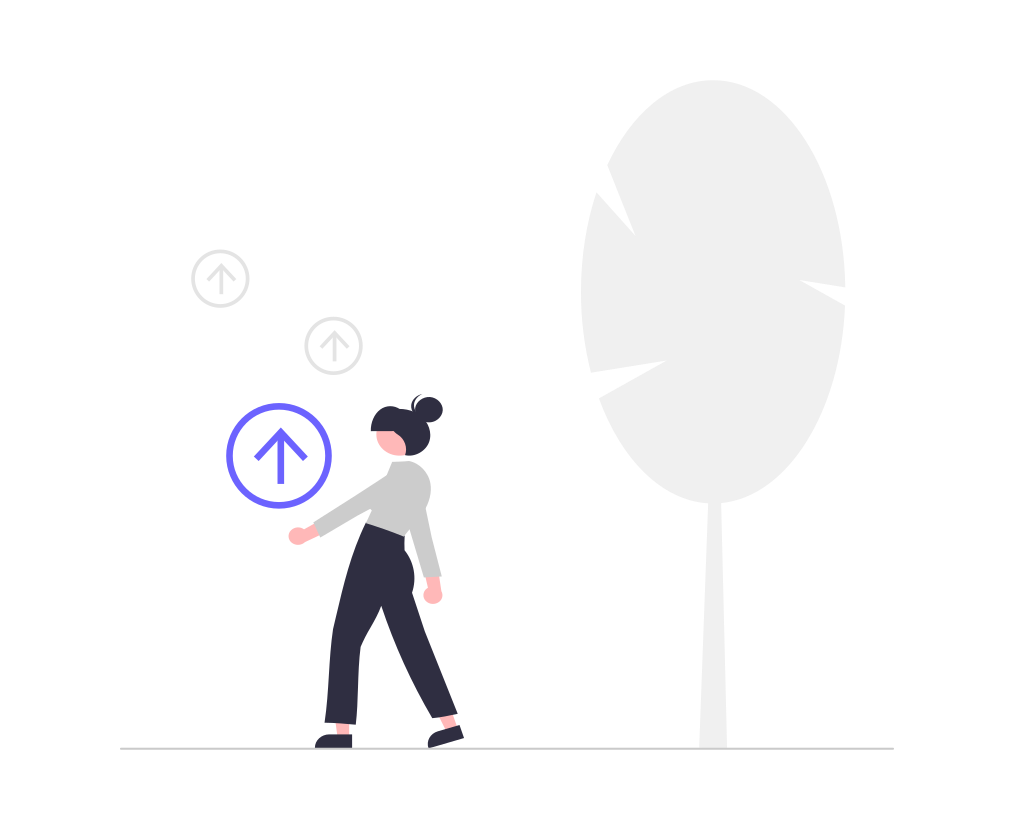
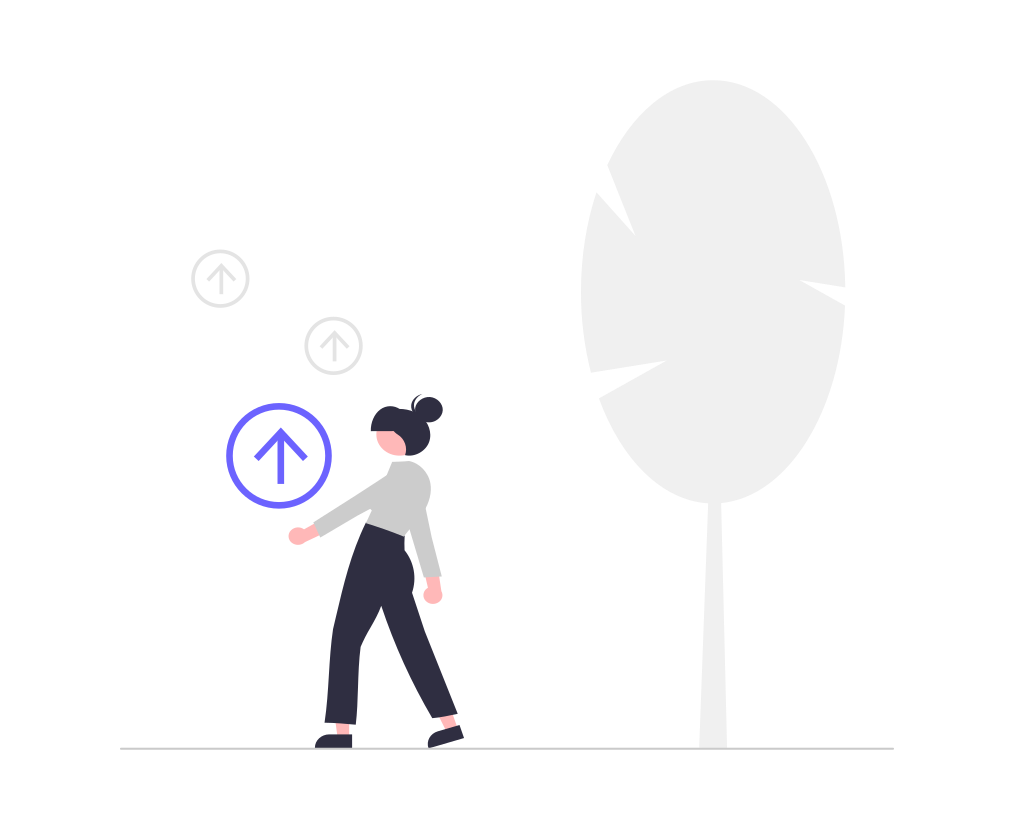
プロジェクトのオープン / アップグレード:破損した Captivate プロジェクトを復元することや、Captivate が cptx ファイルを開くことができない場合があります。
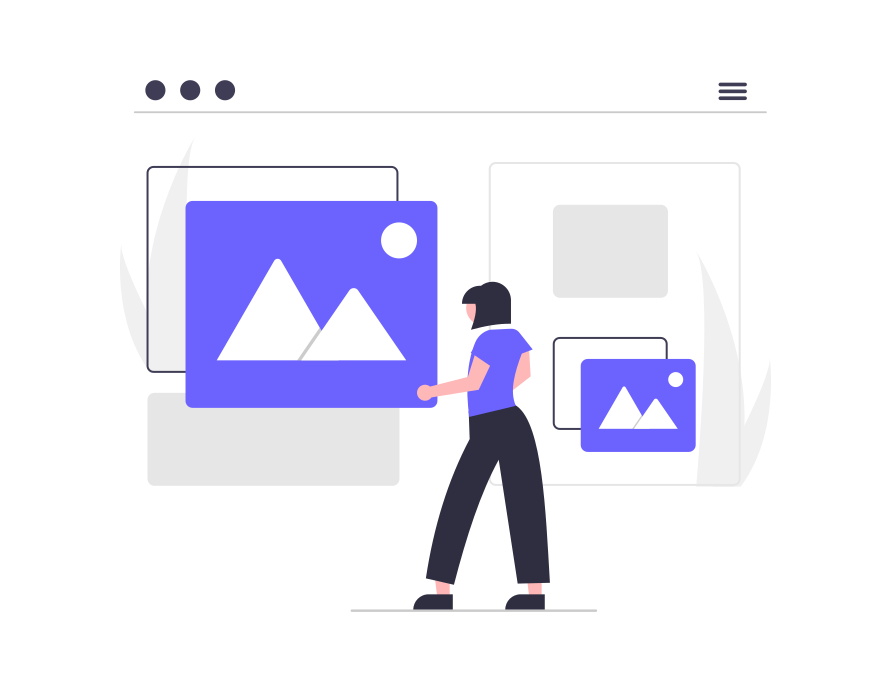
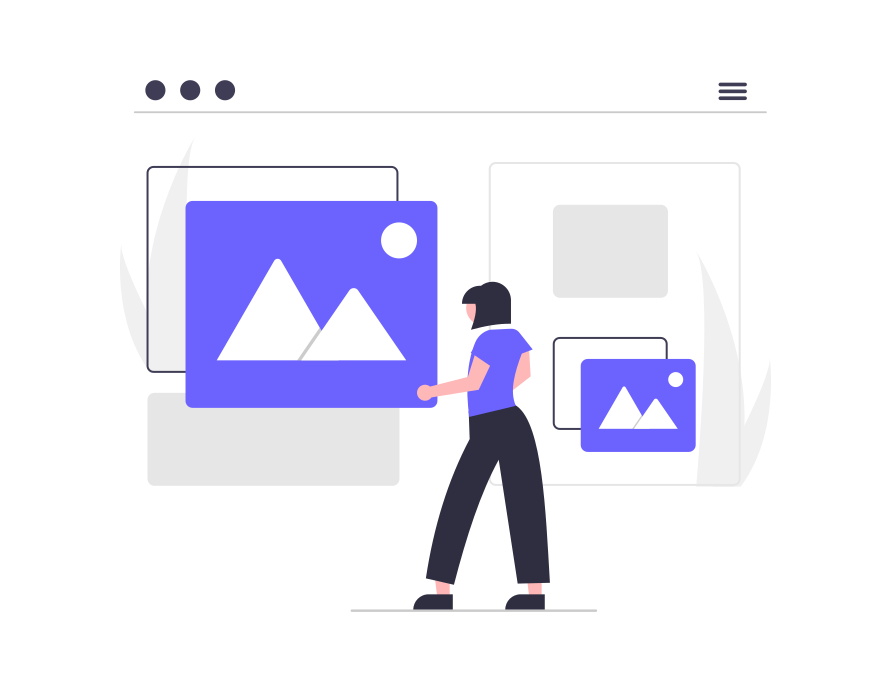
e ラーニングアセット:Adobe Captivate のアセットパネルの問題を解決するための手順を紹介します。
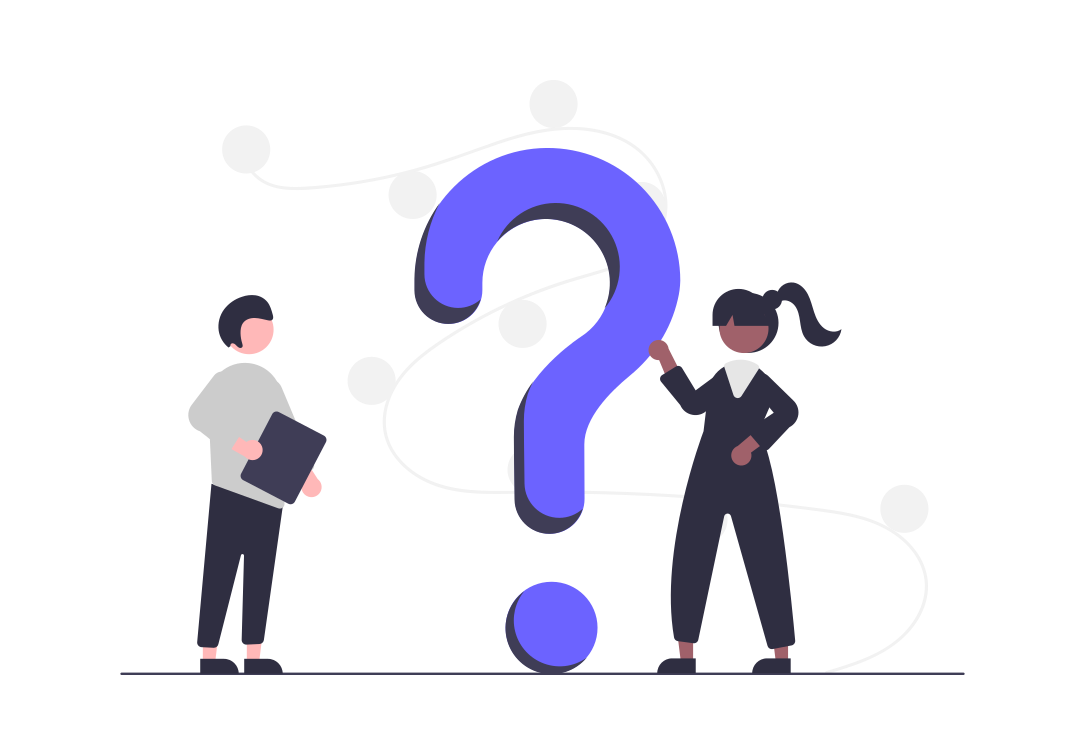
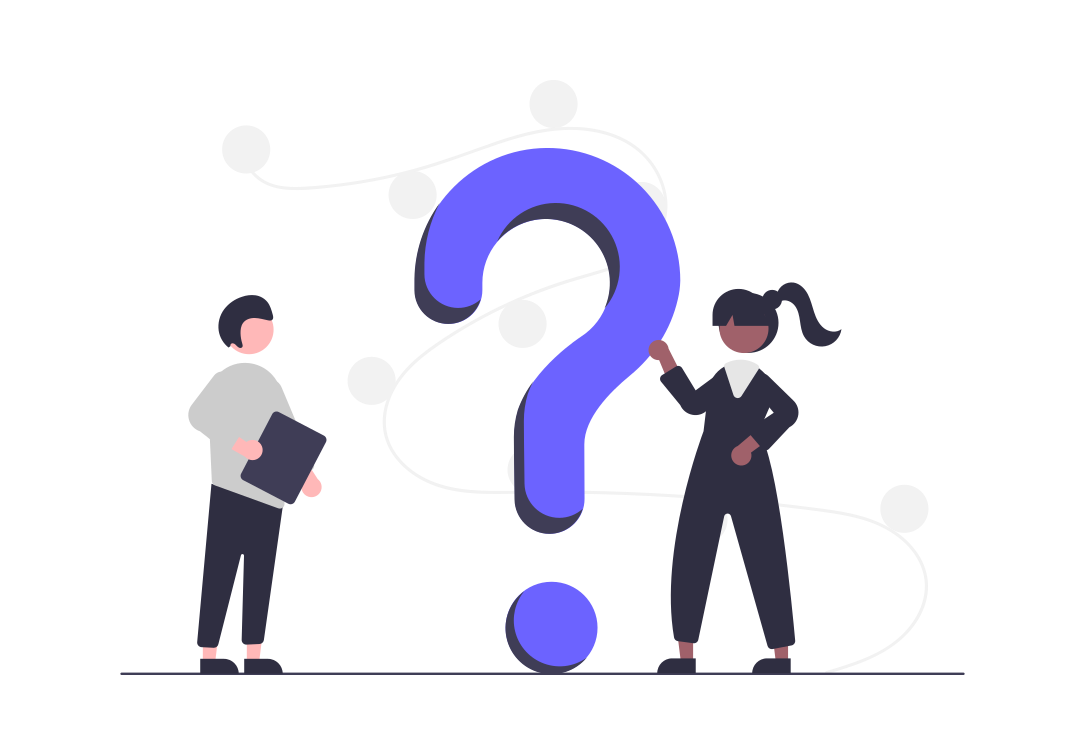
LMS / クイズ:クイズの結果を内部サーバに報告したり、プロジェクトを LMS にアップロードしたりします。
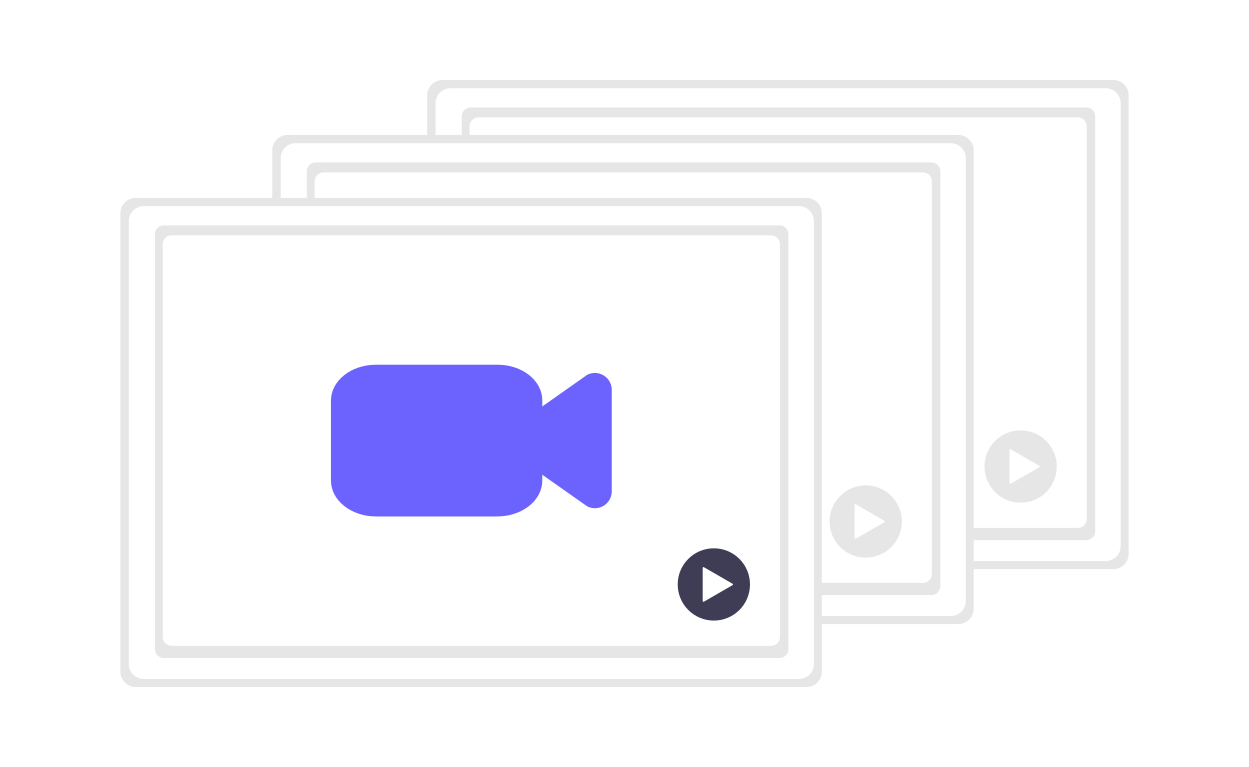
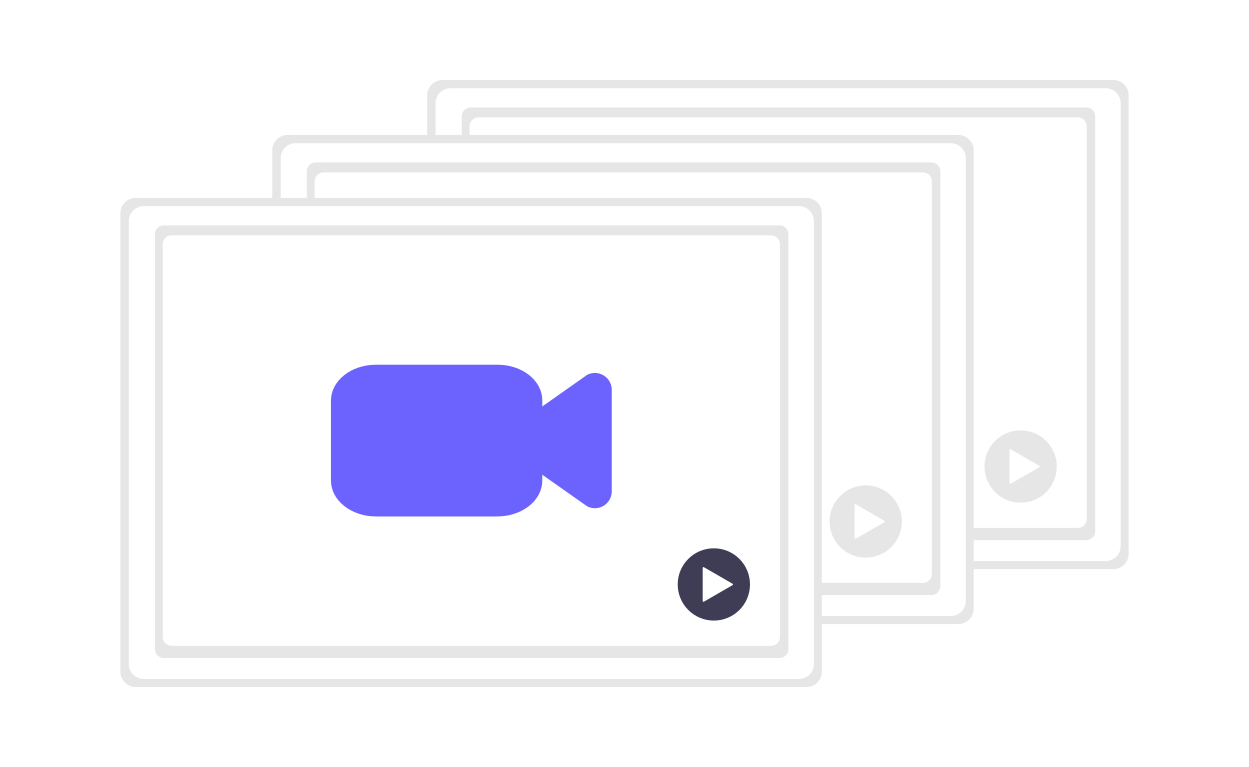
シミュレーション / ビデオデモ:DPI 設定が正しくない場合やビデオデモの録画に関わる問題を解決します。
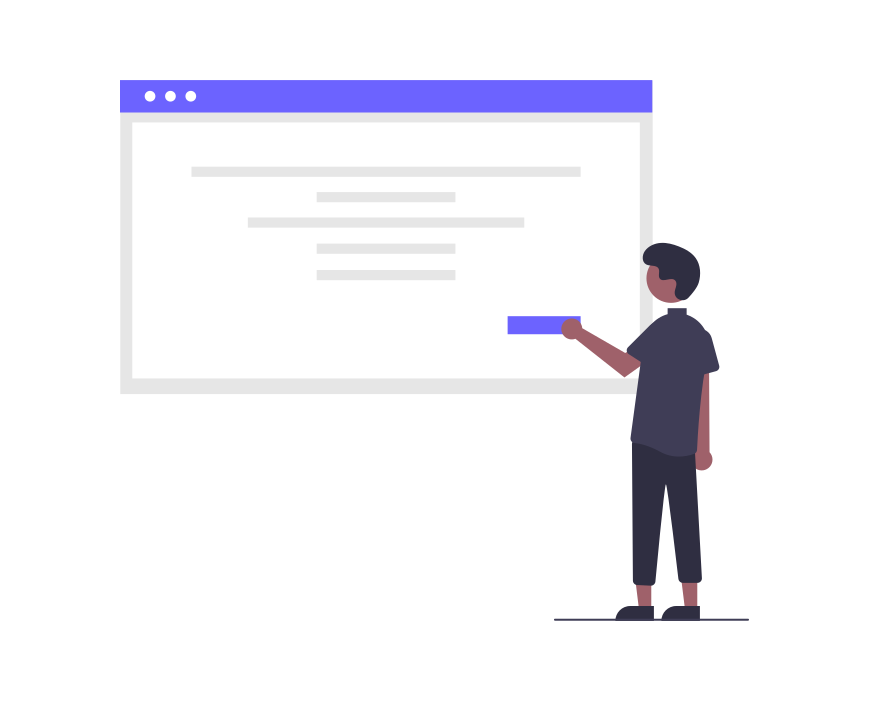
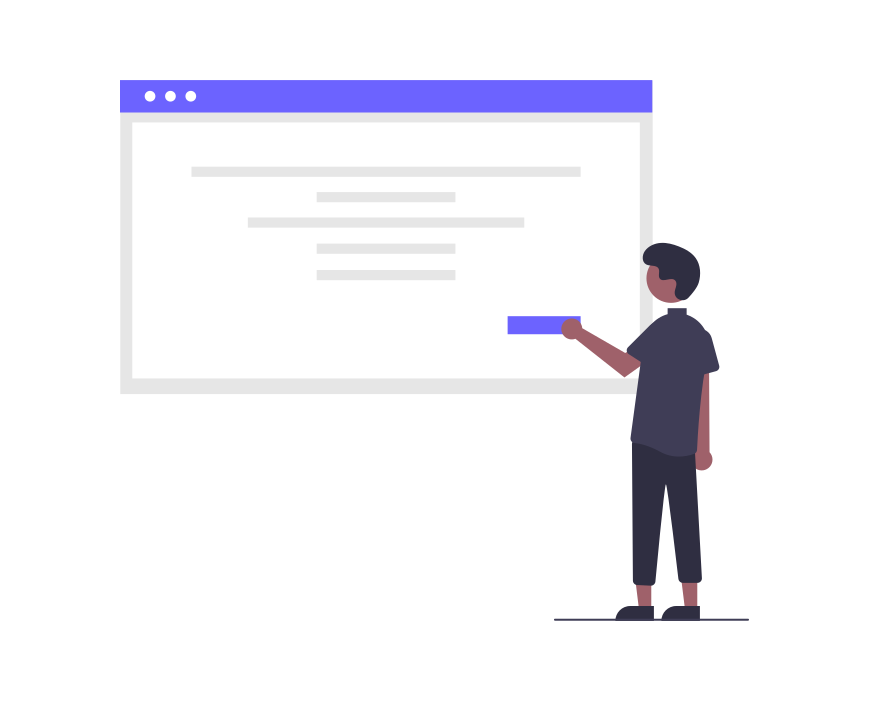
公開:Flash ベースのプロジェクトを HTML5 に変換したり、EXE で問題を公開したりする際のベストプラクティスを紹介します。