- Photoshop ユーザーガイド
- Photoshop の概要
- Photoshop とその他の Adobe 製品およびサービス
- Photoshop iPad 版(中国本土ではご利用いただけません)
- Photoshop iPad 版 | よくある質問
- ワークスペースについて
- システム要件 | Photoshop iPad 版
- ドキュメントの作成、表示、書き出し
- 写真の追加
- レイヤーの操作
- ブラシを使用した描画とペイント
- 範囲の選択とマスクの追加
- 合成を修正する
- 調整レイヤーを使用する
- トーンカーブで合成の色調を調整する
- 変形操作を適用する
- 合成画像の切り抜きと回転
- カンバスの回転、パン、ズーム、リセット
- テキストレイヤーを使用する
- Photoshop と Lightroom の連携
- Photoshop iPad 版で環境にないフォントを取得する
- Photoshop iPad 版での日本語テキスト
- アプリの設定を管理する
- タッチショートカットとジェスチャー
- ショートカットキー
- 画像サイズを編集する
- Photoshop iPad 版での制作過程をライブストリームで配信
- 修復ブラシで不具合を修正する
- Capture でブラシを作成して Photoshop iPad 版で使用する
- Camera Raw ファイルの操作
- スマートオブジェクトの作成と操作
- 覆い焼きと焼き込みを使用した画像の露出調整
- Photoshop iPad 版の自動調整コマンド
- Photoshop iPad 版で画像内の領域を指先で操作する
- スポンジツールを使用した画像の彩度の調整
- iPad のコンテンツに応じた塗りつぶし
- Photoshop web 版(中国本土ではご利用いただけません)
- Photoshop(Beta)(中国本土ではご利用いただけません)
- 生成 AI(中国本土ではご利用いただけません)
- コンテンツ認証(中国本土ではご利用いただけません)
- クラウドドキュメント(中国本土ではご利用いただけません)
- ワークスペース
- ワークスペースの基本
- 環境設定
- Photoshop のもっと知るパネルで簡単に知る
- ドキュメントの作成
- ファイルの配置
- 初期設定のショートカットキー
- ショートカットキーのカスタマイズ
- ツールギャラリー
- パフォーマンス環境設定
- ツールの使用
- プリセット
- グリッドとガイド
- タッチジェスチャー
- Photoshop での Touch Bar の使用
- タッチ機能とカスタマイズ可能なワークスペース
- テクノロジープレビュー
- メタデータと注釈
- 他のアプリケーションへの Photoshop 画像の配置
- 定規
- プリントしないエクストラの表示または非表示
- 画像のコラムの指定
- 取り消しおよびヒストリー
- パネルとメニュー
- スナップを使用した要素の配置
- ものさしツールを使用した配置
- Web、画面、アプリデザイン
- 画像とカラーの基本
- 画像のサイズを変更する方法
- ラスター画像とベクトル画像の操作
- 画像サイズと解像度
- カメラやスキャナーからの画像の取り込み
- 画像を作成、開く、読み込み
- 画像の表示
- 無効な JPEG マーカーエラー | 画像を開く
- 複数の画像の表示
- カラーピッカーとスウォッチのカスタマイズ
- ハイダイナミックレンジ(HDR)画像
- 画像のカラーの適用
- カラーモードの変換
- カラーモード
- 画像の一部の消去
- 描画モード
- カラーの選択
- インデックスカラーのカラーテーブルのカスタマイズ
- 画像情報
- ゆがみフィルターが使用できない
- カラーについて
- チャンネルを使用したカラーおよびモノクロの補正
- カラーパネルとスウォッチパネルでのカラーの選択
- サンプル
- カラーモードまたは画像モード
- 色かぶり
- アクションへの条件付きモード変更の追加
- HTML CSS と SVG からスウォッチを追加
- ビット数と環境設定
- レイヤー
- レイヤーの基本
- 非破壊編集
- レイヤーとグループの作成および管理
- レイヤーの選択、グループ化、リンク
- 画像をフレームに配置する
- レイヤーの不透明度と描画
- レイヤーのマスク
- スマートフィルターの適用
- レイヤーカンプ
- レイヤーの移動、重なり順の変更およびロック
- ベクトルマスクによるレイヤーのマスク
- レイヤーとグループの管理
- レイヤー効果とレイヤースタイル
- レイヤーマスクの編集
- アセットを抽出
- クリッピングマスクを使用したレイヤーの表示
- レイヤーからの画像アセットの生成
- スマートオブジェクトの操作
- 描画モード
- 複数の画像のグループ写真への合成
- レイヤーを自動合成を使用して画像を結合
- レイヤーの整列と分布
- レイヤーから CSS をコピー
- レイヤーまたはレイヤーマスクの境界線からの選択範囲の読み込み
- ノックアウトして他のレイヤーからコンテンツを表示
- 選択範囲
- 画像補正
- オブジェクトのカラーの置換
- 遠近法ワープ
- カメラの振動によるぶれの軽減
- 修復ブラシの使用例
- カラールックアップテーブルの書き出し
- 画像のシャープとぼかしの調整
- カラー補正について
- 「明るさ・コントラスト」補正の適用
- シャドウとハイライトのディテールの調整
- レベル補正
- 色相と彩度の調整
- 自然な彩度の調整
- 画像領域内のカラーの彩度の調整
- 色調のクイック補正
- 画像への特殊なカラー効果の適用
- カラーバランスの補正による画像の向上
- ハイダイナミックレンジ(HDR)画像
- ヒストグラムとピクセル値の表示
- 画像のカラーの適用
- 写真の切り抜きと角度補正
- カラー画像の白黒画像への変換
- 調整レイヤーと塗りつぶしレイヤー
- トーンカーブの補正
- 描画モード
- 出力用画像のターゲット指定
- レベル補正およびトーンカーブスポイトツールを使用したカラーと色調の補正
- HDR の露光量とトーンの調整
- 画像領域の覆い焼きまたは焼き込み
- 特定色域の色調の補正
- Adobe Camera Raw
- Camera Raw の必要システム構成
- Adobe Camera Raw の新機能
- Camera Raw の紹介
- パノラマの作成
- サポート対象レンズ
- Camera Raw の周辺光量補正、粒状、かすみの除去の効果
- 初期設定のショートカットキー
- Camera Raw の自動的な遠近法の補正
- Camera Raw の円形フィルター
- Camera Raw 設定の管理
- Camera Raw での画像のオープン、処理および保存
- Camera Raw の強化されたスポット除去ツールで画像を修復
- 画像の回転、切り抜きおよび調整
- Camera Raw でのカラーレンダリングの調整
- Camera Raw のプロセスバージョン
- Camera Raw での部分補正
- 画像の修復および復元
- 画像の補正と変形
- 描画とペイント
- 対称パターンのペイント
- 長方形の描画とストロークオプションの変更
- 描画の概要
- シェイプの描画と編集
- ペイントツール
- ブラシの作成と修正
- 描画モード
- パスへのカラーの追加
- パスの編集
- 混合ブラシによるペイント
- ブラシプリセット
- グラデーション
- グラデーション補間
- 選択範囲、レイヤーおよびパスの塗りつぶしおよび境界線の描画
- ペンツールによる描画
- パターンの作成
- パターンメーカーを使用したパターンの生成
- パスの管理
- パターンライブラリとプリセットの管理
- グラフィックタブレットによる描画またはペイント
- テクスチャブラシの作成
- ブラシへの動的な要素の追加
- グラデーション
- アートヒストリーブラシによる、スタイル化されたストロークのペイント
- パターンによるペイント
- 複数のデバイスでのプリセットの同期
- プリセット、アクションおよび設定の移行
- テキスト
- フィルターと効果
- 保存と書き出し
- カラーマネジメント
- Web、画面、アプリデザイン
- ビデオとアニメーション
- プリント
- 自動化
- トラブルシューティング
Photoshop ドキュメントのレイヤー、レイヤーグループおよびレイヤー効果を管理してプロジェクトを整理する方法をご紹介します。
レイヤーまたはレイヤーグループを画像に追加するときに、内容を反映した名前を付けておくと便利です。わかりやすい名前を付けると、レイヤーパネル内のレイヤーを識別しやすくなります。
- レイヤーパネルでレイヤー名またはグループ名をダブルクリックし、新しい名前を入力します。Enter キー(Windows)または Return キー(Mac OS)を押します。
- レイヤー/グループを選択し、以下の手順に従います。
- レイヤー/レイヤー名の変更、またはレイヤー/グループ名の変更を選択します。
- レイヤーパネルに、レイヤー/グループの新しい名前を入力します。
- Enter キー(Windows)または Return キー(Mac OS)を押します。
不要なレイヤーを削除すると、画像ファイルのサイズを小さくすることができます。空白レイヤーをすばやく削除するには、ファイル/スクリプト/すべての空白レイヤーを削除を選択します。
編集内容を含むレイヤーまたはレイヤーグループを削除するには、以下の手順に従います。
-
レイヤーパネルで、1 つ以上のレイヤーまたはグループを選択します。
-
次のいずれかの操作を行います。
- 確認メッセージを表示して削除するには、レイヤーを削除ボタン
 をクリックします。または、レイヤー/削除/レイヤーを選択するか、レイヤーパネルメニューから「レイヤーを削除」または「グループを削除」を選択します。
をクリックします。または、レイヤー/削除/レイヤーを選択するか、レイヤーパネルメニューから「レイヤーを削除」または「グループを削除」を選択します。
- 確認メッセージを表示しないでレイヤーまたはグループを削除するには、削除するレイヤーまたはグループをレイヤーを削除アイコン
 にドラッグするか、Alt キー(Windows)または Option キー(macOS)を押しながらレイヤーを削除アイコンをクリックするか、Delete キーを押します。
にドラッグするか、Alt キー(Windows)または Option キー(macOS)を押しながらレイヤーを削除アイコンをクリックするか、Delete キーを押します。
- 表示されていないレイヤーを削除するには、レイヤー/削除/非表示レイヤーを選択します。
注意:リンクされたレイヤーを削除するには、リンクされたレイヤーのいずれかを選択し、レイヤー/リンクしたレイヤーを選択を選択して、レイヤーを削除します。
- 確認メッセージを表示して削除するには、レイヤーを削除ボタン
すべてのレイヤーまたは表示されているレイヤーを個別のファイルに書き出すことができます。
レイヤーやグループにカラーを指定すると、レイヤーパネルで関連するレイヤーを見分けやすくなります。レイヤーまたはグループを右クリックし、カラーを選択します。
ベクトルデータ(テキストレイヤー、シェイプレイヤー、ベクトルマスク、スマートオブジェクトなど)または生成されたデータ(塗りつぶしレイヤー)を含むレイヤー上では、ペイントツールやフィルターを使用することはできません。ただし、これらのレイヤーをラスタライズして、フラットなラスター画像に変換することはできます。
レイヤーをラスタライズするとピクセルベースのレイヤーに変換されるので、編集できなくなります。レイヤーを複製してからラスタライズを適用することをおすすめします。そうすれば、必要に応じていつでも元の状態に戻すことができます。ベクトルレイヤーまたはスマートオブジェクトをラスタライズするには、ベクトルベースのレイヤーまたはスマートオブジェクトを選択し、レイヤー/ラスタライズ/レイヤーを選択します。また、ドキュメントのすべてのレイヤーをラスタライズするには、レイヤー/ラスタライズ/すべてのレイヤーを選択します。
テキスト
テキストレイヤーのテキストをラスタライズします。レイヤー上のその他のベクトルデータはラスタライズされません。
シェイプ
シェイプレイヤーをラスタライズします。
塗りつぶし内容
ベクトルマスクはそのままで、シェイプレイヤーの塗りつぶし部分をラスタライズします。
ベクトルマスク
レイヤーのベクトルマスクをラスタライズし、レイヤーマスクに変えます。
スマートオブジェクト
スマートオブジェクトをラスターレイヤーに変換します。
ビデオ
現在のビデオフレームをラスタライズして画像レイヤーに変換します。
3D(Extended のみ)
3D データの現在のビューをフラットなラスターレイヤーにラスタライズします。
レイヤー
選択したレイヤーのすべてのベクトルデータをラスタライズします。
すべてのレイヤー
ベクトルデータおよび生成されたデータを含むレイヤーをすべてラスタライズします。
リンクされたレイヤーをラスタライズするには、リンクされたレイヤーのいずれかを選択し、レイヤー/リンクしたレイヤーを選択を選択して、選択されたレイヤーをラスタライズします。
Photoshop の従来の 3D 機能が 2024年7月をもって削除されました。ただし Photoshop (Beta) アプリでは、Adobe Substance 3D Viewer (Beta) アプリを使用して、3D オブジェクトを 2D Photoshop デザインに シームレスに追加できます。詳細については、こちらをクリックしてください。
レイヤーの編集が完了したら、レイヤーを結合して、画像ファイルのサイズを小さくすることができます。レイヤーを結合すると、背面の各レイヤーのデータが、その部分に重なっている最前面のレイヤーのデータによって置き換えられます。透明部分が重なった領域は、結合後のレイヤーでも透明部分になります。
結合したドキュメントを保存すると、レイヤーの結合は確定され、結合前の状態に戻すことはできません。
Photoshop では、レイヤーに次のいずれかの結合操作を適用できます。
- 下のレイヤーと結合:一番下のレイヤーがピクセルレイヤーである 2 つの隣接する表示レイヤーを結合するには、レイヤーパネルで一番上のレイヤーを選択し、レイヤー/下のレイヤーと結合を選択するか、レイヤーパネルのメニューの「下のレイヤーと結合」を使用するか、Cmd+E キー(macOS)または Ctrl+E キー(Windows)を押します。すると、上のすべてのレイヤーが一番下のピクセルレイヤーに結合されます。 結合コマンドを使用するには、レイヤーの一番下にピクセルレイヤーが必ず必要です。
- 表示レイヤーを結合:ドキュメント内の選択したいくつかのレイヤーを単純に結合するには、結合したくないレイヤーを非表示にし、ピクセルレイヤーをベースとして選択します。次に、レイヤー/表示レイヤーを結合を選択するか、レイヤーパネルのメニューの「表示レイヤーを結合」を選択するか、Shift+Cmd+E キー(macOS)または Shift+Ctrl+E キー(Windows)を押します。
- アクティブレイヤーを結合:ベクトルレイヤーかピクセルレイヤーかに関係なく、結合するすべてのレイヤーを選択し、レイヤー/レイヤーを結合を選択するか、レイヤーパネルのメニューの「レイヤーを結合」を選択するか、Cmd+E キー(macOS)または Ctrl+E キー(Windows)を押します。
- リンクしたレイヤーを結合:リンクしたレイヤーを結合するには、レイヤー/リンクしたレイヤーを選択を選択するか、レイヤーパネルのメニューの「リンクしたレイヤーを選択」を選択し、上記のアクティブレイヤーを結合する手順を選択します。
調整レイヤーまたは塗りつぶしレイヤーは、結合のターゲットレイヤーにすることはできません。
クリッピングマスク内のレイヤーの結合
-
結合しないレイヤーをすべて非表示にします。
-
クリッピングマスクのベースレイヤーを選択します。ベースレイヤーはラスターレイヤーである必要があります。
-
レイヤーメニューまたはレイヤーパネルメニューから「クリッピングマスクを結合」を選択します。
クリッピングマスクについて詳しくは、クリッピングマスクによるレイヤーのマスクを参照してください。
レイヤーを結合するだけでなく、スタンプすることもできます。レイヤーをスタンプすると、複数のレイヤーの内容を 1 つのレイヤーに結合できます。このとき、他のレイヤーはまったく変更されません。選択またはリンクされている複数のレイヤーをスタンプすると、結合された内容を含む新しいレイヤーが作成されます。
スタンプは、同じツールを使用して複数のレイヤーを編集する際に一度に 1 つのレイヤーのみを編集したい場合に使用します。スタンプでは、元のレイヤーはそのままで、選択したレイヤーが新しいレイヤーに結合されます。
次のスタンプオプションを使用できます。
- アクティブレイヤーをスタンプ:スタンプするレイヤーを選択し、Opt+Cmd+E キー(macOS)または Alt+Ctrl+E キー(Windows)を押します。
- 表示レイヤーをスタンプ:スタンプしないレイヤーを無効にするには、レイヤーパネルで表示をオフにし、Shift+Opt+Cmd+E キー(macOS)または Shift+Alt+Ctrl+E キー(Windows)を押します。また、Opt キー(macOS)または Alt キー(Windows)を押しながらレイヤーパネルのメニューの「表示レイヤーを結合」を選択して、それらを新しいレイヤーに結合できます。
レイヤーを統合すると、表示されているレイヤーを背景に統合し、表示されていないレイヤーを破棄することにより、ファイルのサイズを小さくすることができます。残っている透明部分はすべて白で塗りつぶされます。統合した画像を保存すると、レイヤーが完全に結合されるので、統合前の状態に戻すことはできません。
次のいずれかの統合オプションを使用できます。
- 画像を統合:Photoshop ファイル全体を統合するには、レイヤー/画像を統合を選択するか、レイヤーパネルのメニューの「画像を統合」を選択します。
- すべてのレイヤー効果を統合:画像ファイル全体ではなくレイヤーのスタイルのみを統合するには、ファイル/スクリプト/すべてのレイヤー効果を統合を選択します。これにより、レイヤースタイルが接続先のレイヤーと結合されます。 テキストレイヤーやシェイプレイヤーなどのベクトルレイヤーにレイヤースタイルを適用すると、レイヤースタイルがラスタライズされます。
- すべてのマスクを統合:関連付けられたレイヤーにマスクを永続的に適用するには、ファイル/スクリプト/すべてのマスクを統合を選択します。
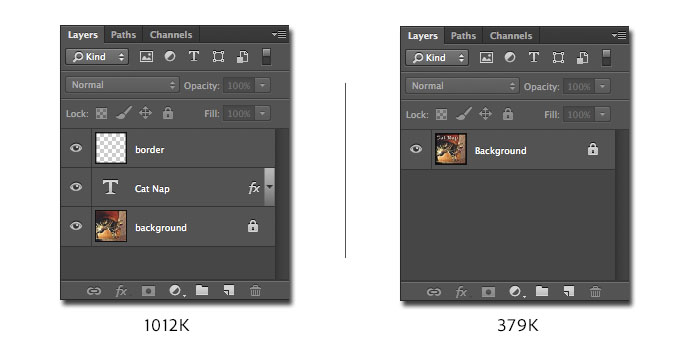
左の画像は、レイヤーパネル(3 つのレイヤーを含む)とレイヤー統合前のファイルサイズを示しています。右の画像は、レイヤー統合後のレイヤーパネルを示しています。
特定のカラーモード間で画像を変換すると、ファイルが統合されます。変換後に元の画像を編集する場合は、変換前の状態のすべてのレイヤーが含まれたファイルのコピーを保存しておいてください。
ご質問または共有するアイデアがある場合
ご質問がある場合や、ご共有いただけるアイデアをお持ちの場合は、Adobe Photoshop コミュニティにご参加ください。ご意見をお待ちしております。