イラスト
Photoshop iPad 版を使用するときに時間を節約できるタッチショートカットとジェスチャーの詳細を説明します。
タッチショートカットを操作する
タッチショートカットを使用すると、Photoshop iPad 版で選択したツールの別のアクションに素早くアクセスできます。タッチショートカットは、タップしてドラッグし、キャンバス上の位置を変更できます。選択したツールごとに、タッチショートカットで最大 2 つの別のアクションを実行できます。選択したツールの別のビヘイビアーを使用する場合は、タッチショートカットを押したままにします。カンバスの右上にブルーのインジケーターが表示され、タッチショートカットが有効になったことが通知されます。
例えば、ブラシツールの使用中に、プライマリのタッチショートカットを有効にして消しゴムブラシにアクセスしたり、セカンダリのタッチショートカットを有効にしてスポイトツールに切り替えたりすることができます。
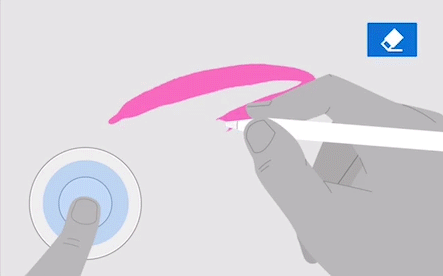
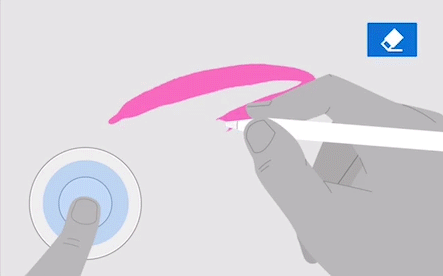
プライマリのタッチショートカットの使い方:選択したツールのプライマリアクションを有効にするには、タッチショートカットの中央をもう一方の手で長押しします。
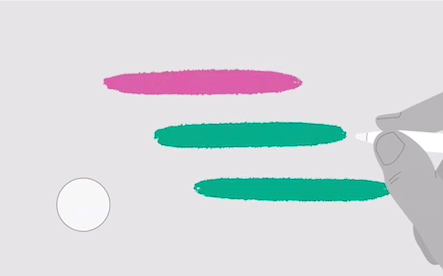
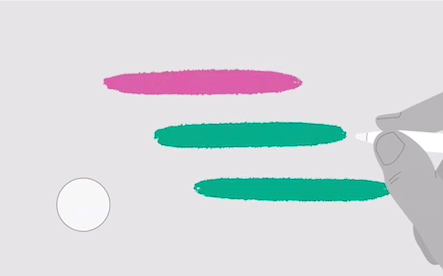
セカンダリのタッチショートカットの使い方:選択したツールのセカンダリアクションを有効にするには、タッチショートカットをもう一方の手でタップし、外縁に向かってスライドさせます。
ブラシツールは、タッチショートカットで使用できるツールの 1 つです。Photoshop iPad 版でタッチショートカットに対応しているツールのリストを表示するには、アプリ内からヘルプ(![]() )/タッチショートカットを表示に移動するか、以下の表を参照してください。
)/タッチショートカットを表示に移動するか、以下の表を参照してください。
| アイコン | ツール | プライマリのタッチショートカット | セカンダリのタッチショートカット |
|---|---|---|---|
| 移動 | X/Y 軸上を移動 | 複製 | |
| 拡大・縮小 | 拡大・縮小(非比例的) | 中心から拡大・縮小 | |
| 3D オブジェクト回転ツール | 15 度にスナップ | なし | |
| 投げ縄 | 選択範囲から一部削除するか、選択範囲に追加 | なし | |
| クイック選択 | 選択範囲から一部削除するか、選択範囲に追加 | なし | |
| 長方形選択ツール | 固定比で選択 | 中心から固定比で選択 | |
| 楕円形選択ツール | 円で選択 | 中心から円で選択 | |
| ブラシ | 消しゴムツール | スポイト | |
| コピースタンプツール | ソースを設定 | なし | |
| 切り抜き | 比例的に切り抜き | 中心から比例的に切り抜き | |
| レイヤーをタップ | 複数選択モードに切り替え | なし | |
| レイヤーグループをタップ | 複数選択モードに切り替え | なし |
ジェスチャーを使用
Photoshop iPad 版 のタッチベースのユーザーインターフェイスを操作するジェスチャーを使用して、便利で一般的なアクションを素早く実行します。Photoshop iPad 版で使用できるジェスチャーのリストにアクセスするには、アプリ内からヘルプ(![]() )/ジェスチャーを表示に移動するか、次の表を参照してください。
)/ジェスチャーを表示に移動するか、次の表を参照してください。
|
|
ジェスチャー |
アクション |
|
|
2 本指でタップ |
取り消し |
|
|
3 本指でタップ |
やり直し |
|
|
フローティングツールパネルの上部にあるグラバーを押したままドラッグし、キャンバス上の位置を変更 |
移動ツールのオプション |
|
|
右下に三角形があるアイコンをダブルタップするか長押しして、非表示になっているその他のツールオプションを表示 |
その他のオプションを表示 |
|
|
2 本指でドラッグしてパン |
キャンバスをパン |
|
|
ダブルタップ |
100% で表示 |
アドビでは、今後のリリースで Photoshop iPad 版にタッチショートカットとジェスチャーを追加する予定です。