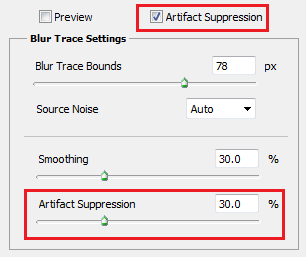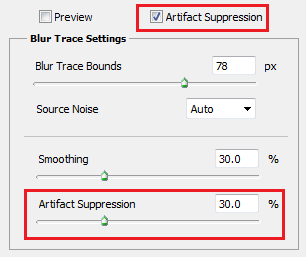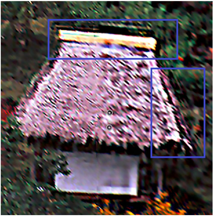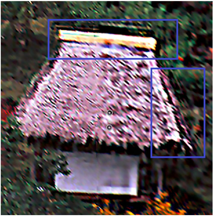- Photoshop ユーザーガイド
- Photoshop の概要
- Photoshop とその他の Adobe 製品およびサービス
- Photoshop iPad 版(中国本土ではご利用いただけません)
- Photoshop iPad 版 | よくある質問
- ワークスペースについて
- システム要件 | Photoshop iPad 版
- ドキュメントの作成、表示、書き出し
- 写真の追加
- レイヤーの操作
- ブラシを使用した描画とペイント
- 範囲の選択とマスクの追加
- 合成を修正する
- 調整レイヤーを使用する
- トーンカーブで合成の色調を調整する
- 変形操作を適用する
- 合成画像の切り抜きと回転
- カンバスの回転、パン、ズーム、リセット
- テキストレイヤーを使用する
- Photoshop と Lightroom の連携
- Photoshop iPad 版で環境にないフォントを取得する
- Photoshop iPad 版での日本語テキスト
- アプリの設定を管理する
- タッチショートカットとジェスチャー
- ショートカットキー
- 画像サイズを編集する
- Photoshop iPad 版での制作過程をライブストリームで配信
- 修復ブラシで不具合を修正する
- Capture でブラシを作成して Photoshop iPad 版で使用する
- Camera Raw ファイルの操作
- スマートオブジェクトの作成と操作
- 覆い焼きと焼き込みを使用した画像の露出調整
- Photoshop iPad 版の自動調整コマンド
- Photoshop iPad 版で画像内の領域を指先で操作する
- スポンジツールを使用した画像の彩度の調整
- iPad のコンテンツに応じた塗りつぶし
- Photoshop web 版(中国本土ではご利用いただけません)
- Photoshop(Beta)(中国本土ではご利用いただけません)
- 生成 AI(中国本土ではご利用いただけません)
- コンテンツ認証(中国本土ではご利用いただけません)
- クラウドドキュメント(中国本土ではご利用いただけません)
- ワークスペース
- ワークスペースの基本
- 環境設定
- Photoshop のもっと知るパネルで簡単に知る
- ドキュメントの作成
- ファイルの配置
- 初期設定のショートカットキー
- ショートカットキーのカスタマイズ
- ツールギャラリー
- パフォーマンス環境設定
- ツールの使用
- プリセット
- グリッドとガイド
- タッチジェスチャー
- Photoshop での Touch Bar の使用
- タッチ機能とカスタマイズ可能なワークスペース
- テクノロジープレビュー
- メタデータと注釈
- 他のアプリケーションへの Photoshop 画像の配置
- 定規
- プリントしないエクストラの表示または非表示
- 画像のコラムの指定
- 取り消しおよびヒストリー
- パネルとメニュー
- スナップを使用した要素の配置
- ものさしツールを使用した配置
- Web、画面、アプリデザイン
- 画像とカラーの基本
- 画像のサイズを変更する方法
- ラスター画像とベクトル画像の操作
- 画像サイズと解像度
- カメラやスキャナーからの画像の取り込み
- 画像を作成、開く、読み込み
- 画像の表示
- 無効な JPEG マーカーエラー | 画像を開く
- 複数の画像の表示
- カラーピッカーとスウォッチのカスタマイズ
- ハイダイナミックレンジ(HDR)画像
- 画像のカラーの適用
- カラーモードの変換
- カラーモード
- 画像の一部の消去
- 描画モード
- カラーの選択
- インデックスカラーのカラーテーブルのカスタマイズ
- 画像情報
- ゆがみフィルターが使用できない
- カラーについて
- チャンネルを使用したカラーおよびモノクロの補正
- カラーパネルとスウォッチパネルでのカラーの選択
- サンプル
- カラーモードまたは画像モード
- 色かぶり
- アクションへの条件付きモード変更の追加
- HTML CSS と SVG からスウォッチを追加
- ビット数と環境設定
- レイヤー
- レイヤーの基本
- 非破壊編集
- レイヤーとグループの作成および管理
- レイヤーの選択、グループ化、リンク
- 画像をフレームに配置する
- レイヤーの不透明度と描画
- レイヤーのマスク
- スマートフィルターの適用
- レイヤーカンプ
- レイヤーの移動、重なり順の変更およびロック
- ベクトルマスクによるレイヤーのマスク
- レイヤーとグループの管理
- レイヤー効果とレイヤースタイル
- レイヤーマスクの編集
- アセットを抽出
- クリッピングマスクを使用したレイヤーの表示
- レイヤーからの画像アセットの生成
- スマートオブジェクトの操作
- 描画モード
- 複数の画像のグループ写真への合成
- レイヤーを自動合成を使用して画像を結合
- レイヤーの整列と分布
- レイヤーから CSS をコピー
- レイヤーまたはレイヤーマスクの境界線からの選択範囲の読み込み
- ノックアウトして他のレイヤーからコンテンツを表示
- 選択範囲
- 画像補正
- オブジェクトのカラーの置換
- 遠近法ワープ
- カメラの振動によるぶれの軽減
- 修復ブラシの使用例
- カラールックアップテーブルの書き出し
- 画像のシャープとぼかしの調整
- カラー補正について
- 「明るさ・コントラスト」補正の適用
- シャドウとハイライトのディテールの調整
- レベル補正
- 色相と彩度の調整
- 自然な彩度の調整
- 画像領域内のカラーの彩度の調整
- 色調のクイック補正
- 画像への特殊なカラー効果の適用
- カラーバランスの補正による画像の向上
- ハイダイナミックレンジ(HDR)画像
- ヒストグラムとピクセル値の表示
- 画像のカラーの適用
- 写真の切り抜きと角度補正
- カラー画像の白黒画像への変換
- 調整レイヤーと塗りつぶしレイヤー
- トーンカーブの補正
- 描画モード
- 出力用画像のターゲット指定
- レベル補正およびトーンカーブスポイトツールを使用したカラーと色調の補正
- HDR の露光量とトーンの調整
- 画像領域の覆い焼きまたは焼き込み
- 特定色域の色調の補正
- Adobe Camera Raw
- Camera Raw の必要システム構成
- Adobe Camera Raw の新機能
- Camera Raw の紹介
- パノラマの作成
- サポート対象レンズ
- Camera Raw の周辺光量補正、粒状、かすみの除去の効果
- 初期設定のショートカットキー
- Camera Raw の自動的な遠近法の補正
- Camera Raw の円形フィルター
- Camera Raw 設定の管理
- Camera Raw での画像のオープン、処理および保存
- Camera Raw の強化されたスポット除去ツールで画像を修復
- 画像の回転、切り抜きおよび調整
- Camera Raw でのカラーレンダリングの調整
- Camera Raw のプロセスバージョン
- Camera Raw での部分補正
- 画像の修復および復元
- 画像の補正と変形
- 描画とペイント
- 対称パターンのペイント
- 長方形の描画とストロークオプションの変更
- 描画の概要
- シェイプの描画と編集
- ペイントツール
- ブラシの作成と修正
- 描画モード
- パスへのカラーの追加
- パスの編集
- 混合ブラシによるペイント
- ブラシプリセット
- グラデーション
- グラデーション補間
- 選択範囲、レイヤーおよびパスの塗りつぶしおよび境界線の描画
- ペンツールによる描画
- パターンの作成
- パターンメーカーを使用したパターンの生成
- パスの管理
- パターンライブラリとプリセットの管理
- グラフィックタブレットによる描画またはペイント
- テクスチャブラシの作成
- ブラシへの動的な要素の追加
- グラデーション
- アートヒストリーブラシによる、スタイル化されたストロークのペイント
- パターンによるペイント
- 複数のデバイスでのプリセットの同期
- プリセット、アクションおよび設定の移行
- テキスト
- フィルターと効果
- 保存と書き出し
- カラーマネジメント
- Web、画面、アプリデザイン
- ビデオとアニメーション
- プリント
- 自動化
- トラブルシューティング
カメラのぶれ軽減の削除
Photoshop 23.3 の 4 月リリースでは、カメラのぶれ軽減(フィルター/シャープ/ぶれ軽減)が削除されます。 この技術は、新しい開発プラットフォームと互換性がありません。
Photoshop には、カメラの動きによる画像のぶれを自動的に軽減するインテリジェントなメカニズムがあります。必要に応じて、詳細設定を調整して画像をさらにシャープにすることができます。ぶれの軽減フィルター(フィルター/シャープメニュー)を使用すると、直線、円弧、回転、ジグザグといった数種類のカメラの動きによるぶれを軽減できます。
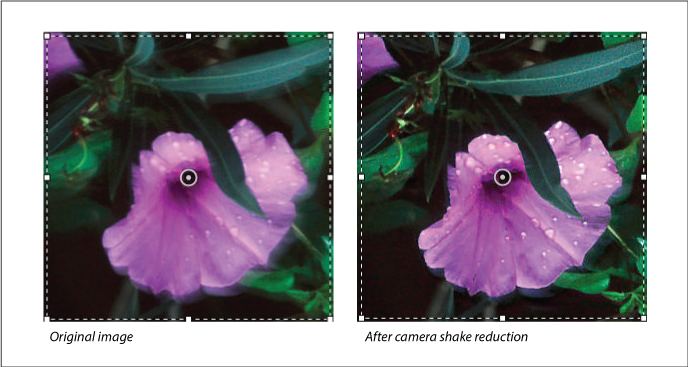
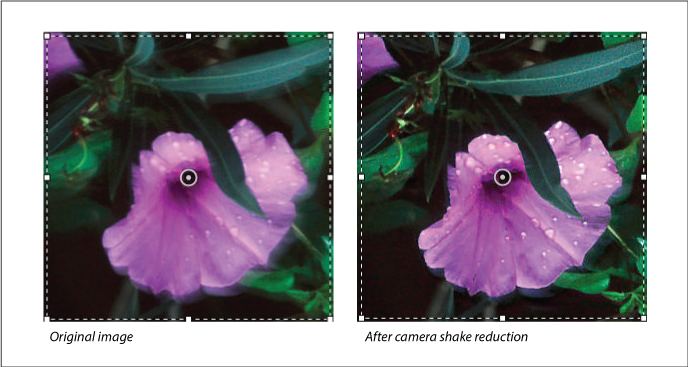
カメラのぶれ軽減に適した画像
カメラのぶれ軽減機能は、きちんと光が当たっている低ノイズのカメラ静止画像に対して最大の効果を発揮します。特に、次のような静止画像がカメラのぶれ軽減に適しています。
- 焦点距離が長く、レンズを使用して撮影された屋内または屋外の画像
- シャッタースピードが遅く、フラッシュを使用せずに撮影された静止したシーンの屋内画像
さらに、ぶれ軽減機能では、カメラの動きの影響を受けた画像内のぼやけたテキストを鮮明にすることができます。
カメラの自動ぶれ軽減の使用
- 画像を開きます。
- フィルター/シャープ/ぶれの軽減を選択します。Photoshop により、ぶれの軽減に最も適した画像の領域が自動的に分析され、ぶれの性質が判定され、画像全体に適した修正が推定されます。修正された画像は、確認できるようにぶれの軽減ダイアログに表示されます。
右下のペインのディテールルーペを使用すると、焦点を合わせた領域をより近くから確認できます。必要に応じて、画像のエレメントをズームインまたはズームアウトしてください。画像の領域を確認するときに手のひらツールをディテールルーペの上にドラッグしながら、マウスのボタンを放すと、ぶれの軽減によるその領域の変化をすばやくプレビューできます。
ぶれの軽減ダイアログで画像が修正されていないと思われる場合は、右のペインの「プレビュー」オプションが有効であることを確認してください。
カメラのぶれ軽減に対する複数のぼかしトレーシングの使用
ぼかしトレーシングは、画像の選択された領域に影響するぼかしの形と範囲を表現します。画像の領域に応じて、ぼかしの形が異なる場合があります。カメラの自動ぶれ軽減では、ぼかし予測に最適であると判断された画像の初期設定領域についてのみ、ぼかしトレーシングが検討されます。画像をさらに微調整するために、複数の領域に対するぼかしトレーシングを Photoshop に計算および検討させることができます。
使用可能なぼかしトレーシングは、詳細パネル(ぶれ軽減ダイアログ内)に表示されます。ぼかしトレーシングは、クリックしてズームインできます。
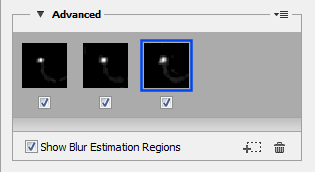
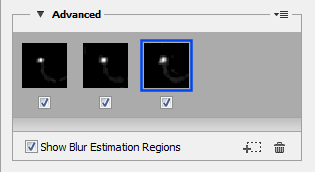
ぼかしトレーシングの作成と変更
Photoshop では、いくつかの方法でぼかしトレーシングの作成と変更を行うことができます。最適な結果を得るには、エッジのコントラストがある画像の領域でぼかしトレーシングを作成します。例えば、下のイラストレーションで A の範囲は、B の範囲よりもぼかしトレーシング予測に適しています。
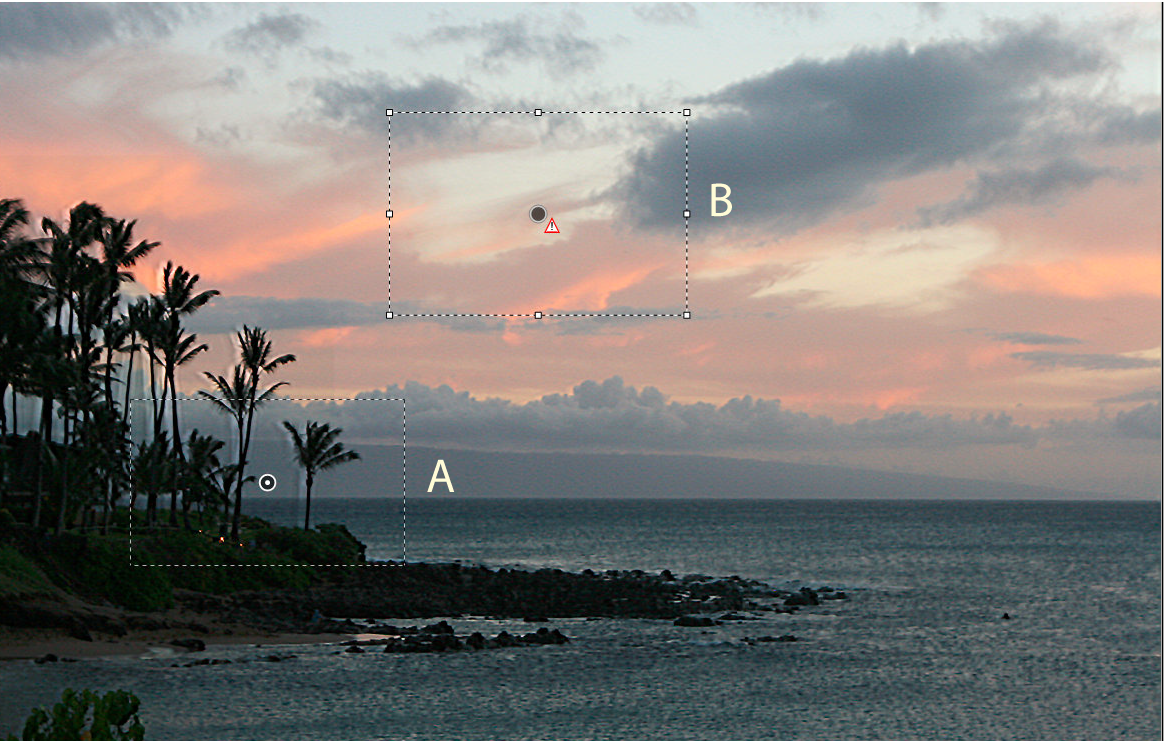
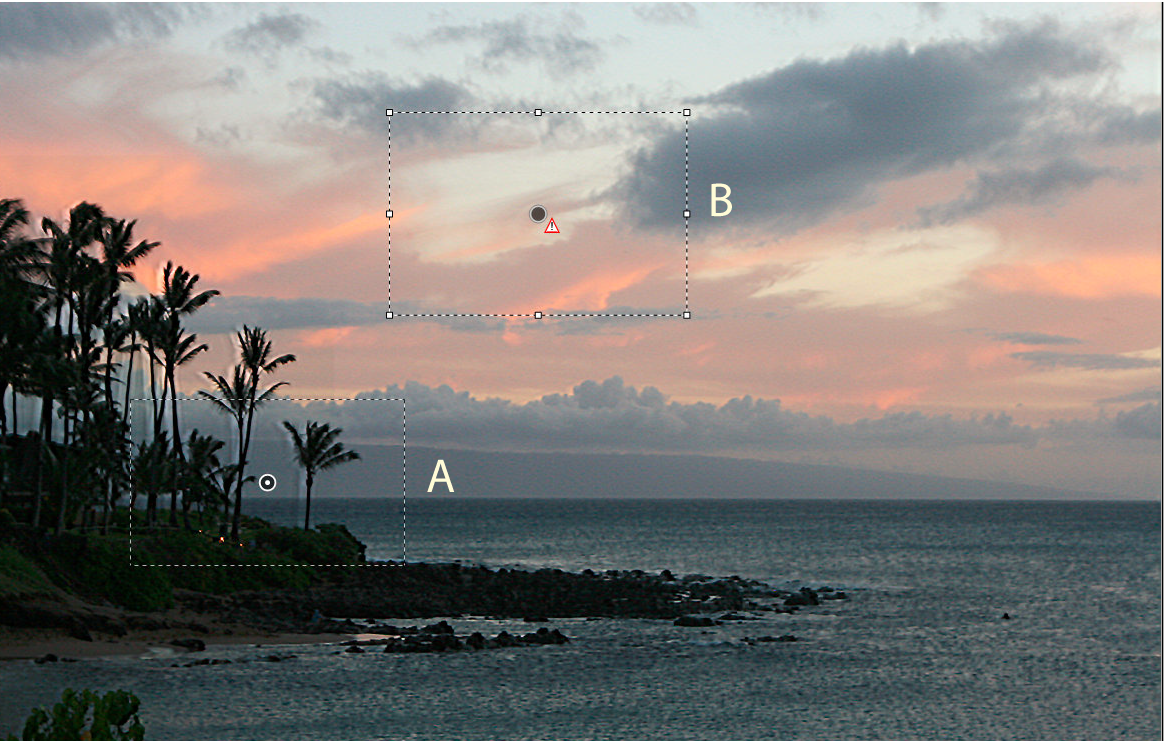
現在焦点を合わせている領域の境界のサイズ変更や位置変更
焦点を合わせた領域の境界のサイズを変更するだけで、関連付けられているぼかしトレーシングを更新できます。焦点を異なる領域に移動するには、現在焦点を合わせている領域の中央のピンをドラッグします。
Photoshop によるぼかし予測用新領域の推奨
- 推奨されたぼかしトレーシングを追加アイコン(
 )(右のペインの詳細パネル内)をクリックします。ぼかし予測に適した画像の新しい領域がハイライトされ、ぼかしトレーシングが作成されます。
)(右のペインの詳細パネル内)をクリックします。ぼかし予測に適した画像の新しい領域がハイライトされ、ぼかしトレーシングが作成されます。 - 必要に応じて、さらにぼかしトレーシングを追加します。
1 つ以上の選択されているぼかしトレーシングを削除するには、ごみ箱アイコン(![]() )をクリックします。
)をクリックします。
新しい画像領域の手動選択
- ぶれの軽減ダイアログの左上隅にあるぼかし予測ツールアイコン(
 )をクリックします。
)をクリックします。 - 画像上の任意の場所で、選択範囲を描きます。選択した領域のぼかしトレーシングが自動的に作成されます。
- 必要に応じて、さらにぼかしトレーシングを追加します。
ぼかし方向ツールを使用するぼかしトレーシングの作成
- 左のペインからぼかし方向ツール(
 )を選択します。
)を選択します。 - 画像のぼかし方向を表す直線を引きます。
- 必要に応じて、ぼかしトレーシングの長さとぼかしトレーシングの方向を調整します。
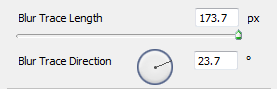
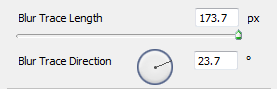
ディテールルーペを使用したぼかしトレーシングの変更
- ディテールルーペを使用して、カメラのぶれ軽減に適した画像の新しい領域に焦点を合わせます。
- ルーペの位置で強調アイコン(
 )をクリックして、左のペインの焦点をディテールルーペでハイライトされている領域に移動します。ディテールルーペに表示されていた領域のぼかしトレーシングが自動的に更新されます。
)をクリックして、左のペインの焦点をディテールルーペでハイライトされている領域に移動します。ディテールルーペに表示されていた領域のぼかしトレーシングが自動的に更新されます。
キーボードショートカット Q を押すと、ディテールルーペをドッキング/ドッキング解除できます。
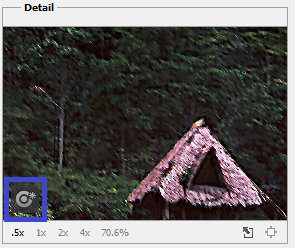
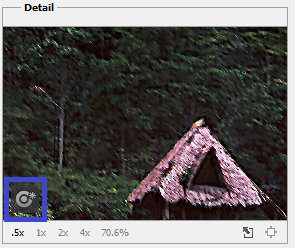
複数のぼかしトレーシングのプレビューと適用
必要なぼかしトレーシングを追加したら、詳細パネルの 1 つ以上のぼかしトレーシングを選択して、画像に適用できます。
2 つのぼかしトレーシングの結果のプレビューと比較
- Ctrl キー(Windows)または Command キー(Mac)を押しながら、詳細パネルのぼかしトレーシングを選択します。Photoshop は選択したぼかしトレーシング用に複数のプレビューペインを表示します。
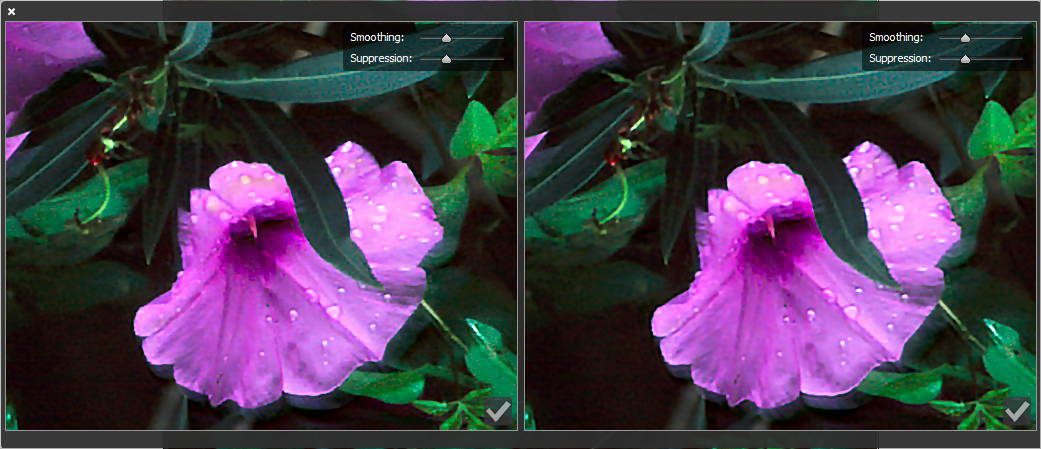
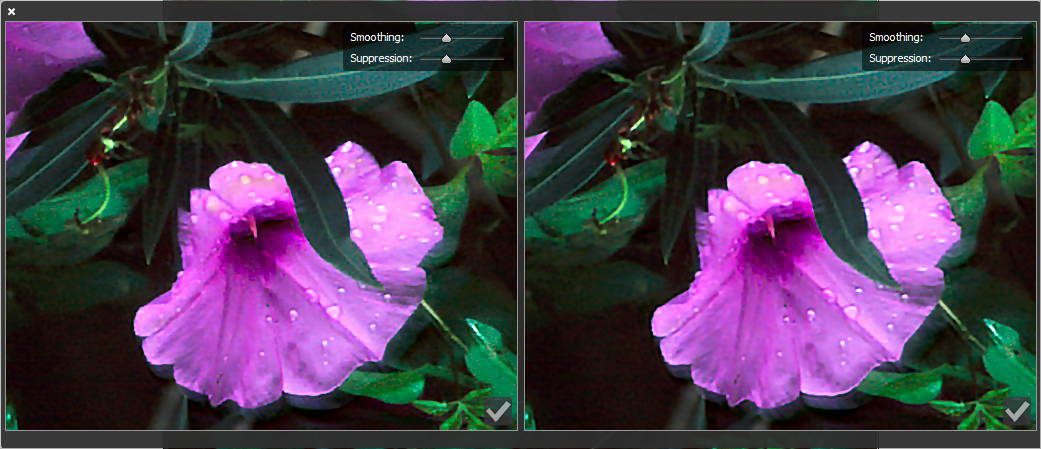
ぼかしトレーシングの複製
- ぼかしトレーシングを推奨されたぼかしトレーシングを追加アイコン(
 )にドラッグします。
)にドラッグします。
Photoshop によりぼかしトレーシングのコピーが作成され、その複製コピーがロックされます。
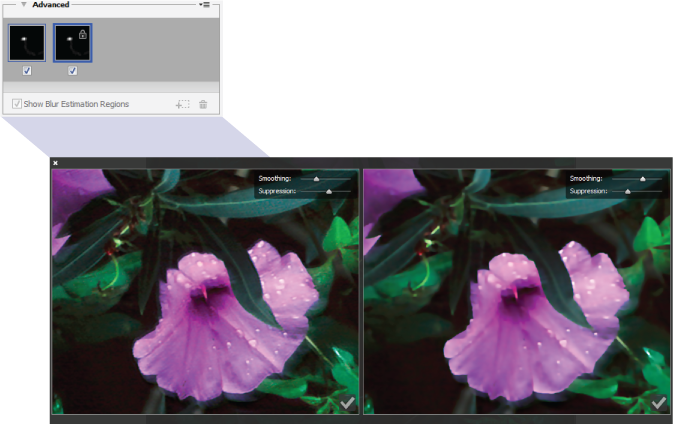
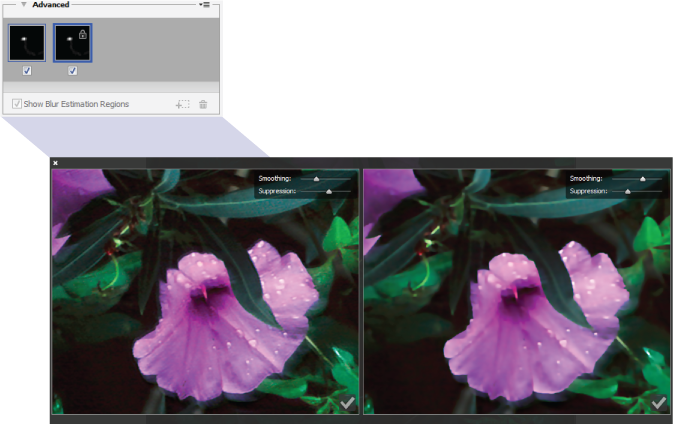
ぼかしトレーシングの再利用
ぼかしトレーシングを作成したら、それを保存し、異なる画像に適用できます。
- 1 つ以上のぼかしトレーシングを選択します。
- ぼかしトレーシングを保存(詳細パネルポップアップメニュー内)を選択します。2 つの形式(KNL と PNG)でぼかしトレーシングを保存できます。
保存したぼかしトレーシングを異なる画像に再利用するには、「読み込み」オプション(詳細パネルポップアップメニュー内)を使用します。
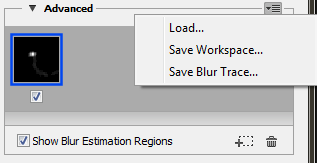
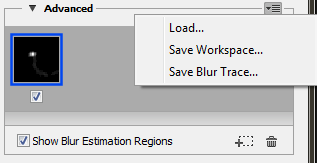
ぼかしトレーシングの設定
ぼかしトレーシングの設定を使用すると、カメラのぶれ軽減をさらに微調整できます。
ぼかしトレーシングの境界
ぼかしトレーシングの境界設定はぼかしトレーシングの境界サイズを表します。この値は必要に応じて調整できます。
ソースノイズ
Photoshop によって画像のノイズの量が自動的に予測されます。必要に応じて、異なる値(自動/弱/中/強)を選択します。
滑らかさ
滑らかさにより、線数の多い、シャープにするノイズが軽減されます。スライダーを初期設定値 30% と異なる値に移動できます。滑らかさの設定を低くすることをお勧めします。
斑点の抑制
画像にシャープを適用しているとき、目立つノイズの斑点に気がつくことがあります。以下の手順に従い、これらの斑点を抑制します。
- 斑点の抑制を選択します。
斑点の抑制がオンになっていない場合、Photoshop は粗いプレビューを生成します。粗いプレビューはシャープですが、ノイズの斑点も多いです。
- 斑点の抑制スライダーを高い値に調整します。100% の斑点の抑制は元の画像のようにノイズの斑点の発生を抑制し、0% の斑点の抑制はノイズの斑点を抑制しません。
斑点の抑制は、中程度の周波数のノイズを抑制する最適な機能を発揮します。