- Photoshop ユーザーガイド
- Photoshop の概要
- Photoshop とその他の Adobe 製品およびサービス
- Photoshop iPad 版(中国本土ではご利用いただけません)
- Photoshop iPad 版 | よくある質問
- ワークスペースについて
- システム要件 | Photoshop iPad 版
- ドキュメントの作成、表示、書き出し
- 写真の追加
- レイヤーの操作
- ブラシを使用した描画とペイント
- 範囲の選択とマスクの追加
- 合成を修正する
- 調整レイヤーを使用する
- トーンカーブで合成の色調を調整する
- 変形操作を適用する
- 合成画像の切り抜きと回転
- カンバスの回転、パン、ズーム、リセット
- テキストレイヤーを使用する
- Photoshop と Lightroom の連携
- Photoshop iPad 版で環境にないフォントを取得する
- Photoshop iPad 版での日本語テキスト
- アプリの設定を管理する
- タッチショートカットとジェスチャー
- ショートカットキー
- 画像サイズを編集する
- Photoshop iPad 版での制作過程をライブストリームで配信
- 修復ブラシで不具合を修正する
- Capture でブラシを作成して Photoshop iPad 版で使用する
- Camera Raw ファイルの操作
- スマートオブジェクトの作成と操作
- 覆い焼きと焼き込みを使用した画像の露出調整
- Photoshop iPad 版の自動調整コマンド
- Photoshop iPad 版で画像内の領域を指先で操作する
- スポンジツールを使用した画像の彩度の調整
- iPad のコンテンツに応じた塗りつぶし
- Photoshop web 版(中国本土ではご利用いただけません)
- Photoshop(Beta)(中国本土ではご利用いただけません)
- 生成 AI(中国本土ではご利用いただけません)
- コンテンツ認証(中国本土ではご利用いただけません)
- クラウドドキュメント(中国本土ではご利用いただけません)
- ワークスペース
- ワークスペースの基本
- 環境設定
- Photoshop のもっと知るパネルで簡単に知る
- ドキュメントの作成
- ファイルの配置
- 初期設定のショートカットキー
- ショートカットキーのカスタマイズ
- ツールギャラリー
- パフォーマンス環境設定
- ツールの使用
- プリセット
- グリッドとガイド
- タッチジェスチャー
- Photoshop での Touch Bar の使用
- タッチ機能とカスタマイズ可能なワークスペース
- テクノロジープレビュー
- メタデータと注釈
- 他のアプリケーションへの Photoshop 画像の配置
- 定規
- プリントしないエクストラの表示または非表示
- 画像のコラムの指定
- 取り消しおよびヒストリー
- パネルとメニュー
- スナップを使用した要素の配置
- ものさしツールを使用した配置
- Web、画面、アプリデザイン
- 画像とカラーの基本
- 画像のサイズを変更する方法
- ラスター画像とベクトル画像の操作
- 画像サイズと解像度
- カメラやスキャナーからの画像の取り込み
- 画像を作成、開く、読み込み
- 画像の表示
- 無効な JPEG マーカーエラー | 画像を開く
- 複数の画像の表示
- カラーピッカーとスウォッチのカスタマイズ
- ハイダイナミックレンジ(HDR)画像
- 画像のカラーの適用
- カラーモードの変換
- カラーモード
- 画像の一部の消去
- 描画モード
- カラーの選択
- インデックスカラーのカラーテーブルのカスタマイズ
- 画像情報
- ゆがみフィルターが使用できない
- カラーについて
- チャンネルを使用したカラーおよびモノクロの補正
- カラーパネルとスウォッチパネルでのカラーの選択
- サンプル
- カラーモードまたは画像モード
- 色かぶり
- アクションへの条件付きモード変更の追加
- HTML CSS と SVG からスウォッチを追加
- ビット数と環境設定
- レイヤー
- レイヤーの基本
- 非破壊編集
- レイヤーとグループの作成および管理
- レイヤーの選択、グループ化、リンク
- 画像をフレームに配置する
- レイヤーの不透明度と描画
- レイヤーのマスク
- スマートフィルターの適用
- レイヤーカンプ
- レイヤーの移動、重なり順の変更およびロック
- ベクトルマスクによるレイヤーのマスク
- レイヤーとグループの管理
- レイヤー効果とレイヤースタイル
- レイヤーマスクの編集
- アセットを抽出
- クリッピングマスクを使用したレイヤーの表示
- レイヤーからの画像アセットの生成
- スマートオブジェクトの操作
- 描画モード
- 複数の画像のグループ写真への合成
- レイヤーを自動合成を使用して画像を結合
- レイヤーの整列と分布
- レイヤーから CSS をコピー
- レイヤーまたはレイヤーマスクの境界線からの選択範囲の読み込み
- ノックアウトして他のレイヤーからコンテンツを表示
- 選択範囲
- 画像補正
- オブジェクトのカラーの置換
- 遠近法ワープ
- カメラの振動によるぶれの軽減
- 修復ブラシの使用例
- カラールックアップテーブルの書き出し
- 画像のシャープとぼかしの調整
- カラー補正について
- 「明るさ・コントラスト」補正の適用
- シャドウとハイライトのディテールの調整
- レベル補正
- 色相と彩度の調整
- 自然な彩度の調整
- 画像領域内のカラーの彩度の調整
- 色調のクイック補正
- 画像への特殊なカラー効果の適用
- カラーバランスの補正による画像の向上
- ハイダイナミックレンジ(HDR)画像
- ヒストグラムとピクセル値の表示
- 画像のカラーの適用
- 写真の切り抜きと角度補正
- カラー画像の白黒画像への変換
- 調整レイヤーと塗りつぶしレイヤー
- トーンカーブの補正
- 描画モード
- 出力用画像のターゲット指定
- レベル補正およびトーンカーブスポイトツールを使用したカラーと色調の補正
- HDR の露光量とトーンの調整
- 画像領域の覆い焼きまたは焼き込み
- 特定色域の色調の補正
- Adobe Camera Raw
- Camera Raw の必要システム構成
- Adobe Camera Raw の新機能
- Camera Raw の紹介
- パノラマの作成
- サポート対象レンズ
- Camera Raw の周辺光量補正、粒状、かすみの除去の効果
- 初期設定のショートカットキー
- Camera Raw の自動的な遠近法の補正
- Camera Raw の円形フィルター
- Camera Raw 設定の管理
- Camera Raw での画像のオープン、処理および保存
- Camera Raw の強化されたスポット除去ツールで画像を修復
- 画像の回転、切り抜きおよび調整
- Camera Raw でのカラーレンダリングの調整
- Camera Raw のプロセスバージョン
- Camera Raw での部分補正
- 画像の修復および復元
- 画像の補正と変形
- 描画とペイント
- 対称パターンのペイント
- 長方形の描画とストロークオプションの変更
- 描画の概要
- シェイプの描画と編集
- ペイントツール
- ブラシの作成と修正
- 描画モード
- パスへのカラーの追加
- パスの編集
- 混合ブラシによるペイント
- ブラシプリセット
- グラデーション
- グラデーション補間
- 選択範囲、レイヤーおよびパスの塗りつぶしおよび境界線の描画
- ペンツールによる描画
- パターンの作成
- パターンメーカーを使用したパターンの生成
- パスの管理
- パターンライブラリとプリセットの管理
- グラフィックタブレットによる描画またはペイント
- テクスチャブラシの作成
- ブラシへの動的な要素の追加
- グラデーション
- アートヒストリーブラシによる、スタイル化されたストロークのペイント
- パターンによるペイント
- 複数のデバイスでのプリセットの同期
- プリセット、アクションおよび設定の移行
- テキスト
- フィルターと効果
- 保存と書き出し
- カラーマネジメント
- Web、画面、アプリデザイン
- ビデオとアニメーション
- プリント
- 自動化
- トラブルシューティング
スライスの選択
次のいずれかの操作を行います。
- スライス選択ツール
 を選択し、画像内のスライスをクリックします。スライスが重なり合っている場合は、背面のスライスの見えている部分をクリックして選択します。
を選択し、画像内のスライスをクリックします。スライスが重なり合っている場合は、背面のスライスの見えている部分をクリックして選択します。 - スライス選択ツールを選択し、Shift キーを押しながらクリックすると、複数のスライスを選択範囲に追加できます。
- Web およびデバイス用に保存ダイアログボックスでスライス選択ツールを選択し、自動スライスの内側または画像領域の外側をクリックし、選択するスライスすべてを覆うようにドラッグします。ユーザー定義スライスの内側を選択してドラッグすると、スライスが移動します。
- ファイル/Web およびデバイス用に保存を選択します。ダイアログボックスで、スライス選択ツールを使用してスライスを選択します。
スライスツールとスライス選択ツールは、Ctrl キー(Windows)または Command キー(Mac OS)を押して切り替えることができます。
ユーザー定義スライスの移動、サイズ変更およびスナップ
Photoshop では、ユーザー定義スライスの移動とサイズ変更が可能ですが、Web およびデバイス用に保存ダイアログボックスでこれらの操作を行うことはできません。
ユーザー定義スライスの移動またはサイズ変更
-
ユーザー定義スライス(複数可)を選択します。
-
次のいずれかの操作を行います。
1 つのスライスだけを移動するには、スライス選択範囲内でポインターを移動し、スライスを新しい位置にドラッグします。Shift キーを押すと、スライスの移動が、垂直、水平または 45 度の線上に制限されます。
スライスのサイズを変更するには、スライスのサイドまたはコーナーハンドルをつかんで、望みの大きさになるまでドラッグします。隣接するスライスを選択してサイズ変更すると、それらのスライスで共有されている共通の境界線も同時にサイズ変更されます。
数値座標を使用したユーザー定義スライスのサイズ変更または移動
-
ユーザー定義スライス(複数可)を選択します。
-
オプションバーのオプションボタンをクリックします。スライスをダブルクリックしてオプションを表示することもできます。
-
スライスオプションダイアログボックスの「寸法」領域で、必要に応じて次のオプションを変更します。
X
スライスの左端からドキュメントウィンドウの定規の原点までの距離を、ピクセル単位で指定できます。
Y
スライスの上端からドキュメントウィンドウの定規の原点までの距離を、ピクセル単位で指定できます。
注意:定規の原点は初期設定で画像の左上隅に設定されています。
W
スライスの幅を指定します。
H
スライスの高さを指定します。
ガイド、ユーザー定義スライスまたはその他のオブジェクトへのスライスのスナップ
-
表示/スナップ先を選択してサブメニューから必要なオプションを選択します。
-
表示/スナップを選択します。チェックマークは、このオプションがオンであることを示します。
-
選択したスライスを目的の位置に移動します。4 ピクセル以内に指定したオブジェクトがあれば、それらにスライスがスナップされます。
ユーザー定義スライスと自動スライスの分割
スライスを分割ダイアログボックスを使用して、スライスを水平、垂直またはその両方に分割できます。分割されたスライスは、元のスライスがユーザー定義スライスでも自動スライスでも、常にユーザー定義スライスになります。
レイヤーベースのスライスは分割できません。
-
スライス(複数可)を選択します。
-
スライス選択ツール
 を選択した状態で、オプションバーの「分割」をクリックします。
を選択した状態で、オプションバーの「分割」をクリックします。
-
スライスを分割ダイアログボックスで、「プレビュー」を選択します。
-
スライスを分割ダイアログボックスで、次のいずれか、または両方のオプションを設定します。
水平方向に分割
スライスが縦方向に分割されます。
垂直方向に分割
スライスが横方向に分割されます。
-
次のいずれかのオプションを選択して、選択した個々のスライスの分割方法を定義します。
水平方向または垂直方向のスライス数を入力すると、各スライスが指定した数に均等に分割されます。
スライスあたりのピクセル数を入力すると、指定した数のピクセルに基づいて、各スライスが作成されます。指定したピクセル数でスライスを均等に分割できない場合、残余の部分は別のスライスになります。例えば、幅が 100 ピクセルある 1 つのスライスを 30 ピクセルの幅で 3 つに分割すると、残った 10 ピクセルの幅が新しいスライスになります。
-
「OK」をクリックします。
スライスの複製
元のスライスと同じ寸法および最適化設定を使用して、スライスを複製することができます。元のスライスがリンクされたユーザー定義スライスである場合、複製されるスライスも同じようにリンクされます。複製されたスライスは、元のスライスがユーザー定義スライスか、レイヤーベースのスライスか、自動スライスかに関係なく、常にユーザー定義スライスになります。
-
スライス(複数可)を選択します。
-
Alt キー(Windows)または Option キー(Mac OS)を押しながら、選択範囲の内側からドラッグします。
スライスのコピーまたはペースト
画像内の選択したスライスをコピーしたら、別の画像にペーストしたり、Dreamweaver などの他のアプリケーションにペーストしたりできます。スライスをコピーすると、アクティブなレイヤーだけでなく、そのスライスの境界線内にあるすべてのレイヤーがコピーされます。
-
スライス選択ツール
 を使用してスライスを選択します。
を使用してスライスを選択します。
-
編集/コピーを選択します。注意:
ドキュメントにアクティブな選択範囲がある場合(ピクセルまたはパスが選択されている場合)、スライスをコピーすることはできません。
-
次のいずれかの操作を行います。
別の画像にスライスをペーストしたい場合は、その画像を開いて表示します。
Dreamweaver にペーストする場合は、Dreamweaver ドキュメントをアクティブウィンドウにします。
-
編集/ペーストを選択します。スライスが Photoshop 画像にペーストされると、新しいレイヤーが作成されます。注意:
Dreamweaver にコピーされたスライスには、元の Photoshop ソースファイルのファイル名およびパスに関する情報が保持されます。これらの情報を Dreamweaver で表示するには、画像を右クリック(Windows)または Control キーを押しながらクリック(Mac OS)して「デザインノート」を選択し、「全情報」タブで「FilePathSrc」フィールドを確認します。
スライスの結合
複数のスライスを 1 つに結合できます。結合後のスライスの寸法と位置は、結合前の各スライスの外側のエッジを連結して作成された四角形と同じになります。結合前のスライスが隣接していなかったり、縦横比または整列方法が異なる場合は、新たに結合されたスライスが、他のスライスの上に重なる場合もあります。
結合後のスライスの最適化設定は、選択した一連のスライスの中で、最初に選択したスライスの設定が受け継がれます。結合後のスライスは、元のスライスに自動スライスが含まれるかどうかに関わらず、常にユーザー定義スライスになります。
レイヤーベースのスライスは結合できません。
-
複数のスライスを選択します。
-
右クリック(Windows)または Control キーを押しながらクリック(Mac OS)して、「スライスを結合」を選択します。
スライスの重なり順の変更
スライスが重なり合っている場合は、最後に作成したスライスが一番上に重ねられます。この重なり順を変更して、下にあるスライスにアクセスすることができます。重なりの一番上と一番下のスライスを指定して、スライスの重なり順を上下に移動することもできます。
自動スライスの重なり順を変更することはできません。
-
スライス(複数可)を選択します。
-
スライス選択ツール
 を選択して、オプションバーから重なり順オプションを選択します。
を選択して、オプションバーから重なり順オプションを選択します。
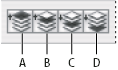
重なり順オプション A. スライスを最前面へ B. スライスを前面へ C. スライスを背面へ D. スライスを最背面へ
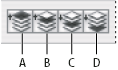
重なり順オプション
ユーザー定義スライスの整列と分布
ユーザー定義スライスを、端または中央に揃えて整列したり、垂直軸または水平軸に沿って均等に分布することができます。ユーザー定義スライスを整列および分布させると、不要な自動スライスを排除して、より小さく効率的な HTML ファイルを作成できます。
レイヤーベースのスライスを整列または分布するには、レイヤーの内容を整列または分布します。
-
整列させるユーザー定義スライスを選択します。
-
スライス選択ツール
 を選択して、オプションバーからオプションを選択します。
を選択して、オプションバーからオプションを選択します。
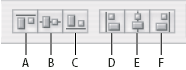
整列オプション A. 上端 B. 垂直方向中央 C. 下端 D. 左端 E. 水平方向中央 F. 右端
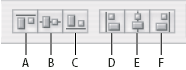
整列オプション 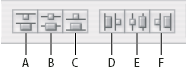
分布オプション A. 上端 B. 垂直方向中央 C. 下端 D. 左端 E. 水平方向中央 F. 右端
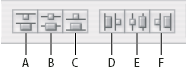
分布オプション
スライスの削除
ユーザー定義スライスまたはレイヤーベースのスライスを削除すると、それによって生じたドキュメント領域を埋めるために、自動スライスが再生成されます。
レイヤーベースのスライスを削除しても、それに関連付けられたレイヤーは削除されません。一方、レイヤーベースのスライスに関連付けられたレイヤーを削除した場合は、レイヤーベースのスライスも削除されます。
自動スライスは削除できません。画像のユーザー定義スライスとレイヤーベースのスライスをすべて削除しても、画像全体をカバーする自動スライスレイヤーが 1 つ残ります。
-
スライス(複数可)を選択します。
-
スライスツールまたはスライス選択ツールを選択し、Backspace キーまたは Delete キーを押します。
-
すべてのユーザー定義スライスとレイヤーベースのスライスを削除するには、表示/スライスを消去を選択します。
すべてのスライスのロック
スライスをロックすると、不用意にサイズ変更や移動などの変更を加えてしまうことを防止できます。
-
表示/スライスをロックを選択します。