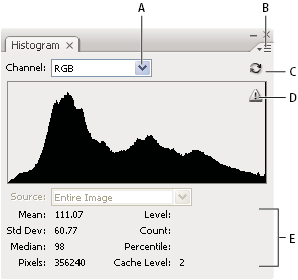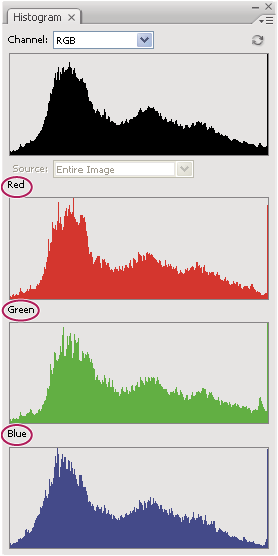- Photoshop ユーザーガイド
- Photoshop の概要
- Photoshop とその他の Adobe 製品およびサービス
- Photoshop iPad 版(中国本土ではご利用いただけません)
- Photoshop iPad 版 | よくある質問
- ワークスペースについて
- システム要件 | Photoshop iPad 版
- ドキュメントの作成、表示、書き出し
- 写真の追加
- レイヤーの操作
- ブラシを使用した描画とペイント
- 範囲の選択とマスクの追加
- 合成を修正する
- 調整レイヤーを使用する
- トーンカーブで合成の色調を調整する
- 変形操作を適用する
- 合成画像の切り抜きと回転
- カンバスの回転、パン、ズーム、リセット
- テキストレイヤーを使用する
- Photoshop と Lightroom の連携
- Photoshop iPad 版で環境にないフォントを取得する
- Photoshop iPad 版での日本語テキスト
- アプリの設定を管理する
- タッチショートカットとジェスチャー
- ショートカットキー
- 画像サイズを編集する
- Photoshop iPad 版での制作過程をライブストリームで配信
- 修復ブラシで不具合を修正する
- Capture でブラシを作成して Photoshop iPad 版で使用する
- Camera Raw ファイルの操作
- スマートオブジェクトの作成と操作
- 覆い焼きと焼き込みを使用した画像の露出調整
- Photoshop iPad 版の自動調整コマンド
- Photoshop iPad 版で画像内の領域を指先で操作する
- スポンジツールを使用した画像の彩度の調整
- iPad のコンテンツに応じた塗りつぶし
- Photoshop web 版(中国本土ではご利用いただけません)
- Photoshop(Beta)(中国本土ではご利用いただけません)
- 生成 AI(中国本土ではご利用いただけません)
- コンテンツ認証(中国本土ではご利用いただけません)
- クラウドドキュメント(中国本土ではご利用いただけません)
- ワークスペース
- ワークスペースの基本
- 環境設定
- Photoshop のもっと知るパネルで簡単に知る
- ドキュメントの作成
- ファイルの配置
- 初期設定のショートカットキー
- ショートカットキーのカスタマイズ
- ツールギャラリー
- パフォーマンス環境設定
- ツールの使用
- プリセット
- グリッドとガイド
- タッチジェスチャー
- Photoshop での Touch Bar の使用
- タッチ機能とカスタマイズ可能なワークスペース
- テクノロジープレビュー
- メタデータと注釈
- 他のアプリケーションへの Photoshop 画像の配置
- 定規
- プリントしないエクストラの表示または非表示
- 画像のコラムの指定
- 取り消しおよびヒストリー
- パネルとメニュー
- スナップを使用した要素の配置
- ものさしツールを使用した配置
- Web、画面、アプリデザイン
- 画像とカラーの基本
- 画像のサイズを変更する方法
- ラスター画像とベクトル画像の操作
- 画像サイズと解像度
- カメラやスキャナーからの画像の取り込み
- 画像を作成、開く、読み込み
- 画像の表示
- 無効な JPEG マーカーエラー | 画像を開く
- 複数の画像の表示
- カラーピッカーとスウォッチのカスタマイズ
- ハイダイナミックレンジ(HDR)画像
- 画像のカラーの適用
- カラーモードの変換
- カラーモード
- 画像の一部の消去
- 描画モード
- カラーの選択
- インデックスカラーのカラーテーブルのカスタマイズ
- 画像情報
- ゆがみフィルターが使用できない
- カラーについて
- チャンネルを使用したカラーおよびモノクロの補正
- カラーパネルとスウォッチパネルでのカラーの選択
- サンプル
- カラーモードまたは画像モード
- 色かぶり
- アクションへの条件付きモード変更の追加
- HTML CSS と SVG からスウォッチを追加
- ビット数と環境設定
- レイヤー
- レイヤーの基本
- 非破壊編集
- レイヤーとグループの作成および管理
- レイヤーの選択、グループ化、リンク
- 画像をフレームに配置する
- レイヤーの不透明度と描画
- レイヤーのマスク
- スマートフィルターの適用
- レイヤーカンプ
- レイヤーの移動、重なり順の変更およびロック
- ベクトルマスクによるレイヤーのマスク
- レイヤーとグループの管理
- レイヤー効果とレイヤースタイル
- レイヤーマスクの編集
- アセットを抽出
- クリッピングマスクを使用したレイヤーの表示
- レイヤーからの画像アセットの生成
- スマートオブジェクトの操作
- 描画モード
- 複数の画像のグループ写真への合成
- レイヤーを自動合成を使用して画像を結合
- レイヤーの整列と分布
- レイヤーから CSS をコピー
- レイヤーまたはレイヤーマスクの境界線からの選択範囲の読み込み
- ノックアウトして他のレイヤーからコンテンツを表示
- 選択範囲
- 画像補正
- オブジェクトのカラーの置換
- 遠近法ワープ
- カメラの振動によるぶれの軽減
- 修復ブラシの使用例
- カラールックアップテーブルの書き出し
- 画像のシャープとぼかしの調整
- カラー補正について
- 「明るさ・コントラスト」補正の適用
- シャドウとハイライトのディテールの調整
- レベル補正
- 色相と彩度の調整
- 自然な彩度の調整
- 画像領域内のカラーの彩度の調整
- 色調のクイック補正
- 画像への特殊なカラー効果の適用
- カラーバランスの補正による画像の向上
- ハイダイナミックレンジ(HDR)画像
- ヒストグラムとピクセル値の表示
- 画像のカラーの適用
- 写真の切り抜きと角度補正
- カラー画像の白黒画像への変換
- 調整レイヤーと塗りつぶしレイヤー
- トーンカーブの補正
- 描画モード
- 出力用画像のターゲット指定
- レベル補正およびトーンカーブスポイトツールを使用したカラーと色調の補正
- HDR の露光量とトーンの調整
- 画像領域の覆い焼きまたは焼き込み
- 特定色域の色調の補正
- Adobe Camera Raw
- Camera Raw の必要システム構成
- Adobe Camera Raw の新機能
- Camera Raw の紹介
- パノラマの作成
- サポート対象レンズ
- Camera Raw の周辺光量補正、粒状、かすみの除去の効果
- 初期設定のショートカットキー
- Camera Raw の自動的な遠近法の補正
- Camera Raw の円形フィルター
- Camera Raw 設定の管理
- Camera Raw での画像のオープン、処理および保存
- Camera Raw の強化されたスポット除去ツールで画像を修復
- 画像の回転、切り抜きおよび調整
- Camera Raw でのカラーレンダリングの調整
- Camera Raw のプロセスバージョン
- Camera Raw での部分補正
- 画像の修復および復元
- 画像の補正と変形
- 描画とペイント
- 対称パターンのペイント
- 長方形の描画とストロークオプションの変更
- 描画の概要
- シェイプの描画と編集
- ペイントツール
- ブラシの作成と修正
- 描画モード
- パスへのカラーの追加
- パスの編集
- 混合ブラシによるペイント
- ブラシプリセット
- グラデーション
- グラデーション補間
- 選択範囲、レイヤーおよびパスの塗りつぶしおよび境界線の描画
- ペンツールによる描画
- パターンの作成
- パターンメーカーを使用したパターンの生成
- パスの管理
- パターンライブラリとプリセットの管理
- グラフィックタブレットによる描画またはペイント
- テクスチャブラシの作成
- ブラシへの動的な要素の追加
- グラデーション
- アートヒストリーブラシによる、スタイル化されたストロークのペイント
- パターンによるペイント
- 複数のデバイスでのプリセットの同期
- プリセット、アクションおよび設定の移行
- テキスト
- フィルターと効果
- 保存と書き出し
- カラーマネジメント
- Web、画面、アプリデザイン
- ビデオとアニメーション
- プリント
- 自動化
- トラブルシューティング
ヒストグラムについて
ヒストグラムは、各カラーの明るさのレベル別にピクセル数をグラフ化し、画像内のピクセル分布を示したものです。ヒストグラムには、シャドウ(ヒストグラムの左側部分)、中間調(ヒストグラムの中央)およびハイライト(ヒストグラムの右側部分)のディテールが表示され、画像に適切な補正を行うための十分なディテールがあるかどうかを判断できます。
ヒストグラムからは、画像の色調範囲または画像のキータイプをすばやく識別することができます。ローキー画像は、ディテールがシャドウに集中し、ハイキー画像はハイライトに集中します。アベレージキーの画像は、中間調にディテールが集中します。色調範囲が全体に広がった画像は、全領域にピクセルが分布しています。色調範囲を確認することは、適切な色調補正の判断に役立ちます。

A. 露出過度の画像 B. 全色調を使用した適切な露出の画像 C. 露出不足の画像

ヒストグラムパネルには、画像の色調とカラー情報を表示するための数多くのオプションがあります。初期設定では、ヒストグラムは画像全体の色調範囲を表示します。画像の一部のヒストグラムを表示するには、まずその部分を選択します。
カーブ属性パネルで「トーンカーブ表示オプション」のヒストグラムオプションを選択するか、パネルメニューから「トーンカーブ表示オプション」、「ヒストグラム」の順に選択することにより、画像のヒストグラムをオーバーレイとして表示できます。
ヒストグラムパネルの概要
-
ウィンドウ/ヒストグラムを選択するか、「ヒストグラム」タブをクリックして、ヒストグラムパネルを開きます。初期設定では、ヒストグラムパネルはコンパクト表示で開きます。コンパクト表示では、コントロールや数値情報は表示されませんが、表示方法を調整できます。

ヒストグラムパネル(拡張表示) A. チャンネルメニュー B. パネルメニュー C. キャッシュを使用しないで更新ボタン D. キャッシュありデータの警告アイコン E. 数値情報

ヒストグラムパネル(拡張表示)
ヒストグラムパネルの表示方法の調整
-
ヒストグラムパネルメニューから次のいずれかの表示方法を選択します。
拡張表示
ヒストグラムに数値情報を表示します。コントロールを使用して、ヒストグラムによって表されるチャンネルを選択したり、ヒストグラムパネルへのオプションを表示したり、また、キャッシュを使用しないでヒストグラムを更新したり、複数レイヤードキュメントで特定のレイヤーを選択したりするためのコントロールも表示します。
コンパクト表示
コントロールや数値情報なしでヒストグラムを表示します。ヒストグラムは画像全体を表します。
全チャンネル表示
「拡張表示」で表示されるすべてのオプションに加え、個々のチャンネルのヒストグラムを表示します。個々のヒストグラムには、アルファチャンネル、スポットカラーチャンネル、マスクは含まれません。

全チャンネルをカラー表示し、数値情報を非表示にしたヒストグラムパネル 
全チャンネルをカラー表示し、数値情報を非表示にしたヒストグラムパネル
ヒストグラムの特定のチャンネルの表示
ヒストグラムパネルの「拡張表示」または「全チャンネル表示」を選択した場合は、チャンネルメニューから設定を選択することができます。選択した設定は記憶され、「拡張表示」または「全チャンネル表示」から「コンパクト表示」に切り替えたときにも使用されます。
- カラーチャンネル、アルファチャンネル、スポットカラーチャンネルなど、チャンネルのヒストグラムを表示するには、個々のチャンネルを選択します。
- すべてのチャンネルのコンポジットヒストグラムを表示するには、画像のカラーモードに応じて「RGB」、「CMYK」または「コンポジット」を選択します。
- 画像が RGB または CMYK の場合、コンポジットチャンネルの輝度を表すヒストグラムを表示するには、「輝度」を選択します。
- 画像が RGB または CMYK の場合、個々のカラーチャンネルのコンポジットヒストグラムをカラーで表示するには、「カラー」を選択します。このオプションは、「拡張表示」または「全チャンネル表示」を選択したときに最初に使用される RGB 画像と CMYK 画像の初期設定の表示方法です。
「全チャンネル表示」の場合は、チャンネルメニューから選択したコマンドは、パネル内の最上部のヒストグラムにのみ適用されます。
チャンネルのヒストグラムのカラー表示
-
ヒストグラムパネルで、次のいずれかの操作を行います。
「全チャンネル表示」で、パネルメニューから「チャンネルをカラーで表示」を選択します。
「拡張表示」または「全チャンネル表示」で、チャンネルメニューから個々のチャンネルを選択し、パネルメニューから「チャンネルをカラーで表示」を選択します。「コンパクト表示」に切り替えても、個々のチャンネルは引き続きカラーで表示されます。
「拡張表示」または「全チャンネル表示」で、チャンネルメニューから「カラー」を選択し、チャンネルのコンポジットヒストグラムをカラーで表示します。「コンパクト表示」に切り替えても、コンポジットヒストグラムは引き続きカラーで表示されます。
ヒストグラムの数値情報の表示
初期設定では、ヒストグラムパネルの「拡張表示」と「全チャンネル表示」に数値情報が表示されます。
-
ヒストグラムパネルメニューの「数値情報を表示」を選択します。
-
次のいずれかの操作を行います。
特定のピクセル値についての情報を表示するには、ヒストグラム内にポインターを置きます。
一定の範囲内の値の情報を見るには、ヒストグラム上をドラッグしてその範囲をハイライト表示させます。
パネルのヒストグラムの下に次の数値情報が表示されます。
平均値
照度の平均値です。
標準偏差
照度値の範囲を表します。
中央値
照度範囲の中間値を表します。
ピクセル
ヒストグラムの算出に使用されるピクセルの総数を表します。
レベル
ポインターで指定した領域の照度レベルを表します。
数
ポインターで指定した領域の照度レベルにおける、ピクセル総数を表示します。
比率
ポインターで指定した照度レベル以下のピクセルの累積数を表示します。この値は、画像内の全ピクセルに対する割合で表示されるので、左端では 0 %、右端では 100 %になります。
キャッシュレベル
ヒストグラムを作成するために使用された現在の画像キャッシュを表示します。キャッシュレベルが 1 より高い場合は、ヒストグラムが高速に表示されます。この場合、ヒストグラムは画像内のすべてのピクセルではなく代表的なピクセルのサンプリングに基づきます。元の画像のキャッシュレベルは 1 です。キャッシュレベルが 1 つ上がるごとに、4 つの隣接ピクセルの平均値を使用して、1 つのピクセルの値を取得します。したがって、それぞれのレベルのサイズは下のレベルの半分(ピクセル数は 1/4)になります。Photoshop では、すばやく近似値を出す場合に、高いレベルを使用することがあります。画像の実際の画像レイヤーを使用してヒストグラムを再描画するには、キャッシュを使用しないで更新ボタンをクリックします。
複数レイヤードキュメントのヒストグラムの表示
-
ヒストグラムパネルメニューから「拡張表示」を選択します。
-
ソースメニューから設定項目を選択します(レイヤーが 1 つしかないドキュメントの場合は、ソースメニューは使用できません)。
画像全体
すべてのレイヤーを含む画像全体のヒストグラムを表示します。
選択されたレイヤー
レイヤーパネルで選択されているレイヤーのヒストグラムが表示されます。
調整されたレイヤー
調整レイヤーよりも下のすべてのレイヤーを含め、レイヤーパネルで選択された調整レイヤーのヒストグラムが表示されます。
ヒストグラム調整のプレビュー
カラーと色調の調整を反映したヒストグラムをプレビューすることができます。
-
カラーまたは調整コマンドのダイアログボックスで「プレビュー」オプションを選択します。
「プレビュー」を選択すると、調整によるヒストグラムへの影響がヒストグラムパネルに表示されます。
注意:色調補正パネルを使用して調整すると、変更は自動的にヒストグラムパネルに反映されます。
ヒストグラムパネルのヒストグラム調整のプレビュー A. 元のヒストグラム B. 調整されたヒストグラム C. シャドウ D. 中間調 E. ハイライト
ヒストグラムパネルのヒストグラム調整のプレビュー
ヒストグラム表示の更新
ヒストグラムをドキュメントの現在の状態ではなくキャッシュから読み込んでいる場合は、ヒストグラムパネルにキャッシュありデータの警告アイコン ![]() が表示されます。画像キャッシュを使用すると、画像内の代表的なピクセルをサンプリングすることによって、ヒストグラムを高速に表示することができます。環境設定の「パフォーマンス」で、最大キャッシュレベル(2 ~ 8)を指定することができます。
が表示されます。画像キャッシュを使用すると、画像内の代表的なピクセルをサンプリングすることによって、ヒストグラムを高速に表示することができます。環境設定の「パフォーマンス」で、最大キャッシュレベル(2 ~ 8)を指定することができます。
キャッシュレベルを高く設定するとサイズの大きいマルチレイヤーファイルの再描画速度が高速になりますが、システム RAM が余分に必要になります。RAM に制限がある場合や、主に使用する画像のサイズが小さい場合は、キャッシュレベルの設定を低くしてください。
-
ヒストグラムを更新して、元の画像内のすべてのピクセルを現在の状態で表示するには、次のいずれかの操作を行います。
ヒストグラム内の任意の位置をダブルクリックします。
キャッシュありデータの警告アイコン
 をクリックします。
をクリックします。キャッシュを使用しないで更新ボタン
 をクリックします。
をクリックします。ヒストグラムパネルメニューから「キャッシュを使用しないで更新」を選択します。
キャッシュレベルについて詳しくは、ヒストグラムパネルの概要を参照してください。
画像のカラー値の表示
情報パネルを使用し、カラーの補正中にピクセルのカラー値を調べることができます。属性パネルで作業する場合、情報パネルには、2 セットのピクセルのカラー値がポインターの下に表示されます。左の欄には元のカラー値が表示されます。右の欄の値は、補正後のカラー値です。
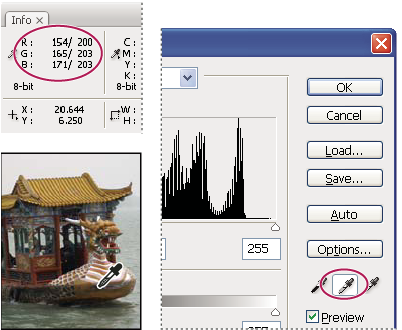
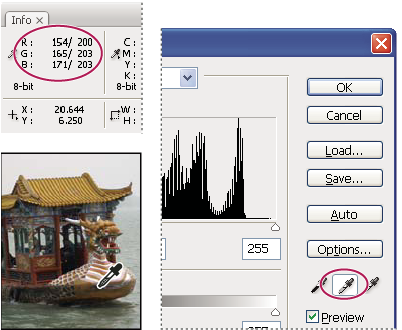
スポイトツール ![]() を使用して特定の位置のカラーを表示したり、最高 4 つまでのカラーサンプラー
を使用して特定の位置のカラーを表示したり、最高 4 つまでのカラーサンプラー ![]() を使用して画像内の複数の位置のカラー情報を表示したりすることができます。これらのサンプラーは画像内に保存されるので、作業中に何度でも参照できます。また、画像を閉じてから再度開いたときにも参照できます。
を使用して画像内の複数の位置のカラー情報を表示したりすることができます。これらのサンプラーは画像内に保存されるので、作業中に何度でも参照できます。また、画像を閉じてから再度開いたときにも参照できます。
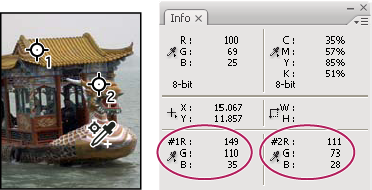
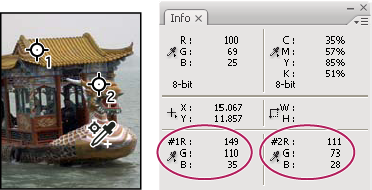
-
ウィンドウ/情報を選択し、情報パネルを開きます。
-
スポイトツール
 またはカラーサンプラーツール
またはカラーサンプラーツール  を選択し、必要に応じてオプションバーでサンプルサイズを選択します。「指定したピクセル」ではクリックしたピクセルの値が表示され、他のオプションではピクセル領域の平均値が表示されます。
を選択し、必要に応じてオプションバーでサンプルサイズを選択します。「指定したピクセル」ではクリックしたピクセルの値が表示され、他のオプションではピクセル領域の平均値が表示されます。
-
カラーサンプラーツール
 を選択した場合は、画像にカラーサンプラーを最大で 4 つまで配置できます。サンプラーを配置する場所をクリックします。
を選択した場合は、画像にカラーサンプラーを最大で 4 つまで配置できます。サンプラーを配置する場所をクリックします。
カラー調整時のカラー情報の表示
属性パネルでは、画像内の特定のピクセルのカラー情報を表示し、カラーを補正できます。
-
色調補正パネルを使用して色調補正を追加します。
-
属性パネルで調整します。補正を行いながら、情報パネルで補正前と補正後のカラー値を確認します。画像上にポインターを移動すると、ポインターが置かれた位置にカラー値が表示されます。
注意:イメージ/色調補正メニューからコマンドを使用している場合、画像上にポインターを移動するとスポイトツール
 がアクティブになり、その他のツールが一時的に無効になります。スポイトツールがアクティブであっても、キーボードショートカットを使用してスクロール機能、手のひらツール、ズームツール
がアクティブになり、その他のツールが一時的に無効になります。スポイトツールがアクティブであっても、キーボードショートカットを使用してスクロール機能、手のひらツール、ズームツール  を使用することができます。
を使用することができます。 -
画像にカラーサンプラーが配置されていると、カラーサンプラーで選択したカラー値は情報パネルの下半分に表示されます。新しいカラーサンプラーを追加するには、カラーサンプラーツールを選択して画像をクリックするか、スポイトツールを選択して Shift キーを押しながら画像をクリックします。
カラーサンプラーの調整
カラーサンプラーを追加した後で、そのカラーサンプラーを移動または削除したり、非表示にしたり、情報パネルに表示されるカラーサンプラー情報を変更したりすることができます。
カラーサンプラーの移動または削除
-
カラーサンプラーツール
 を選択します。
を選択します。
-
次のいずれかの操作を行います。
カラーサンプラーを移動するには、サンプラーを新しい位置までドラッグします。
カラーサンプラーを削除するには、サンプラーをドキュメントウィンドウの外にドラッグします。Alt キー(Windows)または Option キー(Mac OS)を押し、ポインターがハサミの形に変わったら、サンプラーをクリックします。
すべてのカラーサンプラーを削除するには、オプションバーの「クリア」をクリックします。
色調補正の各ダイアログボックスを表示中にカラーサンプラーを削除するには、Alt+Shift キー(Windows)または Option+Shift キー(Mac OS)を押しながらサンプラーをクリックします。
画像内のカラーサンプラーの表示と非表示の切り替え
-
表示/エクストラを選択します。チェックマークは、カラーサンプラーが表示されていることを示します。
情報パネルのカラーサンプラー情報の表示の変更
- 情報パネルのカラーサンプラー情報の表示と非表示を切り替えるには、パネルメニューから、「カラーサンプラー」を選択します。チェックマークは、カラーサンプラー情報が表示されていることを示します。
- 異なるカラースペースの値を表示するには、情報パネルのカラーサンプラーアイコン
 にポインターを置き、マウスボタンを押したまま、メニューから別のカラースペースを選択します。
にポインターを置き、マウスボタンを押したまま、メニューから別のカラースペースを選択します。