- Photoshop ユーザーガイド
- Photoshop の概要
- Photoshop とその他の Adobe 製品およびサービス
- Photoshop iPad 版(中国本土ではご利用いただけません)
- Photoshop iPad 版 | よくある質問
- ワークスペースについて
- システム要件 | Photoshop iPad 版
- ドキュメントの作成、表示、書き出し
- 写真の追加
- レイヤーの操作
- ブラシを使用した描画とペイント
- 範囲の選択とマスクの追加
- 合成を修正する
- 調整レイヤーを使用する
- トーンカーブで合成の色調を調整する
- 変形操作を適用する
- 合成画像の切り抜きと回転
- カンバスの回転、パン、ズーム、リセット
- テキストレイヤーを使用する
- Photoshop と Lightroom の連携
- Photoshop iPad 版で環境にないフォントを取得する
- Photoshop iPad 版での日本語テキスト
- アプリの設定を管理する
- タッチショートカットとジェスチャー
- ショートカットキー
- 画像サイズを編集する
- Photoshop iPad 版での制作過程をライブストリームで配信
- 修復ブラシで不具合を修正する
- Capture でブラシを作成して Photoshop iPad 版で使用する
- Camera Raw ファイルの操作
- スマートオブジェクトの作成と操作
- 覆い焼きと焼き込みを使用した画像の露出調整
- Photoshop iPad 版の自動調整コマンド
- Photoshop iPad 版で画像内の領域を指先で操作する
- スポンジツールを使用した画像の彩度の調整
- iPad のコンテンツに応じた塗りつぶし
- Photoshop web 版(中国本土ではご利用いただけません)
- Photoshop(Beta)(中国本土ではご利用いただけません)
- 生成 AI(中国本土ではご利用いただけません)
- コンテンツ認証(中国本土ではご利用いただけません)
- クラウドドキュメント(中国本土ではご利用いただけません)
- ワークスペース
- ワークスペースの基本
- 環境設定
- Photoshop のもっと知るパネルで簡単に知る
- ドキュメントの作成
- ファイルの配置
- 初期設定のショートカットキー
- ショートカットキーのカスタマイズ
- ツールギャラリー
- パフォーマンス環境設定
- ツールの使用
- プリセット
- グリッドとガイド
- タッチジェスチャー
- Photoshop での Touch Bar の使用
- タッチ機能とカスタマイズ可能なワークスペース
- テクノロジープレビュー
- メタデータと注釈
- 他のアプリケーションへの Photoshop 画像の配置
- 定規
- プリントしないエクストラの表示または非表示
- 画像のコラムの指定
- 取り消しおよびヒストリー
- パネルとメニュー
- スナップを使用した要素の配置
- ものさしツールを使用した配置
- Web、画面、アプリデザイン
- 画像とカラーの基本
- 画像のサイズを変更する方法
- ラスター画像とベクトル画像の操作
- 画像サイズと解像度
- カメラやスキャナーからの画像の取り込み
- 画像を作成、開く、読み込み
- 画像の表示
- 無効な JPEG マーカーエラー | 画像を開く
- 複数の画像の表示
- カラーピッカーとスウォッチのカスタマイズ
- ハイダイナミックレンジ(HDR)画像
- 画像のカラーの適用
- カラーモードの変換
- カラーモード
- 画像の一部の消去
- 描画モード
- カラーの選択
- インデックスカラーのカラーテーブルのカスタマイズ
- 画像情報
- ゆがみフィルターが使用できない
- カラーについて
- チャンネルを使用したカラーおよびモノクロの補正
- カラーパネルとスウォッチパネルでのカラーの選択
- サンプル
- カラーモードまたは画像モード
- 色かぶり
- アクションへの条件付きモード変更の追加
- HTML CSS と SVG からスウォッチを追加
- ビット数と環境設定
- レイヤー
- レイヤーの基本
- 非破壊編集
- レイヤーとグループの作成および管理
- レイヤーの選択、グループ化、リンク
- 画像をフレームに配置する
- レイヤーの不透明度と描画
- レイヤーのマスク
- スマートフィルターの適用
- レイヤーカンプ
- レイヤーの移動、重なり順の変更およびロック
- ベクトルマスクによるレイヤーのマスク
- レイヤーとグループの管理
- レイヤー効果とレイヤースタイル
- レイヤーマスクの編集
- アセットを抽出
- クリッピングマスクを使用したレイヤーの表示
- レイヤーからの画像アセットの生成
- スマートオブジェクトの操作
- 描画モード
- 複数の画像のグループ写真への合成
- レイヤーを自動合成を使用して画像を結合
- レイヤーの整列と分布
- レイヤーから CSS をコピー
- レイヤーまたはレイヤーマスクの境界線からの選択範囲の読み込み
- ノックアウトして他のレイヤーからコンテンツを表示
- 選択範囲
- 画像補正
- オブジェクトのカラーの置換
- 遠近法ワープ
- カメラの振動によるぶれの軽減
- 修復ブラシの使用例
- カラールックアップテーブルの書き出し
- 画像のシャープとぼかしの調整
- カラー補正について
- 「明るさ・コントラスト」補正の適用
- シャドウとハイライトのディテールの調整
- レベル補正
- 色相と彩度の調整
- 自然な彩度の調整
- 画像領域内のカラーの彩度の調整
- 色調のクイック補正
- 画像への特殊なカラー効果の適用
- カラーバランスの補正による画像の向上
- ハイダイナミックレンジ(HDR)画像
- ヒストグラムとピクセル値の表示
- 画像のカラーの適用
- 写真の切り抜きと角度補正
- カラー画像の白黒画像への変換
- 調整レイヤーと塗りつぶしレイヤー
- トーンカーブの補正
- 描画モード
- 出力用画像のターゲット指定
- レベル補正およびトーンカーブスポイトツールを使用したカラーと色調の補正
- HDR の露光量とトーンの調整
- 画像領域の覆い焼きまたは焼き込み
- 特定色域の色調の補正
- Adobe Camera Raw
- Camera Raw の必要システム構成
- Adobe Camera Raw の新機能
- Camera Raw の紹介
- パノラマの作成
- サポート対象レンズ
- Camera Raw の周辺光量補正、粒状、かすみの除去の効果
- 初期設定のショートカットキー
- Camera Raw の自動的な遠近法の補正
- Camera Raw の円形フィルター
- Camera Raw 設定の管理
- Camera Raw での画像のオープン、処理および保存
- Camera Raw の強化されたスポット除去ツールで画像を修復
- 画像の回転、切り抜きおよび調整
- Camera Raw でのカラーレンダリングの調整
- Camera Raw のプロセスバージョン
- Camera Raw での部分補正
- 画像の修復および復元
- 画像の補正と変形
- 描画とペイント
- 対称パターンのペイント
- 長方形の描画とストロークオプションの変更
- 描画の概要
- シェイプの描画と編集
- ペイントツール
- ブラシの作成と修正
- 描画モード
- パスへのカラーの追加
- パスの編集
- 混合ブラシによるペイント
- ブラシプリセット
- グラデーション
- グラデーション補間
- 選択範囲、レイヤーおよびパスの塗りつぶしおよび境界線の描画
- ペンツールによる描画
- パターンの作成
- パターンメーカーを使用したパターンの生成
- パスの管理
- パターンライブラリとプリセットの管理
- グラフィックタブレットによる描画またはペイント
- テクスチャブラシの作成
- ブラシへの動的な要素の追加
- グラデーション
- アートヒストリーブラシによる、スタイル化されたストロークのペイント
- パターンによるペイント
- 複数のデバイスでのプリセットの同期
- プリセット、アクションおよび設定の移行
- テキスト
- フィルターと効果
- 保存と書き出し
- カラーマネジメント
- Web、画面、アプリデザイン
- ビデオとアニメーション
- プリント
- 自動化
- トラブルシューティング
Photoshop iPad 版でレイヤーを操作する基本を説明します。
この記事のトピック:
レイヤーには、レイヤーファイルを構成する画像、フォント、およびオブジェクトが含まれます。レイヤーを使用すると、他のレイヤー内のコンテンツに影響を与えることなく、1 つのレイヤーでコンテンツを移動、編集、および操作できます。レイヤーを使用して、複数の画像の合成、画像へのテキストの追加、フィルターの適用や補正などの作業を行えます。
レイヤーはスタックに配置されており、ワークスペースのタスクバーからレイヤーの簡易表示または詳細表示をタップすることで表示できます。


ドキュメント内のレイヤーおよびタスクバーからの他のレイヤー情報を表示するように選択できます。使用可能なレイヤー表示オプションは、簡易表示、詳細表示、または非表示レイヤー表示です。
レイヤーの簡易表示
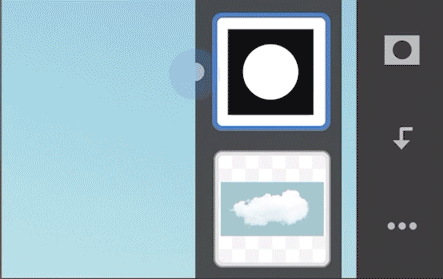
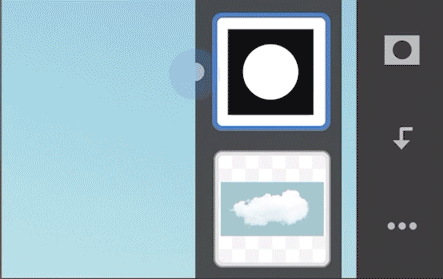
タスクバーから ![]() をタップすると、レイヤーのサムネールのみが表示されます。サムネールを左にスワイプすると、マスクがレイヤーに適用されている場合は、マスクが表示されます。
をタップすると、レイヤーのサムネールのみが表示されます。サムネールを左にスワイプすると、マスクがレイヤーに適用されている場合は、マスクが表示されます。
レイヤーの詳細表示
タスクバーから ![]() をタップすると、レイヤー名、表示、レイヤーのサムネール、適用されているマスク(レイヤーに適用されている場合)が表示されます。
をタップすると、レイヤー名、表示、レイヤーのサムネール、適用されているマスク(レイヤーに適用されている場合)が表示されます。
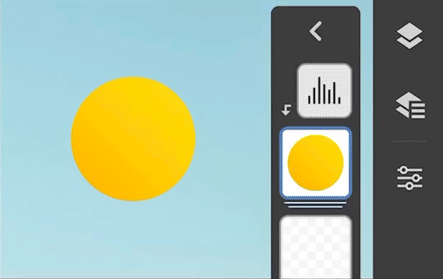
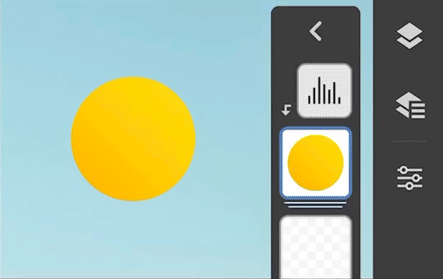
非表示レイヤー表示
レイヤーの簡易表示とレイヤーの詳細表示を解除すると、両方のレイヤーの表示がカンバスで非表示になります。
プロパティパネルでの生成バリエーションの表示
Photoshop iPad 版 5.0 で導入(2023年9月リリース)
Photoshop デスクトップの生成塗りつぶしまたは Photoshop iPad 版の web を使用して以前作成した画像のバリエーションから選択を行い、オブジェクト、効果、パターンの AI 生成バリエーションの作成を試します。
PSD ファイルで生成塗りつぶしレイヤーを選択してレイヤープロパティに移動し、生成に移動してバリエーションパネルから希望のオプションを選択します。
生成レイヤーバリエーションではあらゆることが可能です。Photoshop デスクトップ版と web で何ができるか、ぜひお試しください。
タスクバーから
サムネール:レイヤーのサムネールと名前が表示されます。
レイヤー効果:レイヤー効果(不透明度と描画モード)を使用して、様々な特殊効果を作成できます。
- 不透明度:不透明度スライダーを使用して、全体的な不透明度レベルを調整します。不透明度は、選択したレイヤーがどの程度ぼかされるか、または表示されるかを決定します。不透明度が 1%のレイヤーはほぼ透明に近くなり、不透明度が 100%のレイヤーは不透明になります。Photoshop での不透明度の動作について詳しくは、「レイヤーの不透明度と描画」を参照してください。
- 描画モード:レイヤーの描画モードを使用して、そのレイヤーのピクセルを画像内の下のピクセルと合成する方法を指定します。ドロップダウンリストで使用可能な描画モードを使用して、特殊効果のリストから選択できます。Photoshop の描画オプションについて詳しくは、「描画モード」を参照してください。
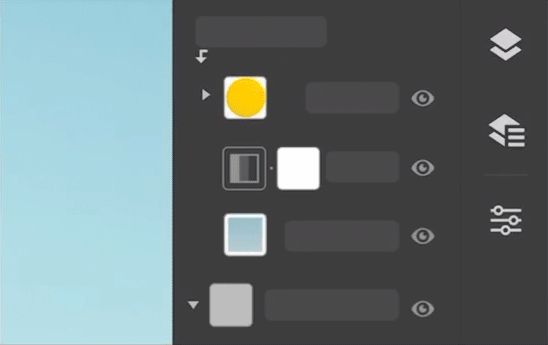
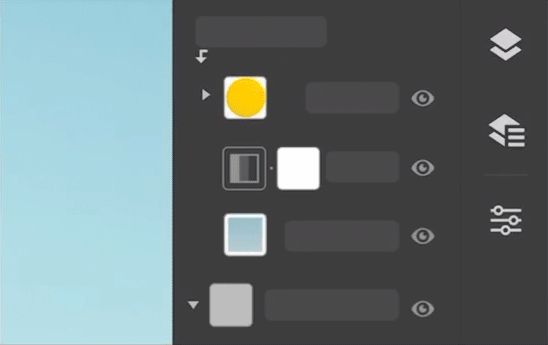
クリップされた調整を追加:クリップされた調整レイヤー(明るさ・コントラスト、白黒、カラーバランス、カーブ、露光量、色相・彩度、レベル、および自然な彩度)を現在のレイヤーに追加します。
効果:この機能はまだ iPad ではサポートされていません。アドビは、今後のリリースで iPad 上で使用できる Photoshop の機能やワークフローを追加する予定です。
スマートフィルター:この機能はまだ iPad ではサポートされていません。アドビは、iPad 上で使用できる Photoshop の機能やワークフローを今後のリリースで追加する予定です。
寸法:現在のレイヤー範囲の寸法を表示します。
レイヤーの追加と命名
タスクバーから ![]() をタップして、新しいレイヤーを追加します。新しいレイヤーが現在選択されているレイヤーの上に挿入されます。レイヤーに名前を付けたり、名前を変更したりするには、詳細なレイヤー(
をタップして、新しいレイヤーを追加します。新しいレイヤーが現在選択されているレイヤーの上に挿入されます。レイヤーに名前を付けたり、名前を変更したりするには、詳細なレイヤー(![]() )ビューを開きます。レイヤー名をダブルタップすると、レイヤー名の変更ダイアログが表示されます。レイヤーの名前を入力し、名前変更をタップして名前を確認します。
)ビューを開きます。レイヤー名をダブルタップすると、レイヤー名の変更ダイアログが表示されます。レイヤーの名前を入力し、名前変更をタップして名前を確認します。
![]() を長押しして、新規レイヤー、調整レイヤー、新しい空白グループおよび新しいレイヤーとしてペーストなどの追加のレイヤーオプションを表示することもできます。
を長押しして、新規レイヤー、調整レイヤー、新しい空白グループおよび新しいレイヤーとしてペーストなどの追加のレイヤーオプションを表示することもできます。
レイヤーの表示/非表示
タスクバーにあるレイヤーの表示/非表示(![]() )オプションを使用して、特定のレイヤーのコンテンツを表示するかどうかを選択できます。タスクバーまたはレイヤーの詳細表示から
)オプションを使用して、特定のレイヤーのコンテンツを表示するかどうかを選択できます。タスクバーまたはレイヤーの詳細表示から ![]() をタップして、選択したレイヤーのコンテンツを非表示にします。もう一度タップすると、そのレイヤーのコンテンツが表示されます。
をタップして、選択したレイヤーのコンテンツを非表示にします。もう一度タップすると、そのレイヤーのコンテンツが表示されます。
レイヤーマスク
レイヤーマスク ![]() アイコンをタップしてレイヤーにマスクを追加することで、レイヤーの一部を表示し、その他を非表示にすることができます。レイヤーがマスクされている(非表示の)領域では、その下のレイヤーが表示されます。レイヤーのマスクは、複数の写真を組み合わせて単一の画像にしたり、写真から人物やオブジェクトを削除したりする場合に便利な合成の手法です。
アイコンをタップしてレイヤーにマスクを追加することで、レイヤーの一部を表示し、その他を非表示にすることができます。レイヤーがマスクされている(非表示の)領域では、その下のレイヤーが表示されます。レイヤーのマスクは、複数の写真を組み合わせて単一の画像にしたり、写真から人物やオブジェクトを削除したりする場合に便利な合成の手法です。
レイヤーマスクを編集し、マスクする領域を追加したり、削除したりできます。マスク上で黒くペイントした領域はレイヤーで非表示になり、マスク上で白くペイントした領域は表示されます。マスク上でグレーにペイントした領域は、グレーの濃さに応じて様々なレベルの透明度でレイヤーが表示されます。
マスクの表示/非表示(![]() )アイコンをタップすると、マスクが一時的に非表示になり、マスクが適用されていない状態でレイヤー全体を見ることができます。
)アイコンをタップすると、マスクが一時的に非表示になり、マスクが適用されていない状態でレイヤー全体を見ることができます。
デフォルトでは、レイヤーまたはグループはそのレイヤーマスクにリンクされています。レイヤーとマスク間のリンクを解除するには(![]() )をタップします。これにより、レイヤー画像とマスクを互いに独立して移動できるようになります。
)をタップします。これにより、レイヤー画像とマスクを互いに独立して移動できるようになります。
クリッピングマスク
クリッピングマスクを使用すると、レイヤーのコンテンツを使用して、上にあるレイヤーをマスクすることができます。マスクは、一番下のレイヤーつまりベースレイヤーのコンテンツによって決定されます。クリッピングマスクに含まれる上のレイヤーのコンテンツがベースレイヤーの透明ではないコンテンツで切り抜かれ、その切り抜かれた部分が表示されます。切り抜かれたレイヤーの他のコンテンツはすべてマスクされます。切り抜くレイヤーを選択したら、クリッピングマスク(![]() )アイコンをタップすると、その下のレイヤーを使用して選択したレイヤーがクリップされます。他のレイヤーをその上に配置すれば、同じ形にクリップできます。
)アイコンをタップすると、その下のレイヤーを使用して選択したレイヤーがクリップされます。他のレイヤーをその上に配置すれば、同じ形にクリップできます。
最上部のレイヤーは、クリップされるレイヤーです。中間レイヤーは、クリップされるコンテンツを決定します。最下部のレイヤーは、最上部のレイヤーがクリップされたときに表示される下部レイヤーです。


フィルターと補正
タスクバーから ![]() をタップし、フィルターと補正パネルを表示します。
をタップし、フィルターと補正パネルを表示します。
ぼかし(ガウス):選択した量(0.1~1000)のぼかし(ガウス)をレイヤーに適用します。
反転:レイヤーのコンテンツを反転します。
ゆがみ:画像を修正および変更し、ゆがみを消去します。


iPad でゆがみ フィルターを使用して、画像の修正および変更、ゆがみの消去、ならびに洗練された芸術的な効果の作成を行うことができます。
ブラシのサイズを調整して、画像のピクセルをワープ、スムージング、回転(渦)、縮小、または膨張することができ、微細な編集や大幅な編集を行うことができます。


ゆがみフィルターは、テキストレイヤー、スマートオブジェクト、レイヤー(8192 X 8192 ピクセルを超えるサイズ)、マスク、およびグレースケール、Lab カラー、RGB(16 ビットおよび 32 ビット)、CMYK(16 ビットおよび 32 ビット)などのカラーモードの場合、無効になりました。
レイヤープロパティ/効果/レイヤー効果を追加に移動して、レイヤーにストロークまたはドロップシャドウ効果を追加できます。


指定したレイヤーに アイコンが付けられ、描画モード、不透明度、サイズ、距離、スプレッド、サイズ、位置などの様々な補正をスライダーで行うことができます。


レイヤー効果アクション 3 点アイコンを使用して、アクションを非表示にしたり、アクションを削除したり、初期設定に戻したりすることもできます。
タスクバーから ![]() をタップし、レイヤーアクションパネルを表示します。
をタップし、レイヤーアクションパネルを表示します。
レイヤーをロック:レイヤーをロックして、編集できないようにします。
レイヤーを削除:アクティブなレイヤーを削除します。
レイヤー名の変更:アクティブなレイヤーの名前を変更します。
クリップされた調整を追加:クリップされた調整レイヤーを選択したレイヤーに追加します。
レイヤー効果を追加:ストロークまたはドロップシャドウのレイヤー効果をレイヤーに追加します。
複数選択モードを開始:複数のレイヤーを選択できるようにします。
レイヤーを複製:アクティブなレイヤーを複製します。
レイヤーをコピー:選択範囲またはレイヤーをコピーして貼り付けることができます。
すべてを選択:アクティブなレイヤーのすべてのコンテンツを選択します。
選択範囲として読み込み:レイヤー上の透明ではないすべての領域、またはレイヤーマスクが存在する場合はマスクされていないすべての領域を選択できます。これらの領域を選択する方法は、透明な領域で囲まれているかまたは透明な領域を含むテキストまたは画像のコンテンツを選択したり、レイヤー上のマスクされた領域を除外する選択範囲を作成したりするときに便利です。
スマートオブジェクトに変換:拡大・縮小および回転、ゆがみ、変形、遠近法といった変形操作は、元画像のデータに影響しません。そのため、元画像のデータおよび画質を損なうことなく、レイヤー上でこれらの変形操作を実行できます。
レイヤーを統合:複数レイヤーのドキュメントのすべてのレイヤーを 1 つの面に移動します。
下のレイヤーと結合:アクティブなレイヤーを下にあるレイヤーと統合します。
表示レイヤーを結合:すべての表示レイヤーをアクティブなレイヤーと統合します。


複数のレイヤーを選択して作業することができます。レイヤーの簡易表示またはレイヤーの詳細表示を選択し、レイヤーアクション(![]() )アイコンをタップします。表示されたレイヤーアクションパネルから複数選択モードを開始を選択します。レイヤーの選択モードでは、レイヤー表示の各レイヤーのサムネールの横にチェックボックスが表示されます。選択するレイヤーサムネールの横にあるチェックボックスのみをタップします。レイヤーの選択モードで、完了をタップするか、キャンセルをタップして、選択を終了します。
)アイコンをタップします。表示されたレイヤーアクションパネルから複数選択モードを開始を選択します。レイヤーの選択モードでは、レイヤー表示の各レイヤーのサムネールの横にチェックボックスが表示されます。選択するレイヤーサムネールの横にあるチェックボックスのみをタップします。レイヤーの選択モードで、完了をタップするか、キャンセルをタップして、選択を終了します。
レイヤーのグループ化とグループ解除
前述のように、グループ化する複数のレイヤーを選択できます。フォルダーアイコン(![]() )をタップして、レイヤーをグループ化します。レイヤーのグループ化を解除するには、次の操作を行います。
)をタップして、レイヤーをグループ化します。レイヤーのグループ化を解除するには、次の操作を行います。
- グループ化されているレイヤーを選択します。
- タスクバーの 3 つのドットアイコン(
 )をタップします。
)をタップします。 - フォルダーを開く(
 )アイコンをタップして、レイヤーのグループ化を解除します。
)アイコンをタップして、レイヤーのグループ化を解除します。
レイヤーの再配列
レイヤーを再配列するには、移動するレイヤーのサムネールを長押しして、レイヤースタック内の目的の場所に移動します。