ビデオコラージュを作成するには、以下のいずれかをします。
- Elements Organizer:コラージュに組み込むメディアを選択して、 作成/ビデオコラージュを選択します。
- Premiere Elements:作成/ビデオコラージュを選択して、コラージュに組み込むメディアを選択します。
コラージュを使用すると、クリエイティブな方法で思い出を共有すると同時に、ストーリーを伝えることができます。このカテゴリでよく作成されるのはフォトコラージュですが、Premiere Elements ではビデオコラージュを作成できるようになりました。ビデオだけではありません。写真やビデオを使用して、楽しいビデオコラージュのアニメーションを作成できます。リストからテンプレートを選択して、コラージュをすばやく作成し、家族や友達と思い出を共有できます。
作成メニューのドロップダウンからビデオコラージュを使用できます。Premiere Elements 2024 と Premiere Elements 2025 のビデオコラージュの変更点は次のとおりです。
ビデオコラージュの作成手順は簡単です。
ビデオコラージュを作成するには、以下のいずれかをします。


テンプレートのリストからレイアウトを選択します。各テンプレートは、グリッド数と、それぞれのグリッドに適用されるエフェクトの、ユニークな組み合わせです。例えば、3 つのグリッドとスライドエフェクトを使用するテンプレートや、5 つのグリッドと回転エフェクトを使用するテンプレートなどがあります。テンプレートの上にカーソルを合わせてエフェクトの名前を確認し、 をクリックしてプレビューを表示します。


メディアビンは、ビデオコラージュで使用するメディアを追加する場所です。Elements Organizer とお使いのコンピューターのハードドライブから、写真やビデオを追加できます。
Elements Organizer: メディアソースとして Elements Organizer を選択し、ビデオコラージュワークスペースで Organizer ウィンドウを開きます。追加するメディアを選択し、「ファイルを追加」をクリックします。
メディアブラウザー:メディアブラウザーを選択して、メディア参照パネルからファイルのプレビュー、参照および読み込みを行います(Premiere Elements 2025 で適用可能)。
ファイルとフォルダー:ファイルとフォルダーを選択し、コンピューターのハードドライブからメディアを選択して追加します(Premiere Elements 2024 で適用可能)。
メディアビンからコラージュにメディアをドラッグ&ドロップします。コラージュに追加する前に、メディアビンのメディアをプレビューすることができます。また、Organizer からコラージュにメディアを直接ドラッグすることもできます。
コントロールを使用してビデオコラージュをカスタマイズします。


画像のデフォルトのエフェクトは「パンとズーム」です。


サイズ変更ハンドル
ハンドルをドラッグして、グリッドとメディアのサイズを変更します。
パン/移動ツール
パン:グリッド内でメディアを移動するには、パンツールをドラッグします。
移動:グリッドのコンテンツをグリッドごと移動するには、パンツールの外側をクリックして選択をドラッグします。
ズームスライダー
ズームアウトするにはスライダーを左に、ズームインするには右にドラッグします。
削除
グリッドとメディアを削除します。
注意:一度削除したグリッドは追加できません。ただし、削除操作を取り消して、グリッドを元に戻すことができます。
メディアを入れ替え
現在のグリッド内のメディアを、別のグリッド内のメディアと入れ替えます。メディアを入れ替えるには、「メディアを入れ替え」をクリックし、入れ替え先のグリッドにメディアをドラッグします。入れ替えられたビデオのトリミング設定も入れ替わります。
メディアビンのメディアと入れ替えるには、メディアビンのメディアをグリッドにドラッグします。
メディアをトリミング(ビデオのみ)
クリップをトリミングして、ビデオのデュレーションを変更したり、使用するフレームを定義したりします。
クリップオーディオをミュート/ミュート解除(ビデオのみ)
現在のグリッドのクリップのオーディオをミュート/ミュート解除します。


テンプレート
ビデオコラージュのテンプレートを、利用可能ないずれかのテンプレートに変更します。テンプレートを変更するには、テンプレートをダブルクリックするか、またはテンプレートを選択して「適用」をクリックします。
再生設定
コラージュの再生設定を指定します。
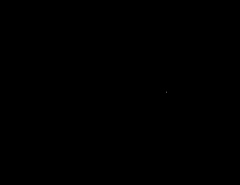
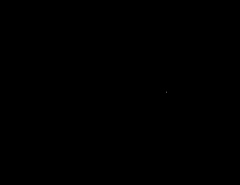
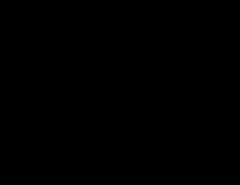
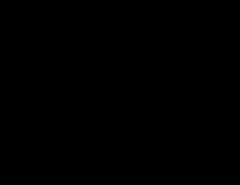
音楽を追加
Premiere Elements の音楽ライブラリからコラージュにバックグラウンドミュージックを追加します。音楽を追加するには、音楽スコアをダブルクリックするか、または音楽スコアを選択して「適用」をクリックします。
ビデオコラージュから背景音楽を削除するには、「背景音楽なし」を選択します。
ビデオコラージュのプレビューをすぐに確認するには、「」をクリックします。


スムーズ再生をおこなうには、「レンダリング」をクリックします。
ビデオコラージュのプレビューを読み込むのに時間がかかる場合があります。
ビデオコラージュを保存するには、以下のいずれかをします。
ビデオコラージュプロジェクトは、.vc という拡張子のファイルとして保存されます。
同じ場所に、.vct という拡張子のファイルも作成されます。このファイルは、ビデオコラージュを開くために必要です。このファイルを削除しないでください。
ビデオコラージュプロジェクトを開くには、以下のいずれかをします。
.vc ファイルを参照して、「開く」をクリックします。
ビデオコラージュを保存する場所に placeholder.png というファイルを置かないでください。ビデオコラージュのワークスペースが正しく読み込まれず、メディアオフラインエラーメッセージが表示されます。
ビデオコラージュが完成したら、次はコラージュを共有しましょう。ビデオコラージュを書き出して共有するには、いくつかの方法があります。
ビデオコラージュをビデオクリップとしてタイムラインに書き出すには、「タイムラインに書き出し」をクリックします。このオプションは、コラージュを共有する前に編集や調整を加えたい場合に使用します。
書き出しと共有オプションでは、使用可能なすべての書き出し形式が 1 つのパネルにまとめられています。書き出しと共有パネルの各タブでは、様々なメディアオプションを選択できます。ビデオコラージュを書き出して、Web、携帯電話、コンピューターなどで見ることができます。詳しくは、ビデオのエクスポートと共有を参照してください。
ビデオコラージュは、ディスクに書き出したり、オーディオファイルや画像ファイルとして書き出すことはできません。ただし、ビデオコラージュをタイムラインに書き出してから、「書き出しと共有」オプションを使用して DVD に書き込むことができます。
ビデオコラージュは、4K または HD 解像度のコンポジションをサポートします。ただし、いずれかのプロジェクト設定でビデオコラージュを作成して、タイムラインに正しく出力すると、空のタイムラインを持つビデオコラージュを作成できます。または、次の手順を実行します。
空のタイムラインを持つビデオコラージュを作成する場合、プロジェクト設定は対応するビデオコラージュプロジェクト(HD/4K)に自動的に切り替わります。