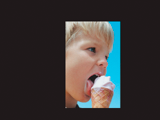元のクリップ
- Adobe Premiere Elements ユーザーガイド
- Adobe Premiere Elements の概要
- ワークスペースとワークフロー
- プロジェクトの操作
- メディアの読み込みと追加
- クリップの並べ替え
- クリップの編集
- カラー補正とグレーディング
- トランジションの適用
- 特殊効果の基礎
- スペシャルエフェクトの適用
- パンとズームを使用したビデオのようなエフェクトの作成
- 透明化とスーパーインポーズ
- モーションエフェクトを使用したクリップの配置、スケール(拡大や縮小)および回転
- ビデオへのエフェクトマスキングの適用
- 色温度と色合いの調整
- 窓ガラス効果を作成 - ガイド付き編集
- ピクチャインピクチャオーバーレイの作成
- 調整レイヤーを使用したエフェクトの適用
- ムービーへのタイトルの追加
- かすみの除去
- ピクチャインピクチャの作成 - ガイド付き編集
- 周辺光量補正エフェクトの作成
- 明暗別色補正エフェクトの追加
- フィルムルックエフェクトの追加
- HSL チューナーエフェクトの追加
- フレームを埋める - ガイド付き編集
- タイムラプスの作成 - ガイド付き編集
- アニメーション化された空 - ガイド付き編集
- 被写体の選択
- アニメーションマット - ガイド付き編集
- 二重露光 - ガイド付き編集
- 特殊オーディオ効果
- ムービータイトル
- ディスクメニュー
- ムービーの共有と書き出し
Adobe Premiere Elements に備わっているエフェクトを使用すると、クリップを修正したり改良するなど、様々な変更を加えることができます。どのエフェクトにも初期設定値があらかじめ設定されているので、エフェクトを適用すると、クリップが変化します。それぞれの値は自由に調整およびアニメートできます。
この章では、Adobe Premiere Elements に付属しているオーディオとビデオのエフェクトをすべて紹介しますが、分かりにくいエフェクトのプロパティとツールについてだけ詳しく説明します。キャプチャカードまたはサードパーティのプラグインと一緒にインストールされるエフェクトの説明は省略します。
ビデオエフェクトギャラリー
以下に、Adobe Premiere Elements 付属エフェクトを適用した例の一部を紹介します。このギャラリーにないエフェクトは、実際に適用して、モニターパネルでプレビューしてみてください(エフェクトの適用とプレビューを参照してください)。
以下の NewBlue ビデオエフェクトのギャラリーは、2022 以前のバージョンに適用されます。
調整
チャンネルミキサー
Premiere Elements のすべてのクリップは、赤、緑、青(RGB)の 3 つのカラーチャンネルで構成されていて、各チャンネルにはそれぞれの色のルミナンス値があります。チャンネルミキサーエフェクトを使用して、これらのチャンネルの値を別のチャンネルに追加できます。例えば、緑チャンネルのルミナンス値を赤チャンネルに追加できます。このエフェクトは、ほかのカラー調整ツールでは簡単にできないカラー調整を行う場合に使用します。各カラーチャンネルによるグレースケールの割合をパーセント単位で指定して精度の高いグレースケールのクリップを作成したり、高品質なセピア調や微妙な色合いのクリップを作成したり、チャンネルの切り替えや複製を行うことができます。例えば、このエフェクトを使用して、ノイズのある青チャンネル全体をノイズのない緑チャンネルから取得した値で置き換えることができます。
チャンネルミキサーの各プロパティには、カラーの名前がペアで表示されます。ハイフンの左側には、そのプロパティの出力チャンネルが表示され、右側には入力チャンネルが表示されます。例えば、「赤-緑」プロパティは、出力が赤チャンネルで、入力が緑チャンネルであることを示しています。これを使用して、緑チャンネルのルミナンス値を赤チャンネルに追加することができます。



A. 出力チャンネル B. 入力チャンネル C. 値

各プロパティ名の右にある値は、入力チャンネルのルミナンス値が追加される出力チャンネルの割合を示します。この値には、-200% ~ 200% のパーセント値を指定できます。
各出力チャンネルの定数プロパティでは、出力チャンネルに追加する基本値を指定できます。例えば、「赤-定数」を 50 に設定すると、赤の出力チャンネルのすべてのピクセルにルミナンス全体の 50%(255 の 50%、つまり約 127)が追加されます。
「モノクロ」オプションをオンにすると、出力チャンネル値からグレースケールのクリップが作成されます。「モノクロ」は、グレースケールに変換したいクリップに使用すると便利です。このオプションを選択してチャンネルの値を調整した後、このオプションの選択を解除すると、各チャンネルの組み合わせを個別に変更して、手染め風の効果を出すことができます。
クリップのチャンネルの組み合わせ
-
チャンネルミキサーエフェクトを適用し、「適用エフェクト」ボタンをクリックします。チャンネルミキサーエフェクトを展開し、出力チャンネルに対する特定のチャンネルの割合を減らすには、減らすチャンネルの値を左へドラッグします。出力チャンネルに対する特定のチャンネルの割合を増やすには、増やすチャンネルの値を右へドラッグします。または、下線付きの値をクリックして、-200 ~ +200 の範囲内で値ボックスに値を入力します。値を入力したら、Enter キーを押します。負の値を指定すると、ソースチャンネルが反転されてから出力チャンネルに追加されます。
-
(オプション)チャンネルの定数値をドラッグするか、値を入力します。この値は、出力チャンネルに出力されるチャンネルの基本量になります。
-
(オプション)「モノクロ」を選択して、同じ設定をすべての出力チャンネルに適用します。この場合、グレー値だけが含まれるクリップが作成されます。
-
「完了」をクリックします。
抽出
抽出エフェクトは、ビデオクリップや静止画からカラーを消去して、グレースケールの画像を作成します。クリップのグレースケールは、白または黒に変換する階調の範囲を指定して調整します。
抽出設定の指定
-
エフェクトを適用します。
-
「適用エフェクト」ボタンをクリックし、エフェクト名の右にある設定ボタンをクリックします。
-
抽出設定ダイアログボックスで、ヒストグラム(現在のキーフレームで、各明度レベルにあるピクセル数を示すグラフ)の下にある 2 つの三角形をドラッグして、白または黒に変換するピクセルの範囲を指定します。2 つの三角形の間のピクセルが白に変換され、その他のピクセルは黒に変換されます。
-
白に変換されたピクセルにグレーの階調を作成するには、柔らかさのスライダーをドラッグします。値が大きいほど、グレーの分量が多くなります。
-
(オプション)白と黒に変換する範囲を反転させるには、「反転」を選択し、「OK」をクリックします。
-
「完了」をクリックします。
イメージコントロール
イメージコントロールエフェクトは、ビデオアンプに相当します。このエフェクトは、クリップの明るさ、コントラスト、色相、彩度を調整します。
照明効果
照明効果エフェクトは、クリエイティブな照明を 1 つのクリップに最大 5 つまで適用します。ライトの種類、方向、照度、カラー、ライトの中心、ライトの範囲などの照明プロパティを調整することができます。「バンプレイヤー」コントロールを使用して、ほかのクリップのテクスチャやパターンを使って 3D の表面のような効果を生み出すこともできます。
ポスタリゼーション
ポスタリゼーションエフェクトは、クリップ内の各チャンネルの色調レベル(明度の値)の数を指定し、ピクセルを最も近いレベルにマップします。例えば、RGB クリップの色調レベルを 2 にした場合は、赤、緑、青の色調がそれぞれ 2 つずつになります。値の範囲は 2 ~ 255 です。このエフェクトの効果は、グレースケールのクリップの階調を減少させると明白に現れますが、カラー画像でも面白い効果が得られます。
既存のカラーをマップする各チャンネルの色調レベルの数を調整するには、「レベル」を使用します。
ブラー&シャープ
アンチエイリアス(Windows のみ)
アンチエイリアスエフェクトは、カラーのコントラストが強い複数の領域の境界のカラーを混ぜ合わせます。カラーを混ぜ合わせると、中間の色合いが作成され、暗い領域と明るい領域の間の変化が緩やかになります。
注意:アンチエイリアスエフェクトにキーフレームは指定できません。

A. アンチエイリアス - オフ B. アンチエイリアス - オン

ブラー(滑らか)
ブラー(滑らか)エフェクトは、クリップのぼかし(ブラー)の程度を指定する場合に使用します。ぼかしは、水平方向、垂直方向またはその両方に指定することができます。ブラー(滑らか)エフェクトでは、ブラー(ガウス)エフェクトよりも簡単にブラーを適用することができます。
ブラー(ガウス)
ブラー(ガウス)エフェクトは、クリップをぼかして柔らかくし、ノイズを除去します。ぼかしは、水平方向、垂直方向またはその両方に指定することができます。(ガウスとは、対象ピクセルのカラー値をマップすることで生成される釣鐘型の曲線です)。
ゴースト(Windows のみ)
ゴーストエフェクトは、直前のフレームの透明部分を現在のフレームに重ねます。このエフェクトは、例えば弾んでいるボールなど、動きのあるオブジェクトのモーションパスを表す場合に便利です。このエフェクトにはキーフレームを使用できません。


シャープ(Windows のみ)
シャープエフェクトは、カラーが変化する部分のコントラストを大きくします。
チャンネル
反転
反転エフェクト(ビデオ)は、クリップのカラー情報を反転します。
チャンネル
反転する 1 つまたは複数のチャンネルを指定します。特定のカラースペースを指定してクリップ全体を反転させたり、クリップの 1 つのチャンネルだけを反転させることができます。「RGB」は、赤、緑、青の 3 つの加色カラーチャンネルから構成されています。「HLS」は、色相、明度、彩度の 3 つで計算されるカラーチャンネルから構成されています。「YIQ」は、NTSC のルミナンスとクロミナンスのカラースペースで、Y がルミナンス信号、I と Q がそれぞれ同相と直角位相のクロミナンス信号です。「アルファ」はカラースペースではなく、クリップのアルファチャンネルを反転する方法です。
元の画像とブレンド
反転したクリップを元のクリップと合成します。反転したクリップにはフェードを適用することができます。
カラー補正
自動トーンと自然な彩度
自動トーン補正エフェクトは、Adobe Premiere Elements の露光量、明るさ、コントラスト、黒レベルおよび白レベルの自動設定を使用します。初期設定を使用することも、エフェクトをクリップに適用した後にパラメーターを編集することもできます。
自動トーン補正のパラメーターは各フレームに対して自動的に設定することができますが、自然な彩度のパラメーターは手動で設定する必要があります。
自然な彩度を使用すると、彩度が最大値に達しても、彩度が過剰になるのを防ぐことができます。例えば、自然な彩度を使用して、肌のトーンの彩度が過剰になるのを防ぐことができます。彩度の低いカラーの彩度レベルのほうが、彩度の高いカラーよりも影響を大きく受けます。
Premiere Elements 2024 以前のバージョンではカラー補正が適用されます。
HSL チューナー
HSL チューナーエフェクトを使用して、画像またはビデオ内の特定のカラーの色相、彩度および輝度を調整します。画像の以下のカラーの色相、輝度および彩度を調整するには、適用されたエフェクトパネルのスライダーコントロールを使用します。
- レッド
- オレンジ
- イエロー
- グリーン
- シアン
- ブルー
- パープル
- マゼンタ
HSL チューナーエフェクトを使用すると、ビデオにムービー形式の効果を付加できます。


明暗別色補正
カラーバランス調整を使用して、画像のシャドウとハイライトをそれぞれ別のカラーで補正します。
明暗別色補正エフェクトを使用して、画像内のハイライトの特定のカラーによる色かぶり補正、およびシャドウの異なるカラーによる色かぶり補正を行います。画像内のハイライトとシャドウが反対色の場合、最良の結果を得ることができます。ハイライトとシャドウの両方の色相と彩度を調整するには、色相および彩度のコントロールスライダーを使用します。


ディストーション
すべてのゆがみオプションは Windows でのみ利用可能です。
ベンド(Windows のみ)
ベンドエフェクトは、クリップ上の垂直方向と水平方向に波のような揺れを付加して、クリップに歪みを加えます。このエフェクトを使用すると、サイズと波長が異なる様々な波形を作成することができます。次のエフェクトプロパティの水平方向のサイズ、垂直方向のサイズまたはその両方を変更するには、エキスパートビュータイムラインでそのエフェクトを含むクリップを選択します。「適用エフェクト」ボタンをクリックし、適用されたエフェクトパネルでエフェクト名の右にある設定ボタンをクリックします。
方向
波の方向を指定します。「イン」を選択すると、クリップの中心に向かって揺れが伝わります。「アウト」を選択すると、クリップの中心から外に向かって揺れが伝わります。
波形
波の形を指定します。サイン波、円形波、三角波、矩形波の中から選択します。
ライトの強さ
波の高さを指定します。
割合
波長を指定します。垂直方向または水平方向だけの波を作成する場合は、波を作成しない方向のレートスライダーを左端まで移動します。
幅
波の幅を指定します。
コーナーピン
2022 以前のバージョンに適用されます。
コーナーピンエフェクトは、クリップの 4 隅のコーナーポイントの位置を変更することでクリップを変形させます。このエフェクトは、クリップを伸縮したり、歪曲したり、ねじる場合や、レイヤーの境界を軸とする遠近や動きを表現する場合に使用します。

A. 元のクリップ B. クリップのコーナーを移動している状態 C. 最終的なクリップ

レンズディストーション
レンズディストーションエフェクトは、歪んだレンズを通して見ているような効果をクリップに付加します。
曲率
レンズの曲率を変更します。クリップを凹面にするには負の値を指定し、凸面にするには正の値を指定します。
垂直方向にずらす、水平方向にずらす
レンズの焦点をずらし、クリップをたわませて、レンズの曲面に合わせて流れていくような効果を出します。設定を極端に大きくまたは小さくすると、クリップがレンズ曲面に沿って丸くなります。
垂直プリズム FX、水平プリズム FX
「垂直方向にずらす」と「水平方向にずらす」に似ていますが、値を極端に大きくまたは小さくしてもクリップがレンズに沿って丸くなることはありません。
塗りのカラー
背景色を指定します。
アルファチャンネルの塗り
オフにすると、背景が透明になり、下にあるトラックが見えるようになります。このオプションを表示するには、適用されたエフェクトパネルで、エフェクト名の右にある設定ボタンをクリックします。
ミラー
ミラーエフェクトは、クリップの鏡像を作成し、鏡像の側面の中央を指定したピボットポイントに配置します。時間の経過に従って、ピボットポイントの位置と反射角度を変化させることもできます。
反射の中心
最初の値にはピボットポイントの水平位置を指定し、2 番目の値には垂直位置を指定します。
反射角度
ピボットポイントを中心に鏡像を動かす角度を指定します。
波紋(Windows のみ)
波紋エフェクトは、池の水面にできる波紋のようなパターンをクリップ上に作成します。波紋パターンの形、強さ、方向および塗りのカラーを調整することができます。
球面
2022 以前のバージョンに適用されます。
球面エフェクトは、クリップで球面を包み込む効果を出し、オブジェクトやテキストを 3 次元に見せます。球のサイズを設定するには、「半径」の値を 0.1 ~ 2,500 の範囲で入力します。エフェクトの位置を移動するには、球の中心の水平方向の値または垂直方向の値を入力します。
変形
トランスフォームエフェクトは、クリップに 2 次元の幾何学的な変形を加えます。トランスフォームエフェクトは、任意の軸に沿ってクリップを歪曲させる場合に使用します。初期設定されているクリップのモーションの代わりにトランスフォームエフェクトを適用すると、ほかの標準エフェクトがレンダリングされる前に、アンカーポイント、位置、スケールまたは不透明度の設定をレンダリングすることができます。
アンカーポイント
クリップを拡大や縮小、または歪曲する基準点を x,y 座標で指定します。
位置
クリップの中心(アンカーポイント)の位置を x,y 座標で指定します。
スケール(高さ)
高さの拡大・縮小率をソースクリップの高さに対する比率としてパーセント単位で指定します。
スケール(幅)
幅の拡大・縮小率をソースクリップの幅に対する比率としてパーセント単位で指定します。
縦横比を固定
高さと幅の比率を維持したまま拡大または縮小します。
歪曲
歪曲の程度を指定します。
歪曲軸
歪曲の基準にする軸を指定します。「歪曲」が 0 の場合、軸を変更しても変化はありません。
回転
クリップが回転する角度を指定します。
不透明度
クリップの透明度をパーセント単位で指定します。
注意:トランスフォームエフェクトは、Adobe After Effects のエフェクトです。「シャッター角度」コントロールと「コンポジションのシャッター角度を使用」オプションもありますが、これらのコントロールは Adobe After Effects だけで機能します。
回転
回転エフェクトは、中心を基準にクリップを回転させます。クリップは中心に近いほど大きく回転します。
波形ワープ
波形ワープエフェクトは、クリップを変形して波形にします。
波形の種類
ポップアップメニューからいずれかのオプションを選択して、波の形を指定します。
波紋の高さ
波の高さを指定します。
波形の幅
1 つの波の頂点から次の波の頂点までの間隔を指定します。
方向
波の方向を度数で指定します。
波形の速度
再生中の波の速度を指定します。
固定
ポップアップメニューからいずれかのオプションを選択して、波の方向を指定します。
フェーズ
波の周期の開始点を度数で設定します。
アンチエイリアス
ポップアップメニューからオプションを選択して、波の境界を滑らかにするために使用するブラーの程度を制御します。
生成
レンズフレア
レンズフレアエフェクトは、カメラのレンズに明るい光が当たって屈折する効果を出します。
光源の位置
フレアの中心の位置を指定します。
フレアの明るさ
輝度をパーセント単位で指定します。値は 0 % ~ 300 % の範囲で指定します。
レンズの種類
シミュレートするレンズの種類を選択します。
元の画像とブレンド
エフェクトをソースクリップにブレンドする度合いを指定します。
ブラシアニメーション
画面上でテキストを手書きで描くエフェクトを作成します。このエフェクトの鍵は、エフェクトコントロールパネルでキーフレームを作成して、ブラシアニメーションエフェクトの位置をアニメートすることです。このエフェクトはビデオでのみ使用することをお勧めします。このエフェクトを静止画や合成クリップで使用すると、パフォーマンスが大幅に低下する可能性があります。
- エフェクトパネルからブラシアニメーションエフェクトを選択し、タイムラインでビデオクリップに適用します。
- タイムラインでクリップを選択し、適用されたエフェクトパネルでエフェクト(ブラシアニメーション)を展開します。
- 編集ラインをクリップの始めに配置します。
- 中心に + マークのある小さな円をモニターウィンドウの書き始める場所にドラッグします。
- ブラシの位置をアニメートするには、キーフレームコントロールを開き、ブラシの位置パラメーターの隣のキーを切り替えます。
- ブラシサイズを 2 からより高い値(10 など)に増やします。
- タイムラインで時間インジケーターを数フレーム移動し、ブラシアニメーションのポイントを新しい場所に移動します。必要に応じてこれを数回繰り返し、エフェクトをプレビューします。
注意:ブラシの硬さやブラシの不透明度などの他のパラメーターを調整したりアニメーとしたりすることもできます。
イメージコントロール
モノクロ
モノクロエフェクトは、クリップのすべてのカラーをグレースケールに変換します。変換されたカラーはそれぞれ階調の異なるグレーで表されます。このエフェクトにキーフレームは指定できません。
カラーバランス(HLS)エフェクト
カラーバランス(HLS)エフェクトは、クリップの色相、明度、彩度のレベルを変化させます。
色相
クリップ全体の色合いを指定します。
明度
クリップ全体の明度を指定します。
彩度
クリップ全体のカラーの強さを指定します。
注意:彩度を -100 に設定すると、ムービーがグレースケールに変換されます。
Premiere Elements 2024 以前のバージョンではカラーバランス(HLS)が適用されます。
カラーバランス(RGB)
カラーバランス(RGB)エフェクトは、RGB レベルを調整して、クリップのカラーを変更します。赤、緑および青のスライダーをドラッグして、各カラーのレベルを調整します。
Premiere Elements 2024 以前のバージョンではカラーバランス(RGB)が適用されます。
カラーパス(Windows のみ)
カラーパスエフェクトは、指定されたカラーを取り除き、クリップをグレースケールに変換します。カラーパスエフェクトは、クリップの特定の領域を目立たせる場合に使用します。例えば、バスケットボールの試合のクリップでボールの色だけを残し、ほかの色がグレースケールになるように指定できます。ただし、カラーパスエフェクトで区別できるのはカラーだけであり、クリップ内の要素を区別することはできません。
カラーパスの設定
-
エフェクトを適用します。
-
プロジェクトのアセットパネルで、エフェクトを含むクリップを選択して「適用エフェクト」ボタンをクリックします。次に、適用されたエフェクトパネルでエフェクト名の右にある設定ボタンをクリックします。
-
カラーパス設定ダイアログボックスで、左側のクリップサンプルエリアで残したいカラーをクリックして選択します(カーソルがスポイトツールになります)。または、色見本をクリックし、カラーピッカーダイアログで残したいカラーをクリックして選択します。
-
指定するカラーの範囲は、類似性スライダーをドラッグして指定します。
-
効果を反転して、指定したカラー以外のカラーを残すには、「反転」オプションを選択し、「OK」をクリックします。
-
「完了」をクリックします。
カラー置き換え(Windows のみ)
カラー置き換えエフェクトは、階調を維持しながら、選択されたカラーの領域をすべて別のカラーに置き換えます。クリップ内のオブジェクトのカラーを選択し、コントロールを調整して別のカラーに置き換えることで、オブジェクトのカラーを変更することができます。
色の置き換え
-
エフェクトを適用します。
-
プロジェクトのアセットパネルで、エフェクトを選択して「適用エフェクト」ボタンをクリックします。次に、適用されたエフェクトパネルでエフェクト名の右にある設定ボタンをクリックします。
-
カラー置き換え設定ダイアログボックスで、左側のクリップサンプルエリアで置き換えるカラーをクリックして選択します(カーソルがスポイトツールになります)。または、色見本をクリックし、カラーピッカーダイアログで置き換えるカラーをクリックして選択します。
-
置き換えるカラーの色見本をクリックして、置き換え後のカラーを選択します。
-
類似性スライダーをドラッグして、置き換えるカラーの範囲を調整します。
-
カラーのグレー階調を維持せずに置き換える場合は、「単色」プロパティを選択し、「OK」をクリックします。
-
「完了」をクリックします。
ガンマ補正
ガンマ補正エフェクトは、シャドウやハイライトを大きく変えずにクリップを明るくまたは暗くします。このエフェクトで変更されるのはミッドトーン(中間階調)の明度レベルであって、暗い領域と明るい領域は変更されません。ガンマの初期設定値は 7 です。1 ~ 28 の範囲内でガンマ値を調整することができます。
Premiere Elements 2024 以前のバージョンではガンマ補正が適用されます。
色合い
色合いエフェクトは、クリップのカラー情報を変更します。各ピクセルのルミナンスの値が「ブラックをマップ」と「ホワイトをマップ」で指定した 2 色間の合成値となります。「ブラックをマップ」と「ホワイトをマップ」では、暗いピクセルと明るいピクセルに対してマップするカラーを指定します。中間のピクセルには、マップする 2 色の中間の合成値が割り当てられます。「色合いの量」にエフェクトの強さを指定します。
キーイング
キーイングエフェクトを使用した透明化の作成については、スーパーインポーズと透明化を参照してください。
アルファチャンネルキー
アルファチャンネルキーエフェクトは、基本エフェクトの初期設定のレンダリング順序を変更する必要がある場合に、不透明度エフェクトの代わりに使用します。複数の透明度レベルを作成するには、不透明度の値をパーセント単位で変更します。次のコントロールを使用して、クリップのアルファチャンネルの処理方法を指定することができます。
このエフェクトは、1 つのクリップインスタンスのアルファチャンネルを無視または反転します。すべてのクリップインスタンスのアルファチャンネルを調整したい場合は、「フッテージを変換」コマンドを使用する必要があります。
アルファを無視
クリップのアルファチャンネルを無視します。
アルファを反転
クリップの透明部分と不透明部分を反転します。
マスクのみ
アルファチャンネルだけを表示します。

A. アルファチャンネルのあるクリップ B. アルファを無視 C. アルファを反転 D. マスクのみ

ブルースクリーンキーおよびグリーンスクリーンキー(Windows のみ)
ブルースクリーンキーエフェクトとグリーンスクリーンキーエフェクトは、クリップ内で標準のブルースクリーンやグリーンスクリーンに近い値を持つすべてのクリップを透明にします。このエフェクトは、一般に青または緑の背景をほかのクリップに置き換えるために使用されます(テレビの天気予報番組で予報士の後ろのブルースクリーンを天気図に置き換える場合などに使用されています)。
ブルースクリーンキーまたはグリーンスクリーンキーを効果的に使用するには、明るい背景にフッテージを適用し、標準のブルースクリーンまたはグリーンスクリーンが均等に明るくなるようにする必要があります。背景の手前に配置する人物または物体のカラーと背景のカラーが同じでないことを確認してください(人物または物体の一部も透明にする場合はこの限りではありません)。フッテージの背景がこの条件に合わない単色の場合は、クロマキーまたはビデオマージエフェクトを使用してください。
適用されたエフェクトパネルで次の設定を調整できます。
しきい値
クリップ内の透明な領域を決定する青または緑のレベルを設定します。しきい値スライダーを左にドラッグすると、透明度が高くなります。しきい値スライダーを移動する際に黒い(透明な)領域を表示するには、「マスクのみ」オプションを使用します。
カットオフ
「しきい値」設定で指定した不透明な領域の不透明度を設定します。カットオフ値を右にドラッグすると、不透明度が高くなります。カットオフ値をドラッグする際に白い(不透明な)領域を表示するには、「マスクのみ」オプションを使用します。
スムージング
透明な領域と不透明な領域との境界に対するアンチエイリアス(柔らかさ)の量を指定します。アンチエイリアスを適用せず、エッジをシャープにするには、「なし」を選択します。このオプションは、タイトルなど、はっきりとした線を保ちたい場合に便利です。スムージングの度合いを変えるには、「弱」または「強」を選択します。
マスクのみ
クリップのアルファチャンネルだけを表示します。黒は透明な領域、白は不透明な領域、グレーは部分的に透明な領域を表します。
クロマキー(Windows のみ)
クロマキーエフェクトは、1 つのカラーまたはカラーの範囲から透明化を作成します。このキーは、暗めの青など、単色のスクリーンを背景に撮影されたシーンに使用することができます。キーカラーを選択するには、色見本をクリックしてカラーピッカーで選択するか、スポイトツールをクリックしてモニターパネルに表示されている目的のカラーを選択します。透明にするカラーの範囲は、許容レベルを調整して指定します。透明領域の境界をぼかすことで、透明領域と不透明領域の変化を緩やかにすることもできます。

A. 元のクリップ B. 青を透明にした状態 C. 2 番目のトラックのクリップ D. 最終的な合成クリップ

複数のカラーを透明にするには、クロマキーエフェクトをクリップに複数回適用します。
必要に応じて、次のクロマキー設定を調整します。
類似性
透明にする色の範囲を広げたり狭めたりします。値が大きいほど範囲は広くなります。
ブレンド
キーアウトするクリップとその下位クリップとを合成します。値が大きいほどクリップの合成の度合いが大きくなります。
しきい値
キーアウトする色の範囲でのシャドウの量を制御します。値が大きいほどシャドウが多くなります。
カットオフ
シャドウの明暗を調節します。右へドラッグするとシャドウが濃くなります。ただし、しきい値スライダーより右にはドラッグしないでください。しきい値を超えると、グレーおよび透明のピクセルが反転します。
スムージング
透明な領域と不透明な領域との境界に対するアンチエイリアスの量を指定します。アンチエイリアスを適用するとピクセルが合成され、エッジがソフトで滑らかになります。アンチエイリアスを適用せず、エッジをシャープにするには、「なし」を選択します。このオプションは、タイトルなど、はっきりとした線を保ちたい場合に便利です。スムージングの度合いを変えるには、「弱」または「強」を選択します。
マスクのみ
クリップのアルファチャンネルのみが表示されます。表示内容には、キー設定での変更が反映されます。「マスクのみ」を選択した場合、クリップの不透明な領域は白、透明な領域は黒、半透明な領域はグレーで表示されます。エッジをシャープにするには、グレーの部分がなくなるようにします。
異なるマットエフェクト
異なるマットエフェクトは、ソースクリップを別のクリップと比較し、ソース画像内で、位置と色の両方が他方の画像と一致するピクセルを消去することで透明部分を作成します。このエフェクトは、通常、動いているオブジェクトの静止した背景をキーアウトするために使用し、このオブジェクトは別の背景上に置きます。多くの場合、差異クリップは、(動くオブジェクトが登場する前の)背景フッテージの 1 フレームとして使用します。このため、異なるマットエフェクトは、固定カメラで撮影されたシーンや移動しない背景のシーンで使用します。

A. 元の画像 B. 背景画像 C. 2 番目のトラックの画像 D. 最終的な合成画像

ガベージマット(4 点、8 点、16 点)
これらのエフェクトを使用して、キーをより細かく設定するための 4、8、16 個の調整ポイントがあるガベージマットを適用できます。エフェクトを適用した後、「適用エフェクト」ボタンをクリックし、適用されたエフェクトパネルでエフェクト名をクリックして、モニターパネルでガベージマットハンドルを表示します。マットを調整するには、モニターパネルでハンドルをドラッグします。
イメージマットキーエフェクト
イメージマットキーでは、マット画像のアルファチャンネルまたは輝度値に基づいて、どの領域を透明にするかのを決定します。クリップの色を変える場合を除き、イメージマットにはグレースケール画像を選択したほうが希望どおりの結果を得ることができます。イメージマットに色が含まれていると、キーを適用するクリップから同じレベルの色が除去されてしまいます。例えば、クリップの白い領域のうち、イメージマットの赤い領域に対応している箇所は青緑で表示されます(RGB 画像の白は赤 100 %、青 100 % および緑 100 % で構成されているため)。また、クリップでは赤が透明になるため、元の値のまま残るのは青と緑の領域のみです。適用されたエフェクトパネルで「設定」ボタンをクリックしてマットを選択します。


アルファマット
イメージマットのアルファチャンネル値を使用して合成が行われます。
ルミナンスマット
イメージマットのルミナンス値を使用して合成が行われます。
ルミナンスキーエフェクト
2022 以前のバージョンに適用されます。
ルミナンスエフェクトは、指定されたルミナンスまたは輝度を持つすべての部分をレイヤーからキーアウトします。このエフェクトは、マットの作成元のオブジェクトの輝度が、その背景と大きく違う場合に使用します。例えば、白い背景上の音符のマットを作成するには、明るい値をキーアウトします。すると、暗い色の音符だけが不透明になります。


しきい値
透明にする暗い領域の値の範囲を指定します。値が大きいほど透明になる範囲が広くなります。
カットオフ
しきい値スライダーで指定された非透明部分の不透明度を設定します。値が大きいほど透明度が増加します。
ヒント:しきい値を低く、カットオフ値を高く設定すると、ルミナンスキーエフェクトを使用して明るい領域をキーアウトすることもできます。
赤以外キー
2022 以前のバージョンに適用されます。
赤以外キーは、緑または青の背景を基に透明部分を作成します。赤以外キーでは、ブルースクリーンキーおよびグリーンスクリーンキーと同様の効果が得られますが、2 つのクリップを合成することができます。また、不透明オブジェクトの境界線付近のフリンジを低減させることもできます。赤以外キーは、合成を行いながら緑のスクリーンをキーアウトする場合や、ブルースクリーンキーまたはグリーンスクリーンキーを使用しても希望どおりの結果が得られなかった場合に使用します。
適用されたエフェクトパネルで、次の赤以外キー設定を調整します。
しきい値
クリップ内の透明な領域を決定する青または緑のレベルを設定します。しきい値スライダーを左にドラッグすると、透明度が高くなります。しきい値スライダーを移動する際に黒い(透明な)領域を表示するには、「マスクのみ」オプションを使用します。
カットオフ
「しきい値」に指定した不透明な領域の不透明度を設定します。値が大きいほど透明度が増加します。不透明な領域が希望のレベルになるまで右へドラッグします。
フリンジの除去
残存する緑または青のスクリーン色をクリップの不透明領域の境界線から除去します。「なし」を選択すると、フリンジの除去が無効になります。「緑」を選択すると緑のスクリーンのフレームから、「青」を選択すると青のスクリーンのフレームから、それぞれ残存エッジが除去されます。
スムージング
透明な領域と不透明な領域との境界に対するアンチエイリアスの量を指定します。アンチエイリアスを適用せず、エッジをシャープにするには、「なし」を選択します。このオプションは、タイトルなど、はっきりとした線を保ちたい場合に便利です。スムージングの度合いを変えるには、「弱」または「強」を選択します。
マスクのみ
クリップのアルファチャンネルだけを表示します。黒は透明な領域、白は不透明な領域、グレーは部分的に透明な領域を表します。
赤以外のキーをブルースクリーンキー、グリーンスクリーンキーまたはビデオマージエフェクトと組み合わせると、キーイングの困難な領域でもスムージングできます。
マット削除エフェクト
2022 以前のバージョンに適用されます。
キーイングビンのマット削除エフェクトは、色が合成されたクリップからカラーフリンジ(干渉縞)を取り除きます。このエフェクトは、アルファチャンネルを、別のファイルの塗りテクスチャと合成する場合に便利です。アルファチャンネルが合成されたフッテージを読み込む場合は、画像からハローを除去しなければならない場合があります。ハローは、画像の色と背景(マット)の色との間のコントラストが大きい場合に発生します。マットの色を削除または変更することで、ハローを取り除くことができます。
マットの種類メニューからマットの色を選択します。
RGB 差キーエフェクト(Windows のみ)
2022 以前のバージョンに適用されます。
RGB 差キーエフェクトはクロマキーエフェクトをシンプルにしたキーです。ターゲットカラーの範囲は選択できますが、画像を合成したり透明度をグレーで調整したりすることはできません。RGB 差キーエフェクトは、照明が強くて陰がないシーン、または微調整の必要がないラフカットに使用します。
カラー
マスクによって透明にする、ビデオ内の色を指定します。
類似性
透明にするターゲットカラーの範囲を広げたり狭めたりします。値が大きいほど範囲は広くなります。
スムージング
透明な領域と不透明な領域との境界に対するアンチエイリアス(柔らかさ)の量を指定します。アンチエイリアスを適用せず、エッジをシャープにするには、「なし」を選択します。このオプションは、タイトルなど、はっきりとした線を保ちたい場合に便利です。スムージングの度合いを変えるには、「弱」または「強」を選択します。
マスクのみ
クリップのアルファチャンネルだけを表示します。黒は透明な領域、白は不透明な領域、グレーは部分的に透明な領域を表します。
ドロップシャドウ
オリジナルクリップの不透明領域から 4 ピクセル右および 4 ピクセル下の位置に、50 % グレー、50 % 不透明の陰が追加されます。このオプションは、タイトルなどのシンプルなグラフィックスに最適です。
トラックマットキー
トラックマットキーは、ファイルをスーパーインポーズするクリップに透明な領域を作成するマットとして使用して、あるクリップ(スーパーインポーズするクリップ)の下に別のクリップ(背景クリップ)が透けて見えるようにします。このエフェクトでは、2 つのクリップと 1 つのマットをそれぞれ専用のトラックに配置する必要があります。マット内の白の領域は、スーパーインポーズするクリップでは不透明になり、下にあるクリップが透けて見えないようになります。マット内の黒の領域は透明になり、グレーの領域は部分的に透明になります。
マットは、次のような様々な方法で作成することができます。
タイトルビューを使用してテキストまたは図形を作成し(ルミナンス情報を用いてキーイングするつもりであれば、グレースケール画像だけを使用してください)、タイトル用のファイルとして保存してから、そのファイルをマットとして読み込みます。
ビデオマージエフェクト、クロマキー、ブルースクリーンキー、グリーンスクリーンキーまたは赤以外キーなどのキーイングエフェクトを使用して、クリップからマットを作成し、エフェクトの「マスクのみ」オプションをオンにします。
Adobe Photoshop Elements、Adobe Illustrator または Adobe Photoshop を使用してグレースケール画像を作成し、Premiere Elements に読み込みます。
トラックマットキーには、次のコントロールがあります。
マット
マットとして使用可能なクリップを含んでいるビデオトラックが表示されます。いずれかのトラックを選択します。
コンポジット用マット
このポップアップメニューから「アルファマット」を選択すると、トラックマットのアルファチャンネルの値を使用してマットの透明度が設定されます。「ルミナンスマット」を選択すると、マットのルミナンスまたは輝度を使用して透明度が設定されます。
反転
背景クリップと前景クリップの順序を反転します。
NewBlue アート
エアブラシ
2022 以前のバージョンに適用されます。
エアブラシエフェクトは、シャープなエッジを維持しながら色を滑らかにつなげることで、エアブラシのような効果を作り出します。
スプレー
エアブラシのノズルの大きさを設定できます。「スプレー」の値を大きくすると、より広い範囲でカラーがブレンドされます。小さくすると、個々のカラーの細部が明瞭になります。
NewBlue, Inc., www.newbluefx.com.
カラー化
2022 以前のバージョンに適用されます。
カラー化エフェクトは、画像を白黒に変換してから、特定の範囲を指定した 1 色または 2 色で強調します。強調されるのは、指定した 1 色または 2 色を含む範囲です。このエフェクトでは、画像に使用される 2 色のカラーを指定し、カラーが適用される度合いを調整することができます。
1 色だけ使用する場合は、片方のカラーの強度値を 0 にドラッグします。
カラー A、カラー B
画像内で強調する 2 色のカラーを指定します。スポイトツールを使用して特定の位置のカラーを画像から直接選択するか、色見本をクリックしてカラーピッカーからカラーを選択します。輝度や陰りは結果に影響しませんが、色相は重要です。例えば、濃い緑を選択しても、明るい緑を選択しても、得られる結果は同じです。カラーを調整するには、色見本をクリックし、カラーピッカーでカラーを調整します。
強さ A、強さ B
関連付けられているカラーによる影響の度合いを調整します。そのカラーの影響の度合いが強いほど、色相的に近いカラーが使用されます。
NewBlue, Inc., www.newbluefx.com.
線描
2022 以前のバージョンに適用されます。
線描エフェクトは、画像を単色の背景上のドットと線に変換します。
紙
背景色を設定します。スポイトツールを使用して画像からカラーを直接選択するか、色見本をクリックしてカラーピッカーからカラーを選択します。
インク
線の描画に使用するペンのカラーを設定します。カラーの選択には、スポイトツールまたは色見本を使用します。
Density
線を作り出す密度を設定します。線をほとんどまたはまったく描画しない場合は、スライダーを左にドラッグします。右にスライドさせるほど、テクスチャを埋める線の密度が高くなります。
NewBlue, Inc., www.newbluefx.com.
メタリック
2022 以前のバージョンに適用されます。
メタリックエフェクトは、打ち出しのように見せるための効果です。金属のカラー、動作および元の画像に対する混合の度合いを調整できます。
カラー
金属のカラーを指定します。スポイトツールを使用して画像からカラーを直接選択するか、色見本をクリックしてカラーピッカーからカラーを選択します。
金属
画像に金属を混ぜ合わせる度合いを指定します。「元の画像」コントロールと組み合わせて使用し、金属と元の画像の最適なブレンドを作り出します。
元の画像
元の画像をどれくらい金属にブレンドするかを指定します。金属を元の画像のカラーと混ぜ合わせると、人目を引く効果が得られます。輝度を上げるには、「金属」と「元の画像」をどちらも調整します。
NewBlue, Inc., www.newbluefx.com.
パステルスケッチ
2022 以前のバージョンに適用されます。
パステルスケッチエフェクトは、色をぼかし、エッジ周囲にはっきりとした線を描くことで、パステルで描いたような効果を生み出します。
Density
線を描画する密度を調整します。線の数は、左にドラッグすると減り、右にドラッグすると増えます。
ブレンド
元の画像とスケッチ画像との混合の度合いを指定します。元の画像をよりはっきりと見せたい場合は、右にドラッグします。左にドラッグすると、スケッチ画の特徴がより強く現れます。
NewBlue, Inc., www.newbluefx.com.
NewBlue フィルムルック
オールドフィルム
2022 以前のバージョンに適用されます。
オールドフィルムエフェクトを使用すると、ビデオを古びた映画のように仕上げることができます。このエフェクトでは、揺れ、かき傷、粗さが加えられますが、これらの値は思いどおりの結果が得られるように調整することができます。
傷
磨耗やかき傷など、フィルムへのダメージ量を設定します。
カラー - セピア - モノクロ
フィルムをカラーからセピア、さらには白黒へとシフトします。
揺れ
シーンでのカメラの揺れの量を調整します。
磨耗のパターン
フィルムの摩耗状態の種類を設定します。「傷」と組み合わせて使用します。
NewBlue, Inc., www.newbluefx.com.
NewBlue モーションエフェクトエレメント
アクティブカメラ
2022 以前のバージョンに適用されます。
アクティブカメラエフェクトは、撮影時の手ぶれや、工事用ドリルのような激しい上下の動きから、列車のような穏やかな揺れまで、あらゆるカメラの動きをシミュレートします。
水平
水平(左右)軸方向の動きの範囲を設定します。
垂直
垂直(上下)軸方向の動きの範囲を設定します。
切り抜き
画像を拡大して、カメラの動きによって画像の端が露出しないようにします。「水平」および「垂直」の設定に応じて、露出した画像のエッジがすべて隠れるように、このコントロールを調整します。
割合
ある位置から別の位置へカメラが動く速度を設定します。
揺れ
ある位置から別の位置へカメラが動くときのランダムな振動率と強さを設定します。
NewBlue, Inc., www.newbluefx.com.
地震
2022 以前のバージョンに適用されます。
地震エフェクトは、画像の移動、回転、ぼかしによってカメラが揺れている効果を作り出して、地震のような無秩序な動きを再現します。
揺れの強さ
動きの範囲を指定します。動きを少なくするには、左へドラッグします。右端まで移動すると、動く範囲が最も大きくなります。
NewBlue, Inc., www.newbluefx.com.
シアーエナジー
2022 以前のバージョンに適用されます。
シアーエナジーエフェクトは、2 つの軸方向にずらすブラーで画像を歪ませます。例えば、本が右に傾いた状態で本棚に並んでいるとします。左に押すと、本は今度は左に傾きます。最初の画像に対するずれ(角度)を指定すると、画像に対してその方向にブラーがかかります。
横シアー
水平方向のずれを設定します。水平方向のずれを設定した画像では、ずれの中心点から離れるほど左右方向のブラーが大きくなります。
縦シアー
垂直方向のずれを設定します。垂直方向のずれを設定した画像では、ずれの中心点から離れるほど上下方向のブラーが大きくなります。
角度
ずれによるブラーの角度を度単位で指定します。
中心
ずれによるブラーの中心点を指定します。
ブレンド
元の画像に対してブラーを混ぜ合わせる度合いを設定します。左端までドラッグすると、ブラーは消えます。右にドラッグするほど、ブラーが強くなり、右端までドラッグすると、元の画像はブラー画像に完全に置き換わります。
NewBlue, Inc., www.newbluefx.com.
ブラー(ズーム)
2022 以前のバージョンに適用されます。
ブラー(ズーム)エフェクトは、モーションブラーを加えることで、撮影時のカメラズームをシミュレートします。モーションブラーは調整可能で、劇的な効果を上げるのに役立ちます。
ズーム
ズームの強さを設定します。右にドラッグするほど拡大率が大きくなります。強くするほど、元の画像から始まって拡大画像が表示されるまでのブラーが大きくなります。
ブレンド
ブラーのない画像に対してブラーを混ぜ合わせる度合いを設定します。左端にドラッグすると、ブラーは消えます。右にドラッグするほど、ブラーが強くなり、右端までドラッグすると、元の画像はブラー画像に完全に置き換わります。
中心
ズームの中心を設定します.
NewBlue, Inc., www.newbluefx.com.
NewBlue カートゥーンプラス
2022 以前のバージョンに適用されます。
NewBlue カートゥーンプラスエフェクトは、エフェクトリストに追加された最新のエフェクトで、Adobe Premiere Elements Editor のムービークリップに適用できます。カートゥーンエフェクトは、ムービークリップにアニメ調の効果を提供します。このエフェクトを使用して、動きのあるムービークリップからアニメ調のムービーを作成できます。
様々なパラメーターを使用してエフェクトをカスタマイズできます。
Density
描画する線の数を制御します。最小値では、最も単純で明確な線のみが表示されます。
クリーンアップ
線の間の汚れやノイズを取り除きます。
幅
線の幅を設定します。値を大きくすると、線の全体幅が太くなります。
Mix
画像に混ぜ合わせる黒い線の適用度を指定します。値を大きくすると、ベタ塗りの黒い線になります。
レイヤー
画像に色を付けるペイントレイヤーの数を指定します。小さい値を設定すると、はっきりとした色の明瞭なレイヤーになります。値を大きくすると、ペイントが混ぜ合わされてパレットが変化します。
滑らか
レイヤーのエッジの滑らかさを制御します。小さい値にすると、粗くはっきりとしたレイヤーエッジになります。大きい値にすると、画像の線の両側にぶれるようなレイヤーエッジになります。
シャープ
レイヤーのエッジのシャープさが強調されます。大きい値にすると、力強く冷たい印象のエフェクトを得られます。
陰影
画像内のオブジェクトのエッジの周囲に強い陰影を追加して、躍動感を高めます。
カラーシフト
値を変更すると、カラーが原色のスペクトルに含まれる別のカラーに変更されます。
カラー
彩度を設定します。値を小さくすると、モノクロ画像になります。値を大きくすると、鮮やかな色になります。
明るさ
画像全体の明るさを設定します。
コントラスト
画像の暗い部分と明るい部分のコントラストを強くします。
ブレンド
元の画像とカートゥーン画像を混ぜ合わせます。値を小さくすると、元の画像に近くなります。値を大きくすると、カートゥーンエフェクトが強くなります。
遠近
基本 3D
基本 3D エフェクトは、仮想 3 次元空間上にクリップを配置します。クリップを横軸や縦軸を軸に回転させたり、手前や遠くに移動させることができます。鏡面ハイライトを作成して、画像の表面に光が反射しているような効果を出すこともできます。鏡面ハイライトの光源は、常に視聴者の左上後方にあります。光は上から入ってくるので、反射を確認するには、クリップを後ろに傾ける必要があります。鏡面ハイライトを使用すると、3 次元をよりリアルに表現することができます。

A. スウィベル B. スウィベルとティルト C. スウィベル、ティルト、画像までの距離

スウィベル
水平方向の回転(縦軸を軸とする回転)を設定します。回転角度が 90°を超えると、クリップの裏側(正面クリップの鏡像)が見えるようになります。
ティルト
垂直方向の回転(横軸を軸とする回転)を設定します。
画像までの距離
視聴者からクリップまでの距離を指定します。値が大きいほど、クリップは遠ざかります。
鏡面ハイライト
回転レイヤーの表面に反射光を付加して、頭上からライトが照らしているような効果を与えます。「ワイヤーフレーム表示を描く」を選択すると、鏡面ハイライトがレイヤー上で見えない(ハイライトの中心がクリップと交差していない)場合は赤いプラス記号(+)で、ハイライトが見える場合は緑色のプラス記号(+)で示されます。鏡面ハイライトの効果をモニターパネルに表示するには、プレビューをレンダリングする必要があります。
プレビュー
クリップを 3 次元ワイヤーフレームで表示します。3 次元空間でのクリップの操作は時間がかかる場合がありますが、ワイヤーフレームのレンダリングには時間がかからないので、コントロールを操作してすぐに回転を確認することができます。ワイヤーフレームでの操作が完了したら、「プレビュー」コントロールの選択を解除すると、最終結果を確認することができます。
ベベルアルファ
2022 以前のバージョンに適用されます。
ベベルアルファエフェクトは、クリップのアルファ境界の面取りをして光を当てたような効果を出し、2 次元の要素を 3 次元のように見せます。クリップにアルファチャンネルがないか、アルファチャンネルが完全に不透明な場合、べベルアルファエフェクトはクリップの境界に適用されます。このエフェクトで作成される境界は、ベベルエッジエフェクトで作成される境界よりも滑らかになります。このエフェクトは、アルファチャンネルを含むテキストに対して有効です。
ベベルエッジ
ベベルエッジエフェクトは、クリップの境界を削って光を当てたような効果を出し、境界を 3 次元に見せます。境界の位置は、ソースクリップのアルファチャンネルによって決まります。ベベルアルファとは異なり、このエフェクトで作成される境界は常に四角形です。したがって、四角形以外のアルファチャンネルがあるクリップでは、正しく機能しません。境界はすべて同じ厚みになります。
ドロップシャドウ
ドロップシャドウエフェクトは、クリップの背面に影を落とします。シャドウの形は、クリップのアルファチャンネルに応じて変わります。ほかのエフェクトとは異なり、ドロップシャドウエフェクトでは、クリップの境界(クリップのソースの大きさ)の外に影を作成することができます。
ドロップシャドウエフェクトではアルファチャンネルが使用されるので、アルファチャンネルをサポートする描画プログラムや 3 次元のレンダリングプログラムで作成した 32 bit の画像ファイルに適しています。
ドロップシャドウエフェクトは、エフェクトのレンダリング順序の最後にもってくると最も効果的な結果を得られます。このため、このエフェクトは、ほかのすべてのエフェクトの後に適用してください。アニメーションクリップにシャドウを作成する場合、モーションエフェクトまたは基本 3D エフェクトを適用してアニメートしてから、ドロップシャドウエフェクトを適用すると、影がよりリアルになります。
ピクセル化
多面体(Windows のみ)
多面体エフェクトは、近いカラー値を持つピクセルをセルに集めて、絵画的な効果を出します。このエフェクトにはキーフレームを使用できません。
描画
稲妻
稲妻エフェクトは、クリップ内の指定された 2 点間に稲妻や電光のような効果を与えます。稲妻エフェクトは、キーフレームがなくてもクリップのデュレーション中に自動的にアニメートされます。
開始点、終了点
稲妻の開始点と終了点を指定します。
線分数
メインの稲妻を構成する線分数を指定します。値が大きいほど電光の描写が細かくなりますが、電光の動きの滑らかさが低下します。
振幅
稲妻の波動の大きさを、レイヤーの幅に対する割合としてパーセント単位で指定します。
再分割数、振幅の細かさ
稲妻とその枝の細かさを指定します。「再分割数」の一般的な値は 2~3 です。「振幅の細かさ」の一般的な値は 0.3 です。どちらのコントロールも、これよりも大きい値は静止画には適していますが、アニメーションが不明瞭になります。
枝分かれ度
電光を構成する各線分の先端での枝分かれの程度を指定します。値 に 0 を指定した場合は枝分かれしません。値に 1.0 を指定すると、すべての線分が枝分かれします。
枝分かれの繰り返し
各枝からの枝分かれ数を指定します。値が大きいと、稲妻がツリー状になります。
枝分かれ角度
枝とメインの稲妻との角度を指定します。
枝の長さ
枝の長さを、稲妻の線分の平均長さの割合として指定します。
枝数
各枝の構成線分の最大値を指定します。枝を長くするには、「枝の長さ」と「枝数」の両方の値を大きくします。
枝の幅
各枝の平均幅を、メインの稲妻の幅に対する割合として指定します。
稲妻エフェクトでは、次のコントロールの調整が可能です。
速度
稲妻の波動の速度を指定します。
安定度
稲妻の開始点と終了点を結ぶ直線と波動の振幅の距離を指定します。値が小さいと稲妻の波動振幅が小さくなり、値が大きいと稲妻の波動振幅が大きくなります。「安定度」と「引く力」を使用して、稲妻が「引く方向」で指定した方向に引っ張られた後に元の位置に戻る動きを調整することができます。「安定度」の値が小さすぎると、稲妻が弧状にならずに元の位置に戻り、値が大きすぎると、稲妻が跳ねるように動きます。
終了点の固定
稲妻の終了点を固定するかどうかを指定します。このコントロールを選択しなかった場合、稲妻の終端が終了点の近辺で揺れ動きます。
幅、幅の変化
メインの稲妻の幅と、各線分の幅の変化を指定します。各線分の幅はランダムに変化します。値 0 を指定すると、幅は変化しません。値 1 を指定すると、幅の変化が最大になります。
内側の光る幅
内側の光る幅を指定します。内側の光る幅は、稲妻の合計幅に対して相対的に指定します。
外側のカラー、内側のカラー
稲妻の外側と内側に使用するカラーを指定します。稲妻エフェクトでは、これらのカラーがコンポジション内に既存のカラーの上に追加されるので、通常は原色が適しています。明るいカラーは通常はさらに明るくなるので、その下のカラーの明度によっては白くなる場合があります。
引く力、引く方向
稲妻を引っ張る力の強さと方向を指定します。「引く力」コントロールと「安定度」コントロールを使用して、稲妻が引く方向で指定した方向に引っ張られた後に元の位置に戻る動きを調整することができます。
ランダムシード
指定した稲妻の動きを不規則にする開始点を指定します。稲妻の不規則な動きは、別のクリップまたはレイヤーと干渉する可能性があります。「ランダムシード」に別の値を入力すると、不規則な動きが別の点から開始され、稲妻の動きが変わります。
描画モード
稲妻をレイヤーに追加する方法を指定します。Adobe Premiere Elements では、レイヤーの相互作用を変更するレイヤー描画モードがサポートされています。日常の作業では、一部の共通モードがよく使用されます。例えば、画像が暗すぎる場合、レイヤーパレット内の写真レイヤーを複製して、簡単に明るくすることができます。その後で、複製レイヤーモードを「スクリーン」に変更します。不透明度フィルターを使用して、ビデオの複数のレイヤーに対して描画モードを選択します。Premiere Elements では 27 の描画モードがサポートされています。リストから描画モードを選択して、画像に適用します。スライダーを使用して、画像のエフェクトを増減します。
シミュレーション
フレームごとに稲妻を生成することを指定します。「各フレームで再実行」オプションを選択すると、各フレームで稲妻が再生成されます。クリップを再生するたびに同じフレームで同じ稲妻を生成するには、このコントロールの選択を解除します。このコントロールを選択すると、レンダリング時間が長くなる可能性があります。
カーブ
カラーカーブエフェクトは、カラーのグラデーションを作成して、クリップの元の内容と合成します。線形または放射状のグラデーションを作成して、時間に応じてグラデーションの位置やカラーを変化させることができます。「カーブの開始」と「カーブの終了」の各プロパティを使用して、開始位置と終了位置を指定します。「カーブ拡散」コントロールを使用すると、グラデーションのカラーを分散して、縞模様状になることを防止することができます。
従来は、グラデーションは放送中に展開することが困難でした。滑らかなグラデーションを再現するために十分な解像度が放送のクロミナンス信号にはないので、縞模様が発生していました。「カーブ拡散」コントロールを使用すると、グラデーションの各カラーが分散され、目に見える縞模様の発生を防止することができます。
ビデオスタビライザー
スタビライザー
スタビライザーエフェクトは、ビデオ画像を分析して映像内の被写体を追跡し、カメラの不要なぶれを除去します。映像全体が突然ぶれた場合、エフェクトはぶれを打ち消す方向にシフトして、カメラのぶれを抑えます(スムージング)。スムージングの量は指定できます。エフェクトにより画像がシフトされると、ビデオの片側が空いた状態になります。「背景 - オリジナルを使用」、「ズーム」またはその両方を使用して、空いた部分を埋める方法を指定します。
スムージング
どれくらいスタビライズするのかを指定します。一番小さくすると、非常に小さい揺れと振動だけが除去されます。一番大きくすると、長時間にわたってカメラの動きが安定した状態に保たれます。意図したカメラの動き(風景のパンなど)がある場合、スムージングの値を大きくすると、その動きが除去されることがあります。このため、スムージングは、各シーンに応じて適切に設定する必要があります。
背景 - オリジナルを使用
元のビデオ画像で空いた部分を埋めます。このオプションは、小さな動きに適しています。
ズーム
画像を拡大して、空いた部分を埋めます。スタビライズする量が多いほど(元の画像の揺れが大きいほど)、ズームインして補正する必要があります。
補正 - ズーム制限
拡大した(ズームした)画像の縁を超えてスタビライズされなくなります。このオプションを選択すると、動きの完全な補正が行われず、縁に達したときにスタビライズが無効になります。このオプションは、縁が表示されないようにする場合に選択します。
Premiere Elements 2024 以前のバージョンではビデオスタビライザーが適用されます。
ぶれやジッターを除去してビデオを滑らかにする方法について詳しくは、ぶれの軽減を参照してください。
スタイライズ
アルファグロー
アルファグローエフェクトは、マスクされているアルファチャンネルの境界の周りにカラーを付加します。境界から離れるにつれて 1 つのカラーをフェードアウトさせたり、別のカラーに変化させることができます。
グロー
カラーを付加する範囲を設定します。設定する範囲はアルファチャンネルの境界からの範囲です。値が大きいほど範囲が広くなり、再生時や書き出し時の処理が遅くなる場合があります。
明るさ
グローの初期の不透明度を設定します。
開始色
グローのカラーを指定します。別のカラーを選択するには、カラーピッカーでカラーを選択します。
終了色
グローの開始からグラデーションをかけることができます。
フェードアウト
カラーをフェードアウトするかどうかを指定します。
カラーエンボス
2022 以前のバージョンに適用されます。
カラーエンボスエフェクトは、クリップの元のカラーを変えずにクリップ内のオブジェクトの境界をよりシャープに強調します。
方向
ハイライトの光源が照らす方向を度数で指定します。45°に設定すると、右上に影がかかります。
レリーフ
エンボスの高さをピクセル単位で指定します。「レリーフ」の設定によって、ハイライトされる境界の最大幅が決まります。
コントラスト
クリップ内のオブジェクトの境界のシャープさを指定します。設定が低いと、明確な境界だけに効果が現れます。設定を高くすると、ハイライトが強くなります。
元の画像とブレンド
元のソースクリップの指定した割合(パーセント)を最終結果に追加します。
エンボス
2022 以前のバージョンに適用されます。
エンボスエフェクトは、クリップ内のオブジェクトの境界のカラーを抑えて、境界をよりシャープに強調します。また、境界に指定した角度からハイライトを当てます。
方向
ハイライトの光源が照らす方向を度数で指定します。45°に設定すると、右上に影がかかります。
レリーフ
エンボスの高さをピクセル単位で指定します。「レリーフ」の設定によって、ハイライトされる境界の最大幅が決まります。
コントラスト
クリップ内のオブジェクトの境界のシャープさを指定します。設定が低いと、明確な境界だけに効果が現れます。設定を高くすると、ハイライトが強くなります。
元の画像とブレンド
元のソースクリップの指定した割合(パーセント)を最終結果に追加します。
輪郭検出
輪郭検出エフェクトは、クリップ内で変化が大きい領域を識別して、輪郭を強調します。輪郭は、白い背景に暗い色の線か、黒い背景に色付きの線で表示することができます。輪郭検出エフェクトを適用すると、クリップはスケッチや写真のネガのようになります。
反転
輪郭検出後にクリップを反転します。「反転」を選択しなかった場合、輪郭は白い背景に暗い色の線で表示されます。「反転」を選択した場合、輪郭は黒い背景に明るい色の線で表示されます。
元の画像とブレンド
元のソースクリップの指定した割合(パーセント)を最終結果に追加します。
モザイク
モザイクエフェクトは、レイヤーを複数の単色の四角形に分割します。このエフェクトは、ピクセル化されたクリップを作成する場合に便利です。
水平ブロック、垂直ブロック
各方向のモザイクへの分割数を指定します。
シャープカラー
モザイクの各四角形を、元のクリップでの対応する領域の中心にあるピクセルのカラーにします。このコントロールを選択しなかった場合、モザイクの四角形は元のクリップでの対応する領域の平均のカラーになります。
ノイズ
ノイズエフェクトは、クリップ全体のピクセル値を不規則に変化させます。
ノイズ量
ノイズの量を指定します。この値によって、ピクセルの不規則な変化による変形の程度が決まります。値の範囲は 0 %(エフェクトなし)~ 100 %(クリップを認識できない程度)です。
ノイズの種類
「カラーノイズを使用」を選択すると、クリップのピクセルの赤、緑、青の値が個別に変更されます。このコントロールを選択しなかった場合は、同じ値がすべてのチャンネルに加算されます。
クリッピング
ノイズを発生させるときにピクセルのカラー値を循環させるかどうかを指定します。クリップ結果値を指定した場合、ピクセルのカラー値が最大値に達するとその値が維持されます。クリップ結果値を指定しなかった場合は、カラー値が低い値に戻り、値が循環します。「クリップ結果値」を選択した場合は、100 % のノイズでもクリップを認識することができます。クリップを完全に認識できないほど変化させるには、「クリップ結果値」の選択を解除したうえで、「カラーノイズを使用」を選択します。
複製
複製エフェクトは、画面をタイルに分割し、各タイルにクリップ全体を表示します。タイル数はスライダーをドラッグして設定します。指定したタイル数で画面の縦横が分割されます。
ソラリゼーション
ソラリゼーションエフェクトは、陰と陽のクリップを合成して、クリップにハロー(光輪)を作成します。このエフェクトは、写真を現像中に瞬間的に露光させたような効果を画像に付加します。
ストロボ
ストロボエフェクトは、一定またはランダムな間隔で、クリップに対して数値演算を実行します。例えば、5 秒ごとに 0.1 秒だけクリップを完全に白くしたり、クリップのカラーをランダムな間隔で反転することができます。
ストロボカラー
ストロボのカラーを指定します。白いボックスをクリックしてカラーピッカーからカラーを選択するか、スポイトツールを使用してクリップからカラーを選択します。
元の画像とブレンド
エフェクトの強さを指定します。エフェクトの強さは値 0 で最大になり、値を大きくすると小さくなります。
ストロボデュレーション(秒)
ストロボエフェクトの継続時間を秒単位で指定します。
ストロボ間隔(秒)
後続のストロボが開始する間隔を秒単位で指定します。例えば、ストロボ継続時間を 0.1 秒に設定し、ストロボ間隔を 1.0 秒に設定した場合は、クリップにエフェクトが 0.1 秒間適用されてから、0.9 秒間はエフェクトがない状態が続きます。ストロボ間隔の値をストロボ継続時間よりも小さくした場合、ストロボエフェクトは継続的に適用されます。
ランダムストロボの確率
クリップの特定のフレームにストロボエフェクトを適用する確率を指定し、エフェクトが不規則に適用されているかのような効果を出します。
ストロボ
エフェクトの適用方法を指定します。「カラーにのみ適用可能」を選択すると、すべてのカラーチャンネルに対してストロボ処理が実行されます。「レイヤーを透明にする」を選択すると、ストロボエフェクトの発生時にクリップが透明になります。
ストロボ演算子
ストロボメニューで「カラーのみに適用可能」を選択した場合に使用する数値演算子を指定します。初期設定は「コピー」です。
ランダムシード
稲妻エフェクトが不規則な動きになります。
テクスチャ
2022 以前のバージョンに適用されます。
テクスチャエフェクトは、クリップに模様やテクスチャを付加することができます。例えば、木のクリップにレンガのテクスチャを与え、その深さや光源を調整して、レンガのような凹凸をもつ質感にすることができます。
テクスチャレイヤー
ポップアップメニューのビデオトラックの一覧から使用するテクスチャのソースを選択します。テクスチャとして使用されている実際のクリップを表示させずにテクスチャを表示するには、テクスチャクリップの不透明度をゼロに設定します。テクスチャを無効にするには、「なし」を選択します。
ライトの照射方向
光源の照射方向を変更します。照射方向を変更すると、影がかかる方向とその深さが変わります。
テクスチャコントラスト
テクスチャをどの程度はっきりと表示させるかを指定します。低い値に設定すると、テクスチャがより見えにくくなります。
テクスチャ置き換え
エフェクトの適用方法を指定します。「テクスチャを重ねる」を選択すると、テクスチャがクリップ上に繰り返し配置されます。「中央テクスチャ」を選択すると、テクスチャがクリップの中央に配置されます。「テクスチャを伸縮させフィットさせる」を選択すると、選択されたクリップの大きさまでテクスチャが引き伸ばされます。
時間
エコー
時間フォルダーのエコーエフェクトは、同じクリップ内のいくつか前のフレームを合成します。このエフェクトは、単純な視覚的なエコーから、筋やこすったような効果まで、様々な用途に使用することができます。このエフェクトは、クリップ内に動きがある場合にのみ効果があります。初期設定では、エコーエフェクトを適用すると、その前に適用されたエフェクトは無視されます。

A. 元のクリップ B. エコーの値が小さいクリップ C. エコーの値を増やしたクリップ

エコー時間
エコー間の時間を秒単位で指定します。負の値を指定すると、前のフレームからエコーが作成されます。正の値を指定すると、後のフレームからエコーが作成されます。
エコーの数
エコーエフェクトで合成するフレームの数を指定します。例えば、2 を指定した場合、[現在の時間]、[現在の時間 + エコー時間]、[現在の時間 + 2 x エコー時間] から新しいクリップが作成されます。
開始強度
エコーシーケンスの開始フレームの強さ(明度)を指定します。例えば、1 に設定した場合、最初のフレームは元のフレームと同じ強さで合成されます。0.5 に設定した場合、最初のフレームは半分の強さで合成されます。
減衰
後続のエコーの強さの割合を指定します。例えば、0.5 に設定した場合、最初のエコーは明度が開始強度の半分になります。2 番目のエコーはその半分、つまり開始強度の 0.25 倍の明度になります。
エコー演算子
エコー間で行う演算を指定します。「追加」を選択すると、ピクセル値を加算してエコーが合成されます。開始強度が大きすぎる場合、このモードはオーバーロードしやすく、白い筋が生じる可能性があります。エコーを均等に合成するには、開始強度は 1.0 をエコーの数で割った値に、減衰は 1.0 に設定します。「最大」を選択すると、すべてのエコーの中で最大のピクセル値を使用してエコーが合成されます。「最小」を選択すると、すべてのエコーの中で最小のピクセル値を使用してエコーが合成されます。「スクリーン」を選択すると、光学的に重ね合わせることでエコーが合成されます。これは「追加」と似ていますが、「追加」の場合ほど簡単にオーバーロードしません。「後ろに合成」を選択すると、各エコーのアルファチャンネルを使用して、後ろから前に合成されます。「前に合成」を選択すると、各エコーのアルファチャンネルを使用して、前から後ろに合成されます。「ブレンド」を選択すると、エコー値が平均化されて合成されます。
ポスタリゼーション時間
ポスタリゼーション時間エフェクトは、クリップのフレームレートを変更します。例えば、30 fps のクリップを 24 fps にして映画のような効果を出したり、18 fps にして古いホームムービーのようにフレームが断続的に表示されるようにしたり、さらに遅くしてストロボ効果を得ることができます。
変形
カメラビュー(Windows のみ)
カメラビューエフェクトは、異なる角度からカメラを通して被写体を見た効果を出すことで、クリップを変形します。カメラの位置を調整することで、画像の形を変形させることができます。
ティルト
横軸を中心にカメラを回していくように移動します。クリップは横軸を中心に回転していくように見えます。
スウィベル
縦軸を中心にカメラを回していくように移動します。クリップは縦軸を中心に回転していくように見えます。
ロール
カメラを回転して、クリップが回転しているように見せます。
焦点距離
カメラレンズの焦点距離を変更します。距離を短くすると、視野は広くなります。距離を長くすると、視野は狭くなりますが、画像は接近します。
距離
カメラとクリップの中心との距離を設定します。
ズーム
クリップの表示を拡大または縮小します。
塗りのカラー
背景色を指定します。
アルファチャンネルの塗り
オフにすると、背景が透明になります(クリップがスーパーインポーズされている場合に便利です)。このオプションを表示するには、適用されたエフェクトパネルで、エフェクト名の右にある設定ボタンをクリックします。
クリップ(Windows のみ)
クリップエフェクトは、クリップの各境界からピクセルの列をトリミングし、その領域を指定された背景色に置き換えます。トリミングしたクリップを自動的に元の大きさに戻すには、クリップエフェクトではなく、クロップエフェクトを使用します。
クリップ(左)、クリップ(上)、クリップ(右)、クリップ(下)
クリップの各境界を個別にトリミングします。
塗りのカラー
トリミングした領域を置き換えるカラーを指定します。初期設定のカラーは黒です。
単位
スライダーで指定する単位として、ピクセルまたはフレームのパーセントを設定します。単位を設定するには、エフェクト名の右側にある設定ボタンをクリックします。
切り抜き
クロップエフェクトは、クリップの各境界からピクセルの列をトリミングします。ズームオプションを選択すると、トリミングされたクリップが自動的に元の大きさに戻ります。各スライダーコントロールを使用して、クリップの各境界を個別にトリミングします。クロップは、クリップの上下左右のパーセント値で指定できます。
エッジのぼかし
エッジのぼかしエフェクトは、クリップの周囲に暗いぼやけたベベルを追加します。ぼかしの幅を調整するには、量スライダーを左右にドラッグします。
水平反転
水平反転エフェクトは、クリップ内の各フレームの左右を反転しますが、クリップの再生方向は変わりません。
水平方向固定(Windows のみ)
水平方向固定エフェクトは、クリップの底辺を固定した状態で左または右に傾斜させます。テレビの水平同期を調整しているような効果が得られます。クリップの傾斜はスライダーをドラッグして設定します。
ロール
ロールエフェクトは、フィルムロール上にクリップがあるかのように、クリップを左、右、上、下にロールします。
垂直反転
垂直反転エフェクトは、クリップの上下を反転します。このエフェクトにキーフレームは指定できません。
垂直方向固定(Windows のみ)
垂直方向固定エフェクトは、テレビの垂直同期の調整のようにクリップを上にスクロールします。このエフェクトにキーフレームは指定できません。
Videomerge


ビデオマージエフェクトは、選択したクリップの背景を自動的に識別して透明にします。これにより、その背後のトラックにあるビデオまたは画像クリップが透明な領域越しに見えるようになります。特定のカラーを透明にする場合は、「カラーを使用」オプションを選択し、クリップ中の特定のカラーを選択します。
最適な結果を得るには、ビデオの撮影時に次の点に注意してください。
ビデオの被写体に対して、インパクトの強い無地の統一されたカラー(暗い色や飽和色が望ましい)で背景を作成します。
影の部分が出ないよう、背景が明るく、明るさが均一であることを確認します。
肌色および被写体の洋服や髪の毛と似た色の使用を避けます(そうしないと、肌、洋服、髪の毛も透明になります)。
Premiere Elements 2025 では、Videomerge を自動に適用でき、状況によっては最適な機能です。
タイムラインの別のビデオの上に単色背景のビデオを配置すると、「ビデオの結合」というダイアログがポップアップする場合があります。このダイアログには、2 つのクリップの組み合わせ方法に関するオプションが表示されます。


ビデオマージのオプション
カラーを使用
特定のカラーを透明に指定する場合にクリックします。
カラー
カラーボックスをクリックして、カラーピッカーから別のカラーを選択するか、スポイトツールをクリックして、クリップからカラーを選択します。このオプションを使用するには、先に「カラーを使用」を選択しておきます。
プリセット
「ソフト」、「標準」、または「詳細」を選択して、透明化による境界の柔らかさを指定します。
許容量
クリップ内の透明な領域を決定するカラーの範囲を指定します。スライダーを右にドラッグすると、カラーのレベルが増えて、近似色が透明になります。
オーディオ
バランス
バランスエフェクトでは、左チャンネルと右チャンネルの相対的なボリュームを調整することができます。正の値を指定すると右チャンネルの比率が増え、負の値を指定すると左チャンネルの比率が増えます。このエフェクトを使用すると、例えば一方のチャンネルのサウンドがもう一方のチャンネルのサウンドより大きい場合に、ボリュームの違いを補正することができます。
バス
バスエフェクトでは、オーディオの低周波数(200 Hz 以下)を増加または減少させることができます。「ブースト」には、低周波数の増加量または低減量をデシベル単位で指定します。
オーディオゲイン
オーディオゲインは、オーディオレベルを他のオーディオソースに合うように上げ下げすることでオーディオを平準化するのに役立ちます。
チャンネルボリューム
チャンネルボリュームエフェクトでは、ステレオクリップやトラックの各チャンネルのボリュームを個別に調整することができます。バランスエフェクトとは異なり、チャンネルエフェクトでは、一方のチャンネルのボリュームを上げても、もう一方のチャンネルのボリュームは自動的に下がりません。そのため、例えば、右のチャンネルの音声のボリュームを下げずに、左のチャンネルの音声のボリュームを上げたい場合などに使用します。各チャンネルのレベルは、デシベル単位で指定します。
ディレイ
ディレイエフェクトは、オーディオクリップの音声にエコーを追加します。追加したエコーは、指定した時間が経過してから再生されます。
ディレイ
エコーが再生されるまでの時間を指定します。最大値は 2 秒です。
フィードバック
小さくなっていく複数のエコーを作成するためのパラメーターで、エコーに追加するディレイ信号の割合をパーセント単位で指定します。
Mix
エコーの量を設定します。
フィル(左から)、フィル(右から)
フィル(左から)エフェクトは、オーディオクリップの左チャンネルの情報を複製し、右チャンネルにコピーします。クリップの右チャンネルの既存の情報は破棄されます。フィル(右から)エフェクトは、オーディオクリップの右チャンネルの情報を複製し、左チャンネルにコピーします。クリップの左チャンネルの既存の情報は破棄されます。例えば、モノラルマイクをビデオカメラの一方のチャンネルにだけ接続して撮影したフッテージショットのスピーカの音声を、両方のチャンネルに取り込む場合に使用します。
ハイパス、ローパス
ハイパスエフェクトは、指定されたカットオフ周波数より低い周波数を除去します。低音域のノイズやこもり音を軽減するために使用します。
ローパスエフェクトは、指定されたカットオフ周波数より高い周波数を除去します。高音域のノイズや、歓声、口笛などを除去するために使用します。
反転
反転エフェクトは、すべてのチャンネルのフェーズを反転します。例えば、あるイベントで撮影した映像の音声を、別のビデオカメラで撮影した同じイベントの別の映像に移行する場合などに使用します。
NewBlue オーディオポリッシュ
2022 以前のバージョンに適用されます。
オーディオをクリーンにして向上させるオーディオポリッシュです。ノイズ低減、圧縮、ハイエンドの改善、残響音の追加などの機能があります。
ノイズ軽減
オーディオに適用するノイズ軽減の量を設定します。ノブを右に回すと、バックグラウンドノイズが小さくなります。
圧縮
低レベルの信号を上げることで、サウンドをフラットにして一貫性を高めます。圧縮を適用すると、音声が一定レベルで聞こえるようになるので、会話の場合に特に有効です。ノブを右に回すと、圧縮率が高くなります。
明るさ
信号にハイエンドを少し追加します。ノブを右に回すと、サウンドが「明るく」なります。明るくすることで、こもった録音が聞きやすくなります。
環境光
ミックスに残響音を少し追加します。ノブを右に回すと、残響音の量が増えます。
NewBlue 自動ミュート
2022 以前のバージョンに適用されます。
自動ミュートでは、信号が指定されたしきい値未満になったときにすべてのサウンドをカットするため、バックグラウンドノイズを軽減できます。
最小レベル
信号の最小許容レベルを設定します。自動ミュートを使用すると、この最小レベルを超えるサウンドのみが再生されます。自動ミュートでは、最小レベルを下回るサウンドを消去します。ノブを左いっぱいまで回すと、ほぼすべてのサウンドレベルが聞こえるようになります。右に回すと感度が上がり、最も大きい音のみが聞こえるようになります。
減衰
サウンドが最小しきい値未満になったときにサウンドを除去する速度をコントロールします。ほとんどのサウンドは自然に減衰します。減衰が最小レベル未満になった直後にすばやくカットすると、不自然に聞こえます。一方、減衰を遅くすると、より多くのバックグラウンドノイズが聞こえるようになります。減衰のノブを左に回すと、フェードアウトが速くなります。ノブを右に回すと、減衰が長くなります。
NewBlue クリーナー
2022 以前のバージョンに適用されます。
ミックスから不要な多くのサウンドを除去します。エフェクトにはノイズ低減回路とトーン除去機能があるため、ハムノイズなどの分離されたトーンを効率的に除去できます。
ノイズ軽減
オーディオに適用するノイズ軽減の量を設定します。ノブを右に回すと、バックグラウンドノイズが小さくなります。
ハム周波数
トーン除去のカット周波数を設定します。周波数がわかっている場合は(60-Hz の電気ハムノイズなど)、その周波数を選択します。周波数がわからない場合は、次の手順に従います。
ハムノイズカットスライダーを左いっぱいまで回して、トーンを強調します。
ハム周波数コントロールを回して、除去するトーンが最も大きくなる位置を探します。
周波数を特定できたら、ハムノイズカットコントロールを右に回して、トーン除去の深度を設定します。
ほとんどのトーンは単音ではないので、オーバートーン(倍音)があります。ハムノイズの倍音スライダーを右に回して、高レベルの倍音のトーン除去を追加します。フィルタリングを強くすると必要なサウンドまでカットされてしまうため、効果を確認しながら調整してください。
NewBlue ハムノイズ除去
2022 以前のバージョンに適用されます。
ハムノイズ除去では、サウンドトラックからハムノイズをスクラブできます。電源はハムノイズの最も一般的な原因です。また、マイクケーブルと電源コードが接近している場合や、電子調光ライトのハミング音もハムノイズの原因となります。電源によるハムノイズは常に一定の周波数なので容易に特定できます。北米の電源周波数は 60-Hz です。他の国では、電源によるハムノイズは 50-Hz になります。ハムノイズ除去には、ハムノイズの周波数に対応するノッチフィルターがあります。ただし、これだけでは除去できない場合があります。ハム信号にはディストーションが発生する場合があるため、さらに別のトーンが追加されます。ハムノイズ除去は、この追加トーンの周波数を計算して同時に除去します。
Pitch
除去する周波数を設定します。通常は、60-Hz または 50-Hz の周波数になります。ただし、ノブを回すことで、40-Hz ~ 75-Hz の範囲で任意の周波数を選択できます。最も一般的な 50-Hz と 60-Hz の 2 つの周波数はプリセットとして設定されています。
強さ
ハムノイズフィルターの適用量を指定します。ノブを左いっぱいまで回してから、ハムノイズが消えるまでノブを右に回します。周波数およびハムディストーションスライダーが正しく設定されていることを確認します。周波数およびハムディストーションスライダーが適切に設定されていないと、ハムノイズ除去で信号の誤った部分が除去されます。
ハムディストーション
ハムノイズ除去機能に対して、ハムトーンのディストーションレベルに関する情報を提供します。ディストーションのあるハムノイズでは、より周波数の高いオーバートーンが発生するため、このトーンも除去する必要があります。ノブを右に回すと、これらのオーバートーン(「倍音」)がより多く除去されます。除去されるオーバートーンの数はディストーションのレベルによって異なります。
NewBlue ノイズフェーダー
2022 以前のバージョンに適用されます。
静かなサウンドのボリュームを徐々に下げて、バックグラウンドノイズを減らします。
しきい値
減衰の信号レベルを設定します。ノイズフェーダーは、しきい値より大きいサウンドは変更せず、しきい値より小さいサウンドをフェードダウンします。ノブを左に回すと、しきい値が低くなります。ノブを右いっぱいまで回すと、最大音量以外のすべてのサウンドがフェードされます。
フェード
しきい値未満のサウンドをフェードアウトする方法を指定します。ノブを左に回すと、フェーディングが小さくなります。ノブを右いっぱいまで回すと、しきい値未満のすべてのサウンドが完全にミュートされます。中央付近が適切なレベルです。
NewBlue ノイズリデューサー
2022 以前のバージョンに適用されます。
バックグラウンドノイズを除去します。このエフェクトを使用すると、オーディオの最低条件を下回るビデオショットをクリーニングできます。
強さ
ノイズ除去の強さを設定します。左いっぱいまで回すと、ノイズ除去を一切行いません。中央付近まで回すと、バックグラウンドノイズが大幅に減り、大きなサウンドはフォアグラウンドでよく聞こえる状態に保たれます。右いっぱいまで回すと、信号の大部分がフェードアウトされます。
ノッチ
ノッチエフェクトは、指定された周波数を中心値として、それに近い周波数を除去します。センターコントロールに、除去する周波数の中心値を指定します。送電線のブーンという音を除去する場合は、オーディオの録音場所の送電系統周波数と一致する値を入力します。北アメリカと日本の関西以西は 60Hz、日本の関東以東を含むその他のほとんどの場所は 50 Hz です。
チャンネルの入れ替え
チャンネルの入れ替えエフェクトは、左チャンネルと右チャンネルの情報をスワップします。
トレブル
トレブルエフェクトでは、4000 Hz 以上の高周波数を増加または減少させることができます。「ブースト」コントロールで、増加または減少する量をデシベル単位で指定します。例えば、サウンドトラックで低音域の楽器が高音域の楽器より大きい場合に補正することができます。
ボリューム
ボリュームエフェクトは、ほかの標準エフェクトより前にボリュームをレンダリングしたい場合に、初期設定のボリュームの代わりに使用します。ボリュームエフェクトでは、クリップにエンベロープが作成されます。これにより、クリッピングを発生させずにオーディオレベルを高くすることができます。クリッピングは、信号がハードウェアで許容されるダイナミックレンジを超えた場合に発生し、これが原因でひずみが生じることがあります。正の値を指定するとボリュームは大きくなり、負の値を指定するとボリュームは小さくなります。ボリュームエフェクトは、オーディオクリップにだけ適用することができます。
基本エフェクトのボリュームエフェクトを使用すれば、ほとんどのボリューム変更に対応できます。このボリュームエフェクトは、ほかのエフェクト(Reverb やバスなど)によってクリップのボリュームを大幅に増加または減少した場合に適用します。また、クロスフェードオーディオトランジションの 1 つをタスクパネルのエフェクトビューからクリップ間のカットポイントにドラッグして、1 つのクリップのボリュームをフェードアウトしながら、次のクリップのボリュームをフェードインすることもできます。