クイックビューシーンラインまたは詳細ビューの場合は、メディアを追加パネルでメディアを読み込みます。
- Adobe Premiere Elements ユーザーガイド
- Adobe Premiere Elements の概要
- ワークスペースとワークフロー
- プロジェクトの操作
- メディアの読み込みと追加
- クリップの並べ替え
- クリップの編集
- カラー補正とグレーディング
- トランジションの適用
- 特殊効果の基礎
- スペシャルエフェクトの適用
- パンとズームを使用したビデオのようなエフェクトの作成
- 透明化とスーパーインポーズ
- モーションエフェクトを使用したクリップの配置、スケール(拡大や縮小)および回転
- ビデオへのエフェクトマスキングの適用
- 色温度と色合いの調整
- 窓ガラス効果を作成 - ガイド付き編集
- ピクチャインピクチャオーバーレイの作成
- 調整レイヤーを使用したエフェクトの適用
- ムービーへのタイトルの追加
- かすみの除去
- ピクチャインピクチャの作成 - ガイド付き編集
- 周辺光量補正エフェクトの作成
- 明暗別色補正エフェクトの追加
- フィルムルックエフェクトの追加
- HSL チューナーエフェクトの追加
- フレームを埋める - ガイド付き編集
- タイムラプスの作成 - ガイド付き編集
- アニメーション化された空 - ガイド付き編集
- 被写体の選択
- アニメーションマット - ガイド付き編集
- 二重露光 - ガイド付き編集
- 特殊オーディオ効果
- ムービータイトル
- ディスクメニュー
- ムービーの共有と書き出し
Premiere Elements でビデオのスタイルに基づく最適なシーンを自動的に検索して選択する方法について説明します。
ビデオのトリミングは編集作業の重要な作業ですが、困難で時間がかかる場合があります。スマートトリミングでは、人物(1 人または複数人)、アクション、品質などの属性に基づいて、最良のシーンが自動で抽出されます。
スマートトリミング
Premiere Elements のスマートトリミングは、不要な部分を自動的に検出してトリミングすることで、クリップをすばやく簡単に編集できる強力なツールです。この機能では、揺れのあるフッテージ、不適切な照明、無関係のフッテージなど、品質の低いセグメントを検出します。クリップを魅力的なものにして、最良の場面に焦点を置くことを目的に、カットの使用が推奨されます。
タイムラインで選択したクリップにスマートトリミングを適用するには、次のいずれかの操作を行います。
- 右側のアクションバーの「ツール」ボタンをクリックし、「スマートトリミング」を選択します。
- メニューバーのツール/スマートトリミングを選択します。


最高のシーンの自動抽出
自動抽出の結果を修正したい場合は、スライダーの位置を変更してシーンの数を増減できます。さらに、個々のシーンのデュレーションの追加、削除またはの変更を手動で行って、結果を調整できます。変更が完了したら、トリミングされたクリップをプレビューして、シーンラインに書き出します。
-
-
クイックビューシーンラインまたは詳細ビューでビデオクリップを選択します。
-
スマートトリミングを起動するにはビデオクリップを選択し、ツール/スマートトリミングを選択します。
SmartTrim 画面が開き、選択したビデオクリップが表示されます。
-
使用可能なプリセットを使用して、最高のシーンに自動的にマークを付けます。ビデオのスタイルに応じてプリセットを選択します。

人物 このプリセットでは、ビデオクリップ内の人の顔にフォーカスし、様々な品質フィルターに基づいて、人物のいるシーンを探します。このプリセットは、結婚式、誕生日、感謝祭、クリスマスの集まりといった家族行事のビデオに最適です。
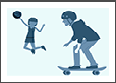
アクション このプリセットでは、ビデオクリップ内の人の動作にフォーカスし、様々な品質フィルターに基づいて、大きな動作や激しい動きのあるシーンを探します。このプリセットは、アクションスポーツ、学校でのスポーツやダンス、子供のお遊戯など、スポーツやダンスのビデオに最適です。

ミックス このプリセットでは、人の顔や動作とカメラの動きにフォーカスし、様々な品質フィルターに基づいて、重要なシーンを探します。このプリセットは、ビーチ、山、クルーズ、家族旅行など、旅行や自然のビデオに最適です。
プリセットを選択したら、自動的にクリップが分析され、関連性の高い部分にマークが付けられます。一度分析されたクリップは、再度分析されることはありません。
-
シーンライン上でハイライトされた、抽出されたシーンを確認します。タイムラインの下部に、抽出されたビデオのデュレーションが表示されます。
-
自動抽出に満足できない場合、次のいずれかをおこないます。
- スライダーを使用して、抽出されるシーンの数を調整する。スライダーを左にドラッグすると抽出されるシーンが減り、右にドラッグすると抽出されるシーンが増えます。
- プリセットを変更する。
- シーンを手動で抽出する。
- 抽出されたシーンから不要なものを削除する。
- スライダーを使用して、抽出されるシーンの数を調整する。スライダーを左にドラッグすると抽出されるシーンが減り、右にドラッグすると抽出されるシーンが増えます。
-
必要に応じて、次の SmartTrim オプションのいずれかを使用します。
SmartTrim のオプション SmartTrim のオプション リセット
抽出されたすべてのシーンを削除します。抽出された特定シーンの削除については、抽出されたシーンから不要なものを削除するを参照してください。
手動でマーク
クリップからシーンを手動で抽出します。詳しくは、シーンの手動抽出を参照してください。
トランジションの適用
抽出された次のシーンに進むときにトランジションを適用します。
プレビュー
生成された出力をプレビューします。
合成を書き出し
クリックして、抽出されたすべてのシーンを 1 つのクリップとしてシーンラインに書き出します。
個別に書き出し
クリックして、抽出されたすべてのシーンを個別のクリップとしてシーンラインに書き出します。
シーンを手動で抽出
お気に入りのシーンが、自動的に抽出された一連のシーンに含まれていない場合、それらのシーンを手動で抽出できます。
-
タイムラインの時間インジケーターを、手動で抽出したいフレームに移動します。
-
次のいずれかの操作を行います。
- タイムラインで「クリップ +」ボタンをクリックします。
- 「手動でマーク」オプションを選択します。
-
抽出されたシーンのデュレーションを伸ばしたり縮めたりするには、
 をドラッグします。
をドラッグします。
抽出された不要なシーンの削除
-
タイムラインに表示されている一連の抽出されたシーンから、削除したいシーンを選択します。
-
選択したシーンの右上隅にマウスカーソルを合わせます。次に「X」をクリックして、選択したシーンを削除します。






