「メディアを追加」をクリックして、操作するビデオクリップを読み込みます。ビデオクリップが既にタイムラインに存在している場合は、この手順を無視してください。
- Adobe Premiere Elements ユーザーガイド
- Adobe Premiere Elements の概要
- ワークスペースとワークフロー
- プロジェクトの操作
- メディアの読み込みと追加
- クリップの並べ替え
- クリップの編集
- カラー補正とグレーディング
- トランジションの適用
- 特殊効果の基礎
- スペシャルエフェクトの適用
- パンとズームを使用したビデオのようなエフェクトの作成
- 透明化とスーパーインポーズ
- モーションエフェクトを使用したクリップの配置、スケール(拡大や縮小)および回転
- ビデオへのエフェクトマスキングの適用
- 色温度と色合いの調整
- 窓ガラス効果を作成 - ガイド付き編集
- ピクチャインピクチャオーバーレイの作成
- 調整レイヤーを使用したエフェクトの適用
- ムービーへのタイトルの追加
- かすみの除去
- ピクチャインピクチャの作成 - ガイド付き編集
- 周辺光量補正エフェクトの作成
- 明暗別色補正エフェクトの追加
- フィルムルックエフェクトの追加
- HSL チューナーエフェクトの追加
- フレームを埋める - ガイド付き編集
- タイムラプスの作成 - ガイド付き編集
- アニメーション化された空 - ガイド付き編集
- 被写体の選択
- アニメーションマット - ガイド付き編集
- 二重露光 - ガイド付き編集
- 特殊オーディオ効果
- ムービータイトル
- ディスクメニュー
- ムービーの共有と書き出し
このガイド付き編集は、ビデオフレームにマッチするようにビデオの周囲の黒いバーを埋める方法に関するチュートリアルです。
写真やビデオの両側に黒いバーが表示されることがよくあります。これは、メディアの縦横比が PRE プロジェクトの縦横比と異なる場合に発生します。これにより、多くの場合、出力の見た目の魅力が損なわれます。フレームを埋める機能を使用して、ビデオフレームにマッチするように写真やビデオの周囲の黒いバーを埋めます。
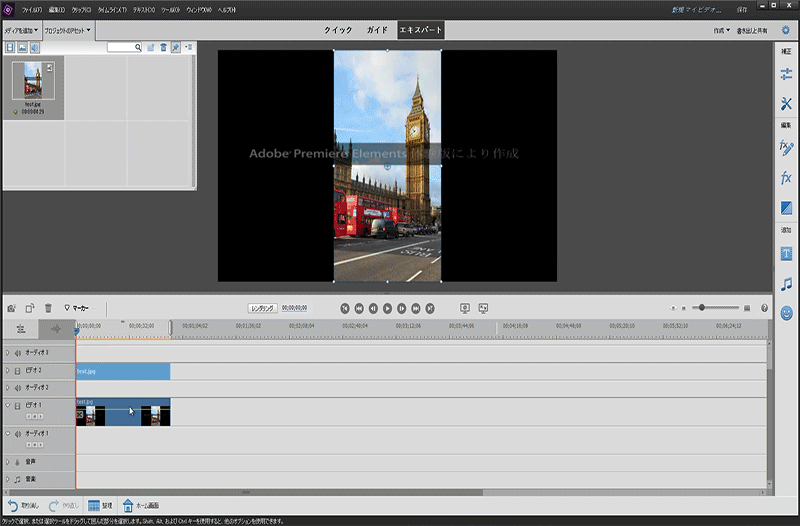
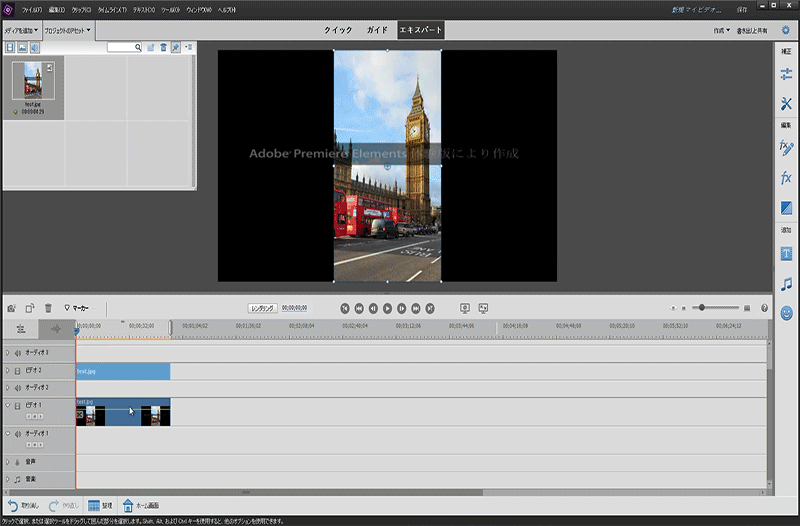
-
-
適切な読み込みオプションを選択して、メディアを読み込みます。
Premiere Elements へのメディアの追加 Premiere Elements へのメディアの追加 -
読み込むと、メディアファイルがプロジェクトのアセットビンに追加されます。
-
メディアファイルをプロジェクトのアセットビンからタイムラインの「ビデオ 1」トラックにドラッグ&ドロップします。
-
同じメディアファイルをタイムラインの「ビデオ 2」トラックに追加します。
-
「ビデオ 1」トラックのファイルを選択して、右側のパネルから適用されたエフェクトパネルを開きます。
-
スケールスライダーを動かしてスケールを調整し、バーを埋めます。バーが完全に埋まるまで、値を増加させます。
注意:推奨するスケールは、縦長/ポートレイトファイルの場合は 3X、横長/ランドスケープファイルの場合は 1.5X です。
スケールおよび両側のバーを埋める スケールおよび両側のバーを埋める -
ブラー (ガウス) エフェクトを追加することで、両側のバーの画像をぼかすことができます。右側のパネルからエフェクトパネルを開きます。
A. 適用されたエフェクトパネル B. エフェクトパネル
-
ブラー (ガウス) を選択し、「ビデオ 1 」トラックのメディアにドラッグ&ドロップします。
-
ブラースライダーを使用して、エフェクトを調整します。
注意:ブラーの推奨値は 30 です。これは、ほとんどのメディアで機能します。
スライダーを使用してブラーを調整 スライダーを使用してブラーを調整 -
最終出力を書き出すには、ファイル/書き出しと共有を選択します。利用可能な様々な書き出しと共有オプションについて詳しくは、ビデオの書き出しと共有を参照してください。
書き出しと共有 書き出しと共有




