このガイド付き編集は、背景ビデオの上にグラフィックやビデオを配置する手順に関するチュートリアルです。「戻る」および「次へ」をクリックして、ガイド付き編集の手順を次に進めたり前に戻ったりすることができます。
最終更新日 :
2022年1月13日
- Adobe Premiere Elements ユーザーガイド
- Adobe Premiere Elements の概要
- ワークスペースとワークフロー
- プロジェクトの操作
- メディアの読み込みと追加
- クリップの並べ替え
- クリップの編集
- カラー補正とグレーディング
- トランジションの適用
- 特殊効果の基礎
- スペシャルエフェクトの適用
- パンとズームを使用したビデオのようなエフェクトの作成
- 透明化とスーパーインポーズ
- モーションエフェクトを使用したクリップの配置、スケール(拡大や縮小)および回転
- ビデオへのエフェクトマスキングの適用
- 色温度と色合いの調整
- 窓ガラス効果を作成 - ガイド付き編集
- ピクチャインピクチャオーバーレイの作成
- 調整レイヤーを使用したエフェクトの適用
- ムービーへのタイトルの追加
- かすみの除去
- ピクチャインピクチャの作成 - ガイド付き編集
- 周辺光量補正エフェクトの作成
- 明暗別色補正エフェクトの追加
- フィルムルックエフェクトの追加
- HSL チューナーエフェクトの追加
- フレームを埋める - ガイド付き編集
- タイムラプスの作成 - ガイド付き編集
- アニメーション化された空 - ガイド付き編集
- 被写体の選択
- アニメーションマット - ガイド付き編集
- 二重露光 - ガイド付き編集
- 特殊オーディオ効果
- ムービータイトル
- ディスクメニュー
- ムービーの共有と書き出し
このガイド付き編集は、ピクチャインピクチャの作成に関するチュートリアルです。背景ビデオの上にグラフィックやビデオを配置できます。
このガイド付き編集を使用してピクチャインピクチャを作成するには、以下の手順を実行します。
-

ピクチャインピクチャの作成 
ピクチャインピクチャの作成 -
「メディアを追加」をクリックして、スコアを追加するビデオクリップを読み込みます。ビデオクリップが既にタイムラインに存在している場合は、この手順を無視してください。
-
メディアを読み込むオプションを選択します。
-
ガイド/ピクチャインピクチャの作成を選択します。
-
ピクチャインピクチャエフェクトを開始する場所に、CTI(時間インジケーター)を移動します。
-
エクスプローラーウィンドウを開き、前景に表示するビデオをドラッグ&ドロップします。
-
「ピクチャインピクチャ」オプションを選択します。
-
ピクチャインピクチャダイアログボックスで、デュレーションを入力します。ピクチャインピクチャエフェクトのデュレーションを長くしたり短くしたりすることができます。
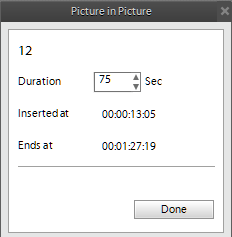
ピクチャインピクチャのデュレーションの設定 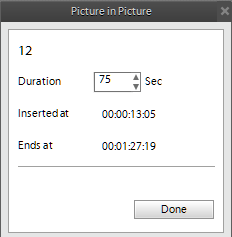
ピクチャインピクチャのデュレーションの設定 -
オーバーレイの位置を調整します。モニターパネルで目的の場所をドラッグします。
-
ビデオクリップまたはグラフィックの隅にあるハンドルを使用してサイズ変更し、ドラッグしてサイズ調整やオーバーレイの回転を行います。「OK」をクリックします。
