Microsoft の記事「Common error codes」で、上記で確認したエラーコードを検索します。
- Adobe XD ユーザーガイド
- はじめに
- デザイン
- アートボード、ガイド、レイヤー
- シェイプ、オブジェクト、パス
- テキストとフォント
- コンポーネントとステート
- マスキングと効果
- レイアウト
- ビデオと Lottie アニメーション
- プロトタイプ
- 共有、書き出し、およびレビュー
- デザインシステム
- クラウドドキュメント
- 統合とプラグイン
- XD iOS 版および Android 版
- トラブルシューティング
- 既知の問題と修正された問題
- インストールと更新
- 起動時のクラッシュ
- クラウドドキュメントおよび Creative Cloud ライブラリ
- プロトタイプ作成、公開、レビュー
- 読み込み、書き出し、その他のアプリの操作
Windows で XD をインストールするときにエラーコード 191 が返される場合があります。解決方法を説明します。
エラーコード 191 は、多くのエラーメッセージに対応する汎用的なコードです。エラーウィンドウの「詳細」をクリックして、0x800 で始まる詳細なエラーコードを確認します。


エラーの修正
-
-
推奨の解決策を行います。
Microsoft の記事で該当するエラーコードが見つからないか、さらにサポートが必要な場合は、以下の解決策をご覧ください。
その他の解決策
エラーメッセージに問題の解決方法が示されている場合は、該当する解決策に進んでください。それ以外の場合は、エラーが解決するまで以下の解決策を順番に行ってください。
![]() 解決策によっては、ご使用のコンピューターに対する管理者権限が必要になる場合があります。詳しくは、「コンピューターのログインアカウントに管理者権限があるかどうかを確認する」を参照してください。
解決策によっては、ご使用のコンピューターに対する管理者権限が必要になる場合があります。詳しくは、「コンピューターのログインアカウントに管理者権限があるかどうかを確認する」を参照してください。
 トラブルシューティングの所要時間:約 2 分
トラブルシューティングの所要時間:約 2 分
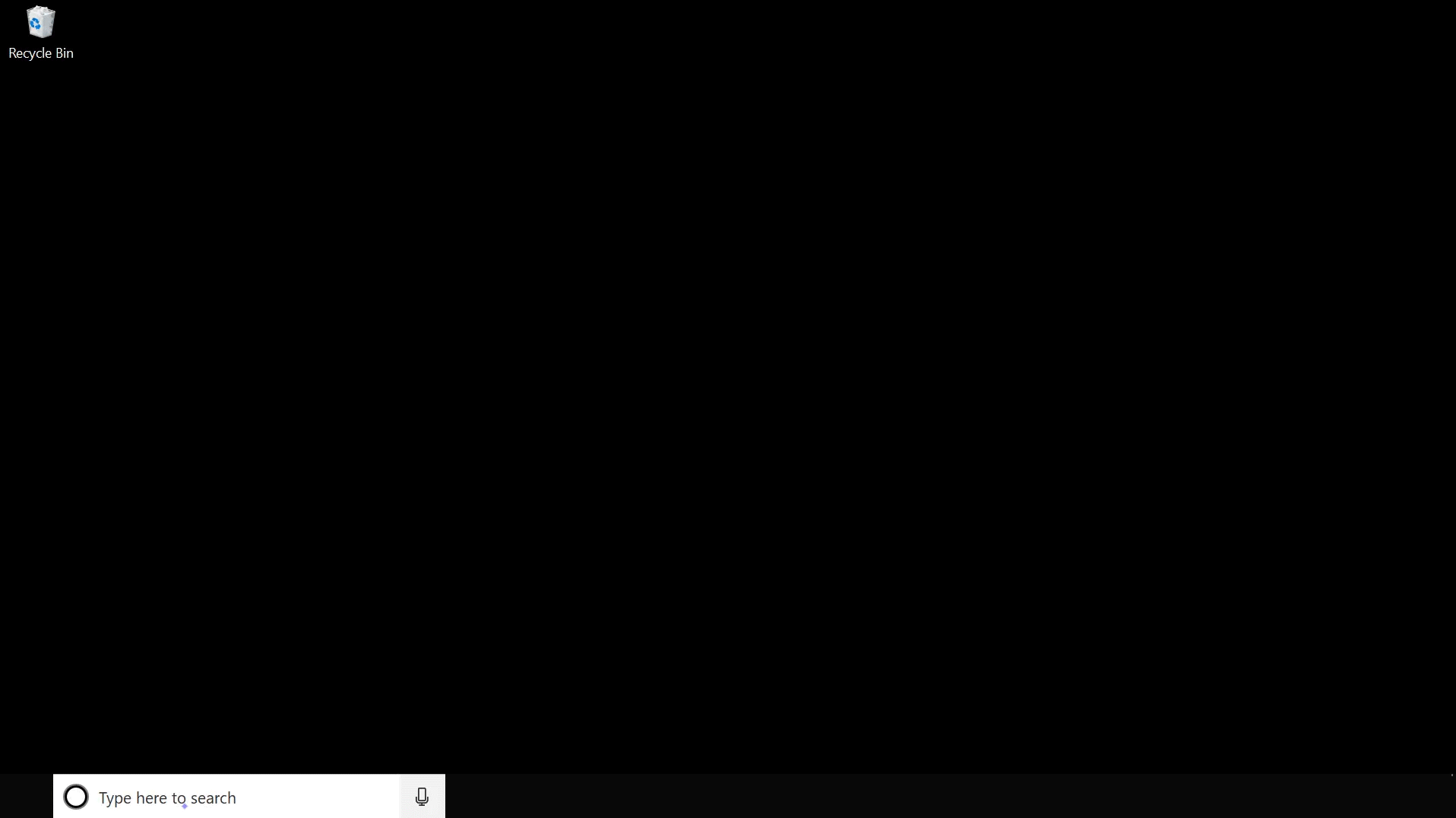
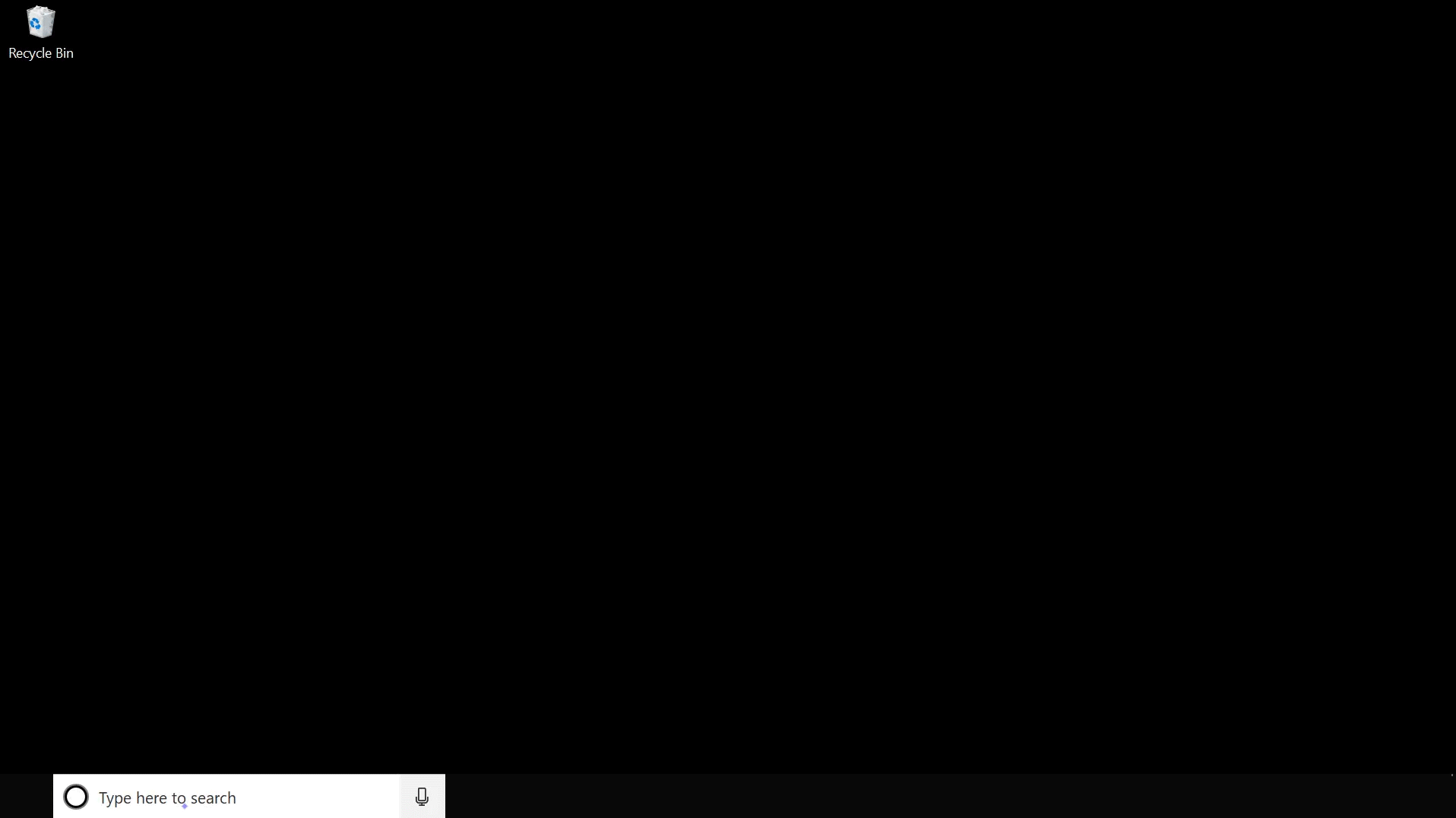
-
Windows 検索で「設定」と入力し、Enter を押します。
-
「更新とセキュリティ」をクリックします。
-
左ペインで「開発者向け」をクリックします。
-
右ペインで、「開発者向けの機能を使う」の下にある「アプリのサイドローディング」を選択します。
-
「はい」をクリックして確定します。
-
コンピューターを再起動する
 トラブルシューティングの所要時間:約 2 分
トラブルシューティングの所要時間:約 2 分
-
Windows 検索で「設定」と入力し、Enter を押します。
-
「システム」をクリックします。
-
左ペインで「記憶域」をクリックします。
-
右ペインの「その他のストレージ設定」で、「新しいコンテンツの保存先を変更する」をクリックします。
-
「新しいアプリの保存先」ドロップダウンリストで、C ドライブを選択します。
 トラブルシューティングの所要時間:約 3 分
トラブルシューティングの所要時間:約 3 分
Creative Cloud Cleaner Tool を実行して、XD の以前のバージョンをすべてアンインストールします。「Creative Cloud Cleaner Tool が必要になる状況とその使い方 | 上級者向けの手順」を参照してください。
XD を再度インストールします。
![]() XD の古いバージョンはすべてアンインストールする必要があります。Creative Cloud Cleaner Tool を繰り返し実行して、XD の古いバージョンをすべてアンインストールしてください。
XD の古いバージョンはすべてアンインストールする必要があります。Creative Cloud Cleaner Tool を繰り返し実行して、XD の古いバージョンをすべてアンインストールしてください。
 トラブルシューティングの所要時間:約 2 分
トラブルシューティングの所要時間:約 2 分
-
Windows 検索で「設定」と入力し、Enter を押します。
-
「更新とセキュリティ」をクリックします。
-
右ペインで側のパネルで、「更新プログラムの確認」をクリックします。
-
更新プログラムをインストールしたら、コンピューターを再起動します。
 トラブルシューティングの所要時間:約 6 分
トラブルシューティングの所要時間:約 6 分
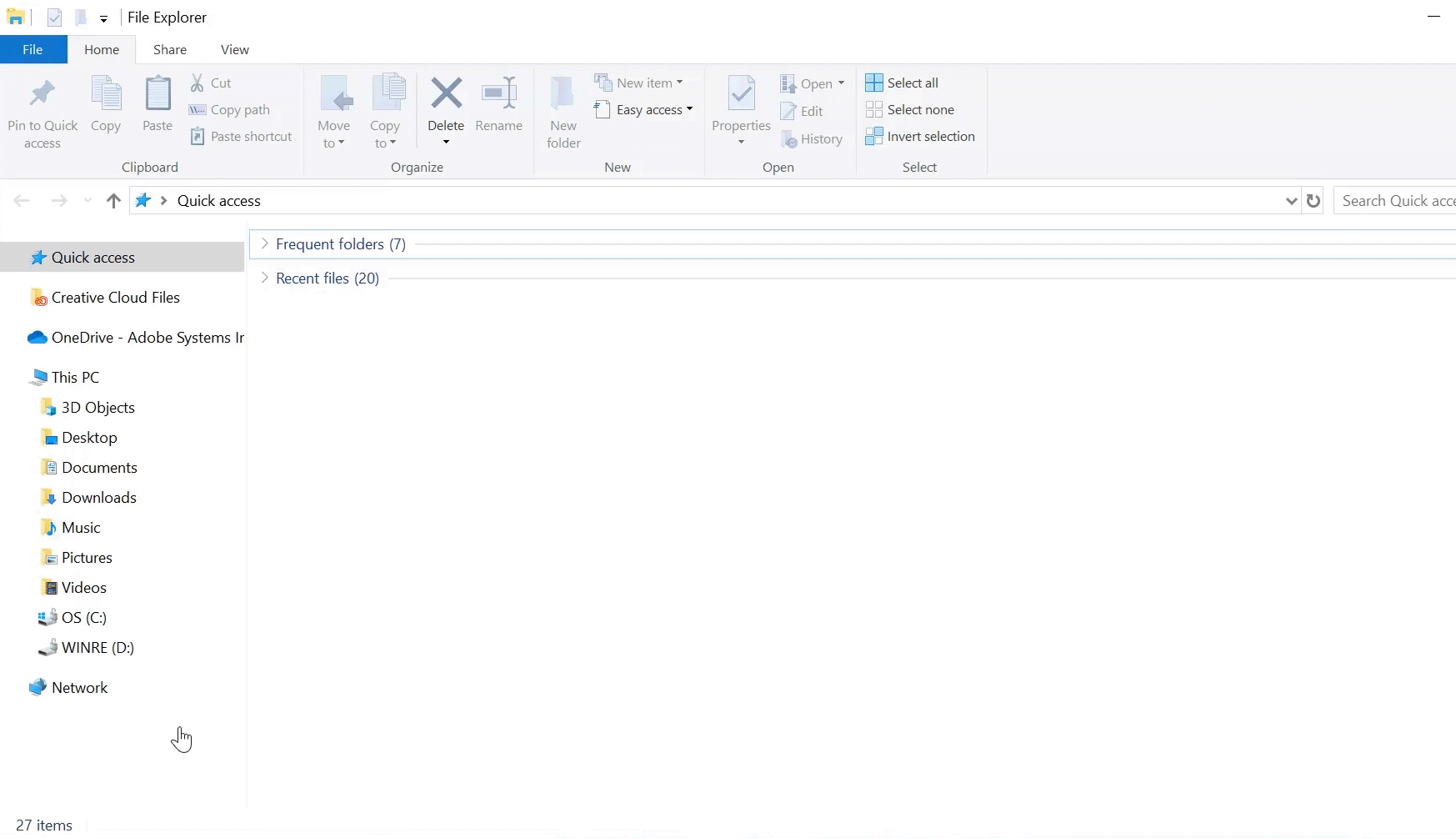
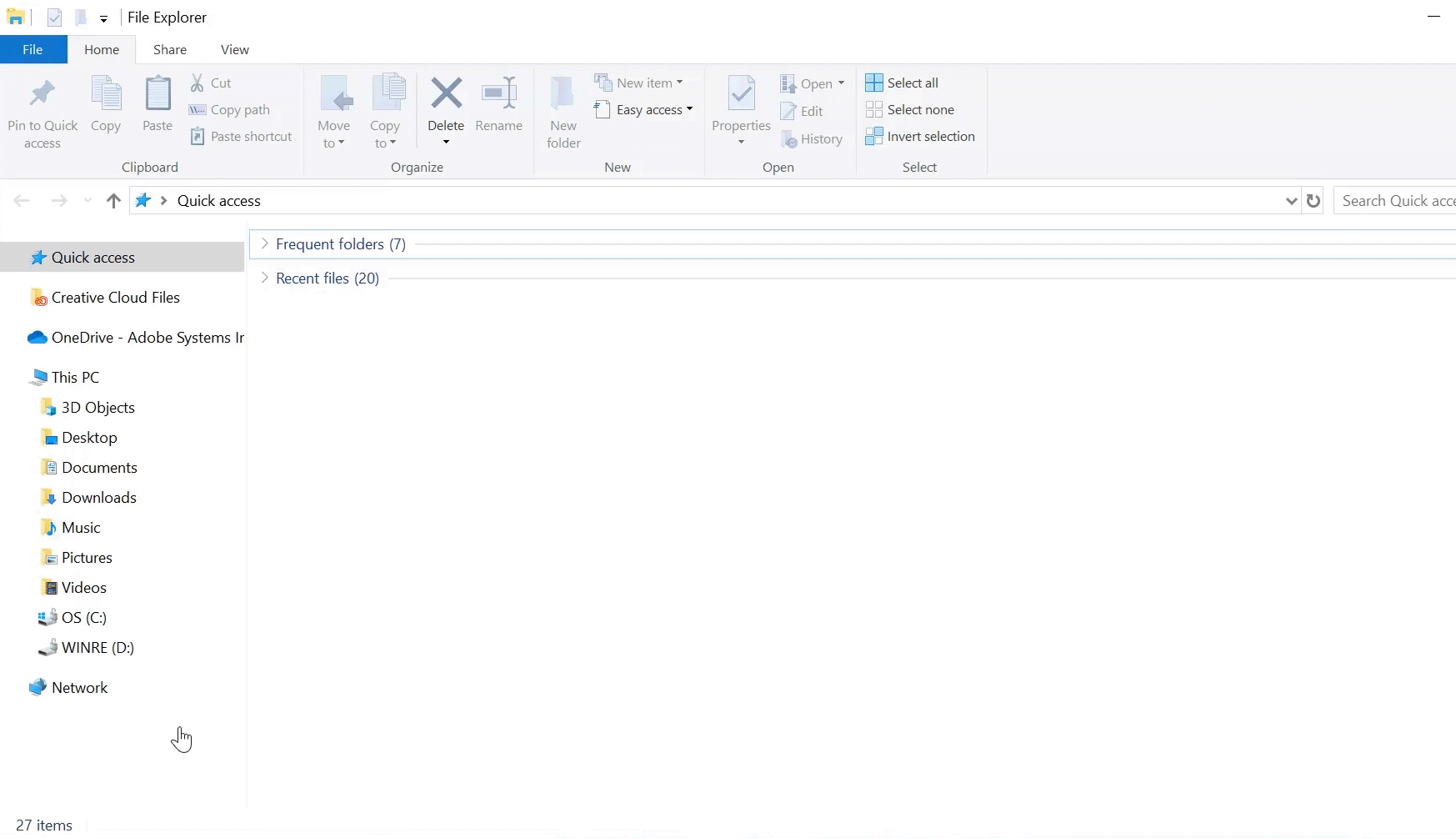
以下の手順に従って、次のフォルダーの権限を「読み取り/書き込み」に設定します。
- C:\Windows\temp
- C:\Users\<ユーザー名>\AppData\Local\Temp
- C:\Users\<ユーザー名>\AppData\Local\Packages
- C:\Program Files (x86)\Adobe
- C:\Program Files (x86)\Common Files\Adobe
- C:\Program Files\Adobe
- C:\Program Files\Common Files\Adobe
-
フォルダーの場所に移動します。
-
フォルダーを右クリックして、「プロパティ」を選択します。
-
「セキュリティ」タブを選択し、「編集」をクリックします。
-
読み取り/書き込み権限が必要なユーザー名をクリックします。
-
「読み取り」と「書き込み」のアクセス許可を確認します。
-
「拒否」になっている場合は、「許可」を選択します。「適用」をクリックし、「OK」をクリックします。「OK」を再度クリックします。
コンピューターのウイルス対策ソフトウェアを無効にして、XD を再度インストールします。ウイルス対策を無効にする方法については、ウイルス対策の提供元のサポートにお問い合わせください。
 トラブルシューティングの所要時間:約 2 分
トラブルシューティングの所要時間:約 2 分
-
Windows 検索で「Windows Defender ファイアウォール」と入力し、Enter を押します。
-
左ペインで、「Windows Defender ファイアウォールの有効化または無効化」をクリックします。
-
ドメイン ネットワーク、プライベート ネットワーク、パブリック ネットワークの設定で「Windows Defender ファイアウォールを無効にする」をクリックします。「OK」をクリックします。
 Windows Defender ファイアウォールのすべての設定を無効ではなく、有効にしたほうが良い場合もあります。その場合は、「ドメイン ネットワークの設定」、「プライベート ネットワークの設定」、「パブリック ネットワークの設定」で「Windows Defender ファイアウォールを有効にする」をクリックします。
Windows Defender ファイアウォールのすべての設定を無効ではなく、有効にしたほうが良い場合もあります。その場合は、「ドメイン ネットワークの設定」、「プライベート ネットワークの設定」、「パブリック ネットワークの設定」で「Windows Defender ファイアウォールを有効にする」をクリックします。
 トラブルシューティングの所要時間:約 3 分
トラブルシューティングの所要時間:約 3 分
-
Windows 検索で「設定」と入力し、Enter を押します。
-
「アカウント」を選択します。
-
左ペインで、「他のユーザー」オプション(または「家族とその他のユーザー」)を選択します。
左ペインに「他のユーザー」が表示されていない場合は、現在のログインアカウントに管理者権限がない可能性があります。詳しくは、「コンピューターのログインアカウントに管理者権限があるかどうかを確認する」を参照してください。
-
右ペインで、「その他のユーザーをこの PC に追加」をクリックします。
-
ウィンドウの下部にある「このユーザーのサインイン情報がありません」をクリックします。
-
ウィンドウの下部にある「Microsoft アカウントを持たないユーザーを追加する」をクリックします。
-
新しいアカウントのユーザー名とパスワードを入力し、セキュリティに関する質問を設定します。「次へ」をクリックします。これで、新しいアカウントが作成されました。
-
現在のアカウントからログアウトし、新しいアカウントにログインします。XD をインストールします。
コンピューターのログインアカウントに管理者権限があるかどうかを確認する
 トラブルシューティングの所要時間:約 2 分
トラブルシューティングの所要時間:約 2 分
-
Windows 検索で netplwiz と入力し、Enter を押します。
-
「ユーザー」タブで、ユーザー名の「グループ」に Administrators が表示されているかどうかを確認します。
ユーザー名の横に Administrators が表示されていない場合は、自分のアカウントに管理者権限を設定するようにコンピューターの管理者に依頼します。。
コンピューターの管理者が行う手順
-
Windows 検索で netplwiz と入力し、Enter を押します。
-
「ユーザー」タブで、管理者権限を設定するアカウントを選択します。
-
「プロパティ」をクリックします。
-
「管理者」を選択します。
-
「適用」をクリックして、「OK」をクリックします。
サポートが必要な場合
ユーザーコミュニティでの他の解決策を確認してください。












