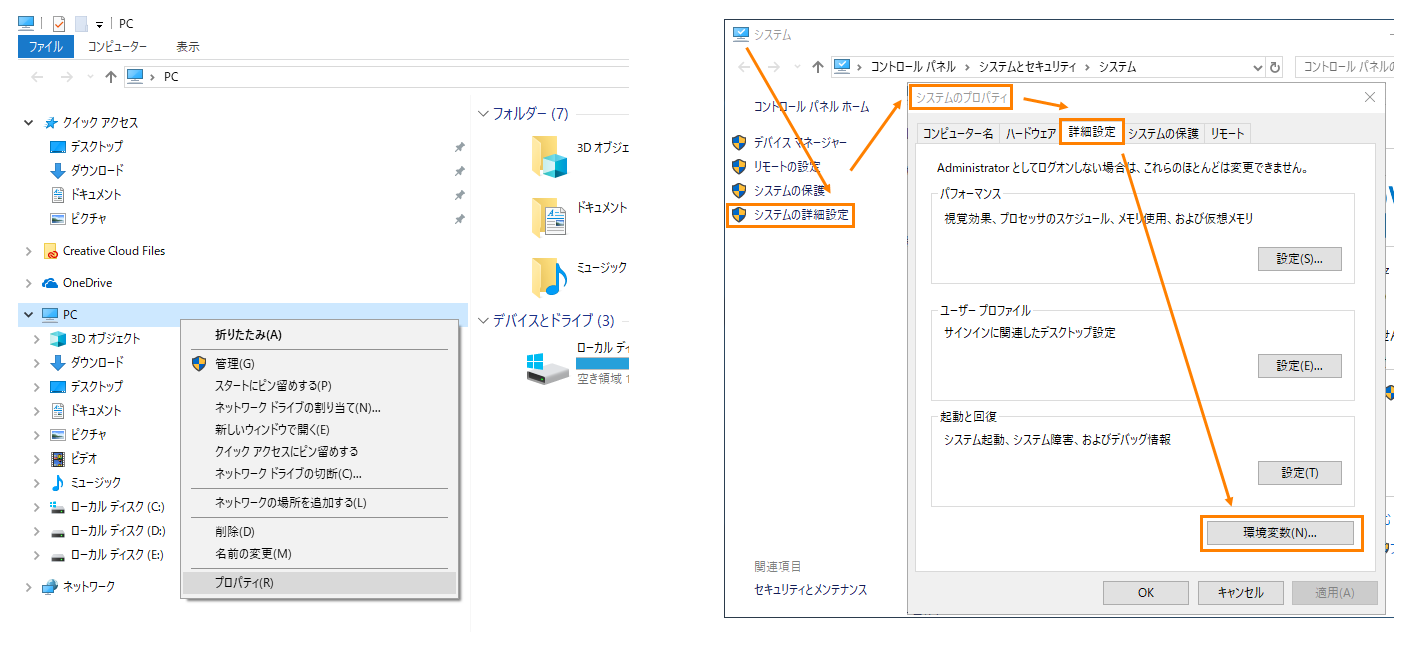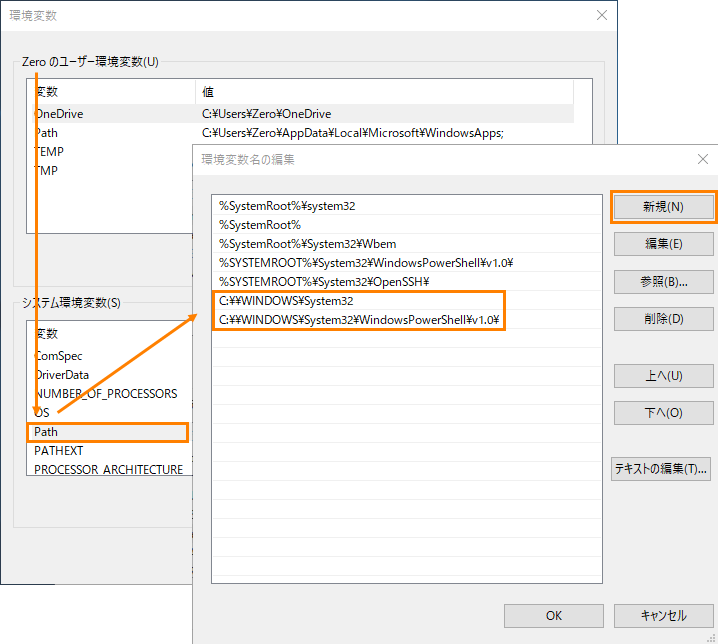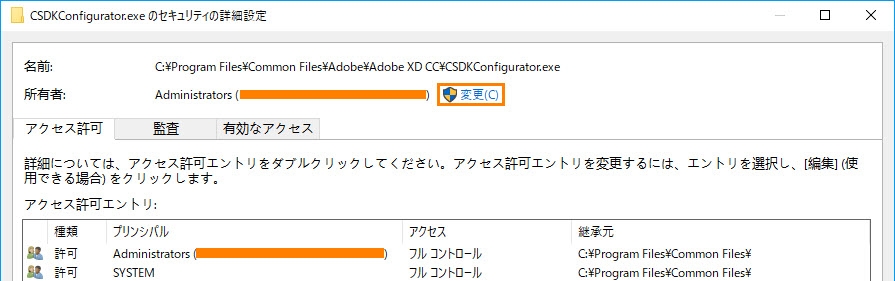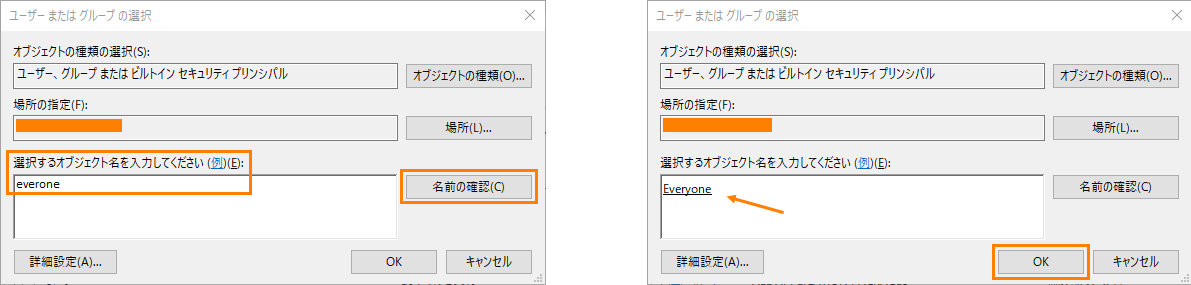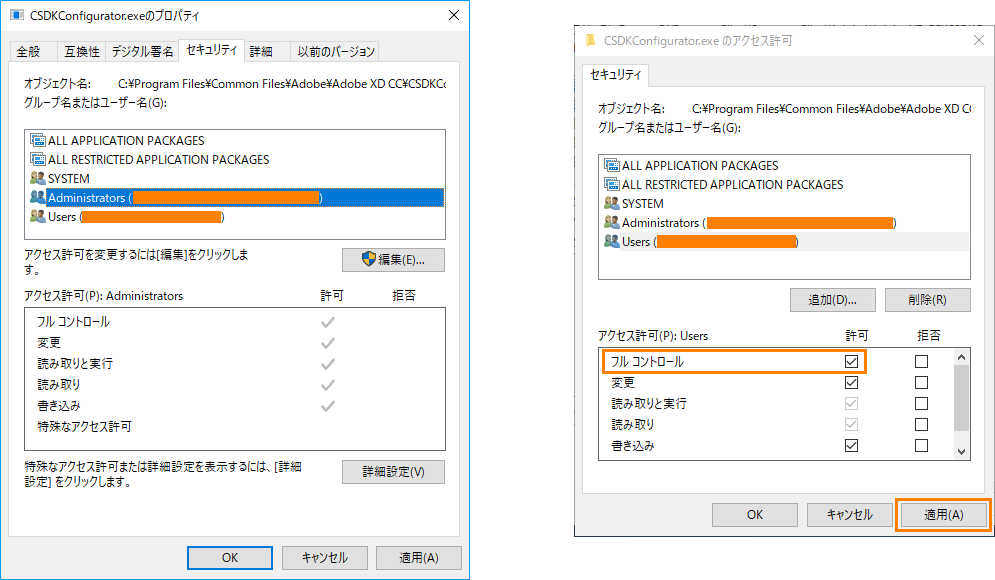Windows に XD をインストールする場合は、次の手順に従います。
- Adobe XD ユーザーガイド
- はじめに
- デザイン
- アートボード、ガイド、レイヤー
- シェイプ、オブジェクト、パス
- テキストとフォント
- コンポーネントとステート
- マスキングと効果
- レイアウト
- ビデオと Lottie アニメーション
- プロトタイプ
- 共有、書き出し、およびレビュー
- デザインシステム
- クラウドドキュメント
- 統合とプラグイン
- XD iOS 版および Android 版
- トラブルシューティング
- 既知の問題と修正された問題
- インストールと更新
- 起動時のクラッシュ
- クラウドドキュメントおよび Creative Cloud ライブラリ
- プロトタイプ作成、公開、レビュー
- 読み込み、書き出し、その他のアプリの操作
Windows に Adobe XD をインストールする際にエラー 183 が発生した場合の対処法を説明します。
XD(Windows)
他の Creative Cloud アプリケーション
Creative Cloud デスクトップアプリケーションまたは他の Creative Cloud アプリケーションのインストール中にエラー 183 が発生した場合は、「Creative Cloud アプリケーションのインストールで発生するエラー 183 の解決方法」を参照してください。
Windows の Adobe XD で発生したエラー 183 の解決方法
Windows に Adobe XD をインストールするときに、コンピューターのログインアカウントに管理者権限がないと問題が発生します。次の解決策を行います。問題が解決しない場合は、次の解決策に進みます。
-
Windows の検索ボックスに Control Panel と入力し、表示された結果からコントロールパネルを選択します。
-
プログラム/プログラムと機能の順に選択します。
-
使用可能な Microsoft Visual C++ 再頒布可能パッケージを選択して、「アンインストール」を選択します。
-
すべての Microsoft Visual C++ 再頒布可能パッケージに手順 3 を繰り返します。
-
コンピュータを再起動して、Adobe XD をインストールします。
-
キーボードの Windows + R キーを押します。
-
netplwiz と入力して、「OK」をクリックします。
-
「ユーザーアカウント」ダイアログが開いたら、「ユーザー」タブを選択します。
-
「このコンピューターの使用者:」セクションで、確認するアカウントを選択します。
-
「プロパティ」をクリックします。
-
「グループメンバーシップ」タブで、ユーザーアカウントの種類として「管理者」を選択します。
-
「適用」をクリックし、「OK」をクリックします。
-
Windows エクスプローラーを開き、「この PC」を右クリックし、「プロパティ」を選択します。
-
「システムの詳細設定」をクリックして、システムのプロパティダイアログを開きます。
-
システムのプロパティダイアログボックスで、「詳細」タブをクリックして、「環境変数」をクリックします。


-
「システム変数」セクションの「パス」をダブルクリックします。
-
次のパスがリストにない場合は、「新規」をクリックして追加し、次のパスに入力します。
- %SYSTEMROOT%\System32\WindowsPowerShell\v1.0\(または)C:\Windows\System32\WindowsPowerShell\v1.0\
- %SystemRoot%\system32 (または) C:\Windows\System32


-
「OK」をクリックしてダイアログを閉じます。
-
マシンを再起動し、Creative Cloud デスクトップアプリケーションから Adobe XD をインストールしてみます。
-
C:\Program Files\Common Files\Adobe\Adobe XD へ移動します。
-
CSDKConfigurator.exe を右クリックし、「プロパティ」を選択します。
-
ダイアログボックスが開いたら、次の変更を行います。
a. 「互換性」タブの「管理者としてこのプログラムを実行」にチェックを入れ、「適用」をクリックします。
b. 「セキュリティ」タブで、「詳細」をクリックします。「変更」をクリックします。


c. Everyone と入力するか、管理者ユーザー ID (エンタープライズ環境)を入力して「名前を確認」をクリックし、ユーザーエントリが正しいことを確認します。


d. 「適用」をクリックし、「OK」をクリックします。
e. 「セキュリティ」タブで、「編集」をクリックして、現在のユーザーのアクセス許可を設定します。
f. 「フルコントロール」で「許可」が選択されていることを確認します。


g. 変更内容を適用し、プロパティウィンドウを終了します。
-
Creative Cloud デスクトップアプリケーションから Adobe XD をインストールしてみます。
-
C:\Program Files\WindowsApps に移動します。(デフォルトでは WindowsApps フォルダーは非表示になっています。このフォルダ―を表示するには、Windows エクスプローラーの「表示」メニューに移動し、「隠し項目」にチェックを入れます。)
-
フォルダー「Adobe.CC.XD_9.1.12.3_x64_adky2gkssdxte」を右クリックし、「プロパティ」を選択します。
-
ダイアログボックスが開いたら、次の変更を行います。
- 「セキュリティ」タブで、「詳細」をクリックします。 「変更」をクリックします。
- Everyone と入力するか、管理者ユーザー ID (エンタープライズ環境)を入力して「名前を確認」をクリックし、ユーザーエントリが正しいことを確認します。
- 「適用」をクリックし、「OK」をクリックします。
- 「セキュリティ」タブで、「編集」をクリックして、現在のユーザーのアクセス許可を設定します。
- 「フルコントロール」で「許可」が選択されていることを確認します。
- 変更内容を適用し、プロパティウィンドウを終了します。
-
Creative Cloud デスクトップアプリケーションから Adobe XD をインストールしてみます。
![]() 問題が解決しない場合は「Creative Cloud アプリケーションのインストールで発生するエラー 183 の解決方法」にある手順を試してください。
問題が解決しない場合は「Creative Cloud アプリケーションのインストールで発生するエラー 183 の解決方法」にある手順を試してください。