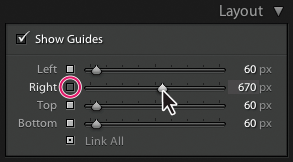- Lightroom Classic ユーザーガイド
- Lightroom Classic の概要
- ワークスペース
- 写真の読み込み
- Lightroom Classic での写真の整理
- 写真の処理および現像
- 写真の表示
- 写真を書き出し
- 外部エディターの使用方法
- カタログとファイルの管理
- マップ
- フォトブック
- スライドショー
- 写真のプリント
- Web ギャラリー
- キーボードショートカット
- コンテンツの信頼性
- Lightroom と アドビのサービス
- トラブルシューティング
- テクニカルサポート
- パフォーマンスガイドライン
- 技術的な問題
- GPU の問題
- スタートアップの問題
- レンダリングの問題
- 安定性の問題
- その他の問題
- ワークフローの問題
スライドショーテンプレートの選択
スライドショーテンプレートを使用して、プレゼンテーションの外観や動作をすばやく定義できます。テンプレートには、スライドに枠線、ドロップシャドウ(影)、テキスト、またはロゴを表示するかどうかや、各写真の背景色や背景画像が指定されています。
Lightroom Classic には数点のテンプレートが付属しており、テンプレートブラウザーから選択できます。スライドショーモジュールのテンプレートブラウザーでテンプレート名の上にポインターを移動すると、そのテンプレートのプレビューが左側のパネルの上部に表示されます。
スライドショーテンプレートの設定をカスタマイズするには、スライドショーモジュールの右側にあるパネルのコントロールを使用するか、スライドエディター表示で要素を移動します。変更後の設定内容をカスタムテンプレートとして保存できます。保存したテンプレートはテンプレートブラウザーのリストに表示されます。
付属のスライドショーテンプレート
説明と評価
グレーの背景の中央に写真を配置し、評価と説明のメタデータを表示します。
画面に合わせて切り抜く
写真をフルスクリーンで表示します。特に縦長の画像の場合は、画像の一部が画面の縦横比に合わせて切り取られることがあります。
初期設定
グレーの背景の中央に写真を配置し、評価、ファイル名、ID プレートを表示します。
Exif メタデータ
ブラックの背景の中央に写真を配置し、評価情報、Exif 情報、ID プレートを表示します。
ワイドスクリーン
各写真をフレーム全体が収まるように表示し、画面の余白部分にブラックの帯を表示します。
スライドショーテンプレートのプレビューと選択
テンプレートをプレビューするには、テンプレートブラウザーパネルで、テンプレート名の上にポインターを置きます。該当するテンプレートのオプションを、現在選択されているスライドに適用した結果のプレビューが表示されます。
テンプレートを選択するには、テンプレートブラウザーパネルで、テンプレート名をクリックします。
写真をスライドの画像セルに合わせる方法
初期設定では、「画面に合わせて切り抜く」以外のスライドショーテンプレートを適用すると、スライダーの画像セル内に画像全体が収まるように写真が拡大縮小されます。写真の縦横比と画像セルの縦横比が一致しない場合、余白部分にはスライドの背景が表示されます。以下のオプションを設定して、画像セルを写真で隙間なく埋めることができます。このオプションを選択すると、特に縦長の写真の場合は、画像の一部が画像セルの縦横比に合わせて切り取られることがあります。
-
スライドショーモジュールのオプションパネルで、「ズームしてフレーム全面に拡大」を選択します。
スライドショー画像への枠線またはシャドウの追加
スライドショーの写真を背景から際立たせるには、各写真に枠線を表示したり、シャドウ(影)を付けたりします。調整結果は、スライドエディター表示に表示されます。
-
スライドショーモジュールのテンプレートブラウザーで、「画面に合わせて切り抜く」以外のテンプレートを選択します。
-
オプションパネルで、次のいずれかの操作をおこないます。
枠線を追加するには、「枠線を描画」を選択します。右側のカラーボックスをクリックしてカラーポップアップウィンドウを開き、枠線の色を指定します。
枠線の幅を変更するには、幅スライダーをドラッグするか、スライダーの右側にあるボックスにピクセル値を入力します。
シャドウを追加するには、「シャドウを付ける」を選択し、各コントロールを使用して調整します。
不透明度
シャドウの明暗を設定します。
オフセット
画像からシャドウまでの距離を設定します。
半径
シャドウのエッジの硬さまたは柔らかさを設定します。
角度
ドロップシャドウの方向を設定します。ダイアルを回すか、スライダーを移動して、シャドウの角度を調整します。
スライドのマージンの設定
スライドショーモジュールのレイアウトパネルのコントロールを使用してマージン(余白)を設定します。この設定によって、スライドテンプレート内の画像セルのサイズが決まります。
-
テンプレートブラウザーで、「画面に合わせて切り抜く」以外のテンプレートを選択し、レイアウトパネルで次のいずれかの操作をおこないます。
すべてのマージンを相対比率を維持して同時に調整する場合は、事前に「すべてをリンク」チェックボックスをオンにします。
特定のマージンのサイズを個別に変更する場合は、そのマージンのリンクボックスの選択を解除します。

スライドのマージンの横にある小さなボックスを選択解除して、グループ調整から除外します。 
スライドのマージンの横にある小さなボックスを選択解除して、グループ調整から除外します。 -
レイアウトパネルでスライダーを移動するか、スライドエディター表示でガイドをドラッグします。
スライドエディター表示でガイドをドラッグして、レイアウトのマージンを調整 スライドエディター表示でガイドをドラッグして、レイアウトのマージンを調整
スライドの背景の設定
スライドの背景色を設定したり、スライドショー全体に背景画像を表示したりできます。すべての背景オプションの選択を解除した場合、スライドの背景はブラックになります。
背景の追加
-
テンプレートブラウザーで、「画面に合わせて切り抜く」以外のテンプレートを選択します。
-
背景パネルで、次のオプションを適宜組み合わせて選択します。
グラデーション
背景色や背景画像の上からグラデーションカラーを適用します。指定されている背景色から、右側のカラーボックスで設定した色へと変化するグラデーションを作成できます。スライドの背景へのグラデーションの追加を参照してください。
背景画像
フィルムストリップからスライドの背景にドラッグした画像を背景画像として使用します。不透明度スライダーを使用して、背景画像の透明度を調整し、背景色に溶け込ませて表示します。
背景色
指定した背景色を使用します。右側のカラーボックスをクリックし、カラーポップアップウィンドウから色を選択します。
スライドの背景へのグラデーションの追加
-
スライドショーモジュールの背景パネルで、「グラデーション」を選択します。
-
右側のカラーボックスをクリックし、カラーポップアップウィンドウから色を選択します。
-
色の表示方法を指定します。
不透明度
上から適用するグラデーションカラーの不透明度または透明度を指定します。
角度
背景色または背景画像からグラデーションカラーへの変化の方向を設定します。角度ダイアルを回すか、スライダーを移動するか、角度値を入力します。
スライドの回転
個々のスライドを時計回りまたは反時計回りに回転させることができます。
-
スライドショーモジュールで、回転対象のスライドを作業エリアに表示します。
-
Lightroom Classic のメインメニューから、スライドショー/左に回転またはスライドショー/右に回転を選択します。
スライドの順序の変更
-
ライブラリモジュールで、通常のコレクションかサブフォルダーのないフォルダーをスライドショーのソースとして選択します。選択はフォルダーパネルかコレクションパネルでおこないます。
注意:選択したフォルダーの内容がライブラリモジュールで正確に表示されるようにするため、また現状が階層の最下位であることを確認するため、フォルダーパネルでフォルダーを選択し、ライブラリメニューをクリックして、「サブフォルダー内のフォルダーを表示」のチェックが解除されていることを確認してください。
-
スライドショーモジュールで、フィルムストリップの写真をドラッグして並べ替えます。サムネールの端ではなく中央からドラッグしてください。
スマートコレクションが選択されている場合またはライブラリモジュールのカタログパネルで「すべての写真」または「前回の読み込み」が選択されている場合は、スライドショーモジュールでドラッグによる写真の並べ替えはできません。
カスタムスライドショーテンプレートの作成
カラー、レイアウト、テキスト、出力設定に対して行った変更は、カスタムテンプレートとして保存できます。保存したカスタムテンプレートは、テンプレートブラウザーにリストされ、再利用できます。テンプレートブラウザーで、テンプレートの整理に使用する新しいフォルダーを作成できます。
カスタムスライドショーテンプレートの保存
-
スライドショーモジュールのテンプレートブラウザーで、カスタムテンプレートのベースにするテンプレートを選択して、レイアウトを修正します。
-
オプション、レイアウト、オーバーレイ、背景、再生の各パネルで任意の設定を指定します。
-
テンプレートブラウザーパネルでプラス記号(+)をクリックします。
-
「名称未定のテンプレート」を上書きしてカスタムテンプレートの名前を入力し、そのテンプレートを格納するフォルダーを指定します(「ユーザーテンプレート」など)。
テンプレートフォルダーの作成と管理
-
フォルダーを表示する場所で、右クリック(Windows)または Control キーを押しながらクリック(Mac OS)して、「新規フォルダー」を選択します。
-
フォルダーの名前を入力し、「OK」をクリックします。
-
テンプレートをフォルダー名にドラッグして、テンプレートをそのフォルダーに移動します。
Lightroom Classic プリセットテンプレートを別のフォルダーにドラッグすると、テンプレートがそのフォルダーにコピーされます。
カスタムテンプレートの更新
-
必要に応じて、カラー、レイアウト、テキスト、出力設定を変更します。
-
テンプレートブラウザーでテンプレートを右クリック(Windows)または Control キーを押しながらクリック(Mac OS)して、「現在の設定で更新」を選択します。
カスタムテンプレートの削除
-
次のいずれかの操作をおこないます。
テンプレートブラウザーで、テンプレートを右クリック(Windows)または Control キーを押しながらクリック(Mac OS)して、コンテキストメニューから「削除」を選択します。
テンプレートブラウザーでテンプレートを選択して、「削除」ボタンをクリックします。
注意:Lightroom Classic プリセットテンプレートは削除できません。
テンプレートの読み込みと書き出し
作成したテンプレートを書き出して他のユーザーと共有できます。また、別のコンピューターで使用することもできます。テンプレートは .lrtemplate 拡張子で保存されます。
- テンプレートを書き出すには、テンプレートを右クリック(Windows)または Control キーを押しながらクリック(Mac OS)して、「書き出し」を選択します。テンプレートファイルの名前を入力し、「保存」をクリックします。
- テンプレートを読み込むには、テンプレートを表示する場所で右クリック(Windows)または Control キーを押しながらクリック(Mac OS)して、「読み込み」を選択します。読み込むテンプレートファイルをダブルクリックします。
スライドショー設定のスライドショーコレクションとしての保存
スライドショー設定をスライドショーコレクションとして保存すると、新しい写真をコレクションに追加したときに、自動的にスライドショー設定が写真に適用されます。これはカスタムテンプレートとは異なります。カスタムテンプレートにはスライドショーオプションは含まれますが、写真は含まれません。スライドショーコレクションでは、コレクション内の写真に出力設定が適用されます。
-
ライブラリモジュールで、スライドショーに含める写真を選択します。
-
スライドショーモジュールで、テンプレートを選択し、オプション、レイアウト、オーバーレイ、背景、再生の各パネルで任意の設定を指定します。
-
フィルムストリップで、スライドショーコレクションに含める写真を選択します。
-
コレクションパネルでプラスアイコン(+)をクリックし、「スライドショーを作成」を選択します。
-
スライドショーを作成ダイアログボックスで、スライドショーコレクションの名前を入力します。設定ポップアップメニューでコレクションセットを選択してコレクションを既存のセットに追加するか、「なし」を選択します。
-
「スライドショーオプション」で、「選択した写真を含める」を選択します。コレクションにオリジナルの写真ではなく仮想コピーを含める場合は、「新しい仮想コピーを作成」を選択します。
-
「作成」をクリックします。
コレクションパネルにスライドショーコレクションが追加されます。スライドショーコレクションにはスライドアイコン ![]() が表示されます。
が表示されます。