(オプション)ライブラリモジュールで、ライブラリ/見つからない写真をすべて検索を選択して、見つからないファイルをグリッド表示に表示します。
- Lightroom Classic ユーザーガイド
- Lightroom Classic の概要
- ワークスペース
- 写真の読み込み
- Lightroom Classic での写真の整理
- 写真の処理および現像
- 写真の表示
- 写真を書き出し
- 外部エディターの使用方法
- カタログとファイルの管理
- マップ
- フォトブック
- スライドショー
- 写真のプリント
- Web ギャラリー
- キーボードショートカット
- コンテンツの信頼性
- Lightroom と アドビのサービス
- トラブルシューティング
- テクニカルサポート
- パフォーマンスガイドライン
- 技術的な問題
- GPU の問題
- スタートアップの問題
- レンダリングの問題
- 安定性の問題
- その他の問題
- ワークフローの問題
Finder(macOS)または Explorer(Windows)で画像ファイルの追加、削除、移動、または画像ファイル名や画像ファイルを含むフォルダー名の変更をすると、ファイルと Lightroom Classic カタログ間のリンクが失われます。カタログで写真が見つからない場合は、グリッド表示またはフィルムストリップの画像セルに、「写真が見つかりません」アイコン(![]() )が表示されます。
)が表示されます。
本文書で問題が解決しない場合は、読み込みした写真が編集できない場合の対処方法について もご参照ください。


Lightroom Classic は、現像モジュールで写真が見つからない、または写真がオフラインか不足していることを示します。


ソリューション
Lightroom Classic で見つからない画像やフォルダーを見つける方法
以下の手順に従って、見つからない写真の検索と、カタログへのリンクの復元を行います。
写真が外部ドライブに保存され、そのドライブがオフラインの場合も、カタログと写真間のリンクが失われます。ドライブがオフラインの場合は、マウントします。ドライブ文字を変更した場合、Lightroom Classic が想定している文字に戻してください。
-
-
グリッド表示のサムネールセルで、「写真が見つかりません」アイコン(
 )を選択します。注意:
)を選択します。注意:「写真が見つかりません」アイコンは、ヒストグラムパネルの下部にも表示されます。こちらのアイコンを選択することもできます。
ダイアログボックスが開き、見つからない写真が最後に認識された場所が表示されます。
Lightroom Classic は、見つからない写真を検索するか確認し、元の写真がどこにあったかを通知します。 Lightroom Classic は、見つからない写真を検索するか確認し、元の写真がどこにあったかを通知します。 -
「検索」ボタンを選択し、写真が現在保存されている場所に移動して、「選択」を選びます。
-
(オプション)見つからない写真を検索ダイアログボックスで「直近の見つからない写真を検索」を選択すると、フォルダー内でその他の見つからない写真が検索され、再接続されます。
直近の見つからない写真を検索 直近の見つからない写真を検索 注意:写真のフォルダー全体が見つからない場合 — フォルダーはフォルダーパネルでグレー表示され、クエスチョンマークアイコンが付きます — フォルダーを右クリック(Windows)または Control を押しながらクリック(macOS)し、コンテキストメニューで「見つからないフォルダーを検索」を選択することで、すべての写真に一括でリンクを再設定することができます。見つからないフォルダーの検索を参照してください。
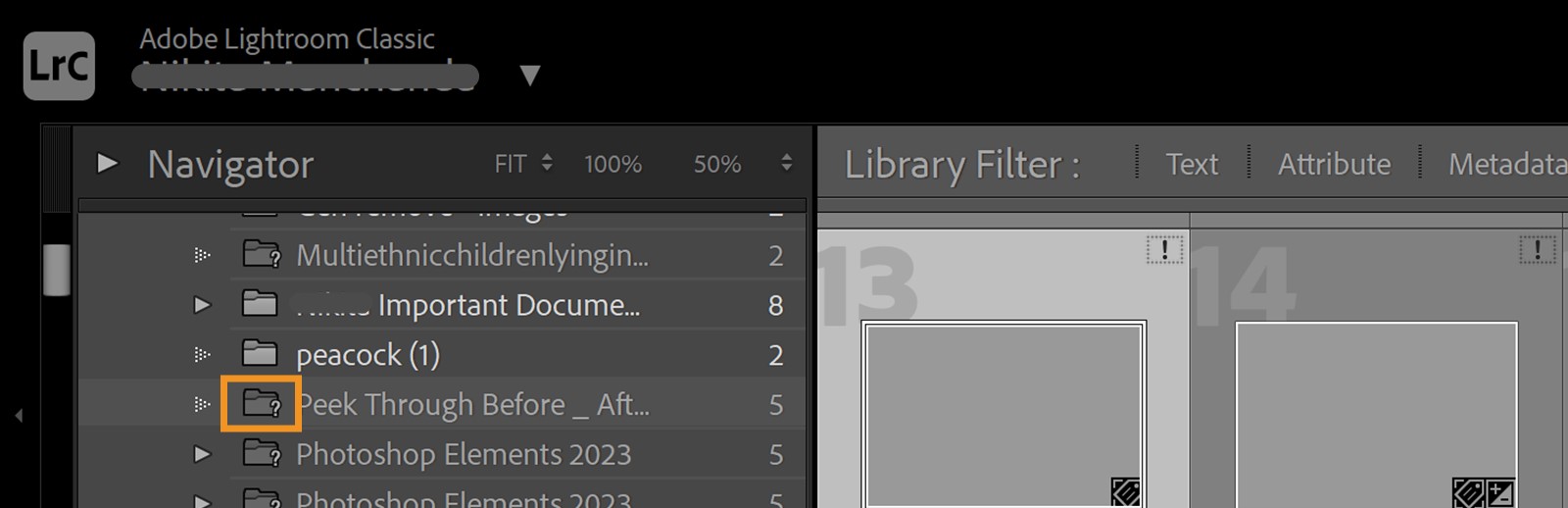
macOS の場合:「オプションを表示」ボタンを選択して、フォルダーを開きます。

