- Lightroom Classic ユーザーガイド
- Lightroom Classic の概要
- ワークスペース
- 写真の読み込み
- Lightroom Classic での写真の整理
- 写真の処理および現像
- 写真の表示
- 写真を書き出し
- 外部エディターの使用方法
- カタログとファイルの管理
- マップ
- フォトブック
- スライドショー
- 写真のプリント
- Web ギャラリー
- キーボードショートカット
- コンテンツの信頼性
- Lightroom と アドビのサービス
- トラブルシューティング
- テクニカルサポート
- パフォーマンスガイドライン
- 技術的な問題
- GPU の問題
- スタートアップの問題
- レンダリングの問題
- 安定性の問題
- その他の問題
- ワークフローの問題
色に関する難問
デジタル写真のワークフローで、人間の目に見えるすべてのカラーの範囲を再現できるデバイスはありません。各デバイスは、デバイスが記録、保存、編集、出力できる色の、特定のカラースペース(範囲を記述)または色域内で動作します。一部のカラースペースは他のカラースペースよりも大きくなります。例えば CIE ラボスペースは大きくなり、多くの Web ブラウザーで使用される sRGB スペースは比較的小さくなります。
さらに、各デバイスはカラーを加算的(RGB カラーモデルを使用)または減算的(CMYK カラーモデルを使用)のいずれかで記述します。カメラやモニターは RGB を使用し、プリンターは CMYK を使用します。
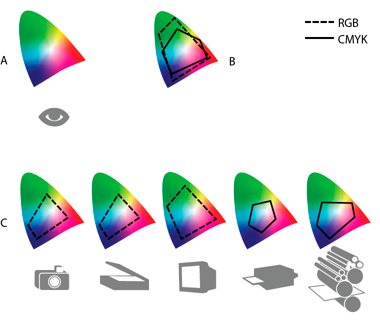
A. Lab カラースペース B. 画像のカラースペース C. デバイスのカラースペース
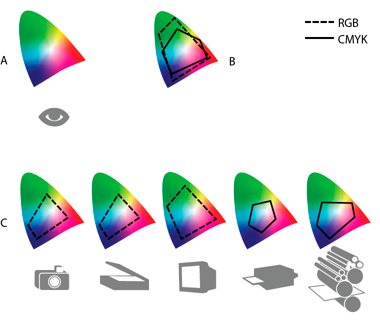
このようにさまざまなカラースペースがあるため、多くの場合、見る場所に応じて色が異なって見えます。カラーマネジメントシステムではプロファイルを使って、デバイス間の色の違いを調整し、写真の共有時や印刷時に、表示されるカラーを明確に予測できるようにします。
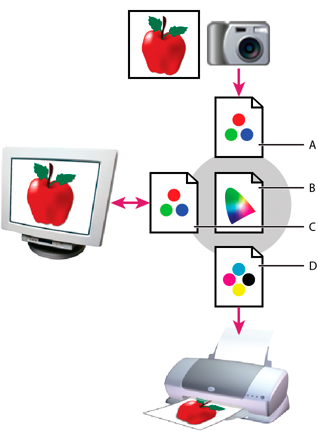
A. プロファイルでは、カメラと画像のカラースペースが定義されます。 B. プロファイルを使用して、カラーマネジメントシステムは画像の実際の色を識別します。 C. モニタープロファイルは、画像のカラーをモニターのカラースペースに変換する方法をカラーマネジメントシステムに伝えます。 D. 印刷時にカラーが正しく表示されるように、カラーマネジメントシステムはプリンタープロファイルを使用して、画像の色をプリンターのカラースペースに変換します。
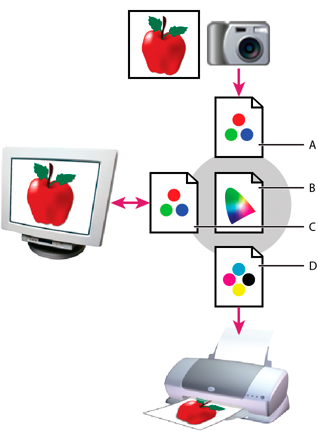
Lightroom Classic では、デバイスに依存しないカラースペースを使用してカラーを表示することで、カラーマネジメントが簡単になります。つまり、Lightroom Classic で作業する前に必要なことは、モニターのキャリブレーションだけです。写真を出力する準備が整ったら、Lightroom Classic でカラー設定またはカラープロファイルを選択します。
Lightroom Classic カラーマネジメントの方法
Lightroom Classic はカラーの表示に、主に Adobe RGB カラースペースを使用します。Adobe RGB 色域には、デジタルカメラが撮影できるほとんどのカラーに加え、範囲が狭く、Web に適した sRGB カラースペースを使うと定義することができない、いくつかのプリント可能なカラー(特にシアンや青)が含まれています。
Lightroom Classic は、次の場合に Adobe RGB を使用します。
- ライブラリ、マップ、ブック、スライドショー、プリント、および Web モジュールのプレビュー
- ドラフトモードでプリントする場合
- 書き出した PDF スライドショーとアップロードした Web ギャラリー
- Blurb.com へブックを送信した場合(ブックモジュールからブックを PDF または JPEG として書き出した場合。ただし、sRGB や別のカラープロファイルを選択することはできます)。
- 公開サービスパネルを使って、Facebook や他の写真共有サイトに写真をアップロードした場合
現像モジュールの初期設定では、Lightroom Classic CC は ProPhoto RGB カラースペースを使用して、プレビューを表示します。ProPhoto RGB にはデジタルカメラで撮影可能なすべてのカラーが含まれているため、画像の編集に最適の選択肢です。現像モジュールでは、ソフトプルーフィングパネルを使って、様々にカラーマネジメントされた印刷条件で、カラーがどのように表示されるかをプレビューすることもできます。
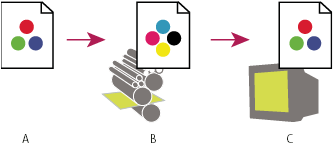
A. 現像モジュールで画像を編集します。 B. 画像のカラー値は、選択したプリント条件のカラースペースに変換されます。 C. Lightroom Classic は、画像のカラー値の校正プロファイルの解釈を表示します。
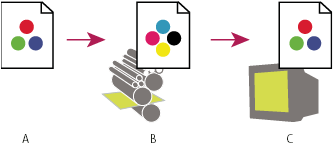
Lightroom Classic から写真を書き出したり、印刷したりする場合、プロファイルまたはカラースペースを選択して、Lightroom Classic での表示カラーが、写真の送信先のデバイスでどのように表示されるかを決定できます。例えば、写真をオンラインで共有する場合、sRGB を使用して書き出すことができます。印刷する(下書きモード以外)場合、デバイス用にカスタムカラープロファイルを選択できます。
ファイルの書き出し設定、およびプリントのカラーマネジメントの設定を参照してください。
モニターのキャリブレーション
Lightroom Classic でカラーが一貫した状態で確実に表示されるように、モニターをキャリブレーションします。モニターをキャリブレーションするときは、モニターの仕様に準拠するように調整します。モニターをキャリブレートした後、必要に応じて、ご使用のモニター用のカラープロファイルとして、設定を保存することができます。
-
CRT モニターをキャリブレーションする際は、モニターの電源を 30 分以上入れたままにしておきます。これにより、ウォームアップが十分におこなわれ、画面の表示が安定します。
-
室内の周辺光を、作業を通常行っている照明状態の明るさや色と同じになるように調整します。
-
モニターの表示色数が数千色以上であることを確認します。数百万色(24 ビット)以上の表示が理想的です。
-
モニターのデスクトップにはカラフルな背景パターンを使用せず、中間色のグレーを表示するように設定します。ドキュメントの周囲に細かいパターンや明るいパターンがあると、正確に色を認識できないためです。
-
最適な結果を得るには、サードパーティ製のソフトウェアおよび計測機器を使用して、モニターのキャリブレーションをおこない、プロファイルを作成します。一般に、計測機器は人間の目よりはるかに正確にモニターに表示された色を測定することができるので、ソフトウェアと共に比色計のような計測機器を使用すると、より正確なプロファイルを作成することができます。
または、Windows および Mac OS に付属するモニターキャリブレーションツールを使用します。ご使用のオペレーティングシステムのユーティリティを使用して、モニターをキャリブレーションするには、次のいずれかをご覧ください。
- OS X Mavericks: Calibrate your display(Apple サポート)
- OS X Mountain Lion: Calibrate your display(Apple サポート)
- Calibrate your display in Windows 7(Microsoft サポート)
- Get the best display on your monitor(Microsoft サポート)
注意:モニターは時間の経過とともに変化し精度が低下するので、月に 1 回は再調整し、プロファイルを保存してください。モニターを標準の状態に戻すことが困難または不可能な場合は、モニターが老朽化し、退色している可能性があります。
多くのプロファイルソフトウェアでは、新しいプロファイルが初期設定のモニタープロファイルとして自動的に割り当てられます。モニタープロファイルを手動で割り当てる方法については、オペレーティングシステムのヘルプを参照してください。
カラープロファイルのインストール
多くの場合、カラープロファイルは、デバイスをシステムに追加するときにインストールされます。これらのプロファイル(汎用プロファイルまたはキャンドプロファイルとも呼ばれる)の精度は製造元によって異なります。カスタムプロファイルサービスからプロファイルを入手したり、Web からプロファイルをダウンロードしたりできるだけではなく、本格的なプロファイル作成機能を使用してカスタムプロファイルを作成することもできます。
1. カラープロファイルをインストールするには、次のいずれかの場所にコピーします。
- Windows 7、8:\Windows\system32\spool\drivers\color
- Mac OS:/Library/ColorSync/Profiles または /Users/[user name]/Library/ColorSync/Profiles
ヒント:Mac OS 10.7(Lion)では、初期設定で、ユーザーのライブラリフォルダーは非表示になっています。Finder に表示されない場合は、Option キーを押しながら移動メニューをクリックします。次に、「ライブラリ」を選択します。詳しくは、非表示のユーザーライブラリフォルダーにアクセスする方法(Mac OS X 10.7 以降)を参照してください。
2. Lightroom Classic を再起動します。