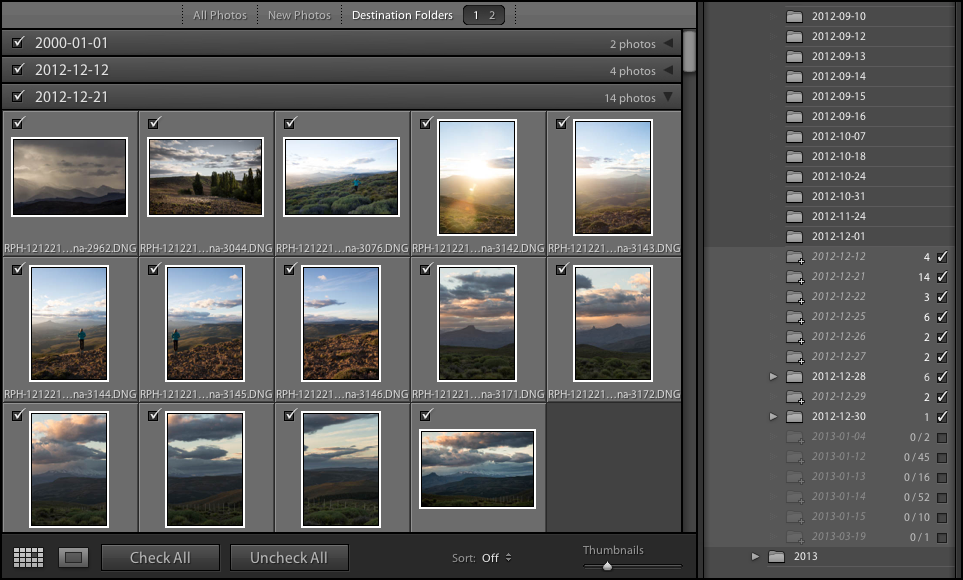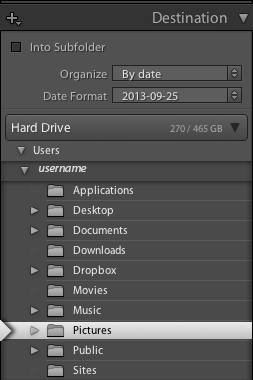次のいずれかの操作を行って、読み込みウィンドウを開きます。
- Lightroom Classic ユーザーガイド
- Lightroom Classic の概要
- ワークスペース
- 写真の読み込み
- Lightroom Classic での写真の整理
- 写真の処理および現像
- 写真の表示
- 写真を書き出し
- 外部エディターの使用方法
- カタログとファイルの管理
- マップ
- フォトブック
- スライドショー
- 写真のプリント
- Web ギャラリー
- キーボードショートカット
- コンテンツの信頼性
- Lightroom と アドビのサービス
- トラブルシューティング
- テクニカルサポート
- パフォーマンスガイドライン
- 技術的な問題
- GPU の問題
- スタートアップの問題
- レンダリングの問題
- 安定性の問題
- その他の問題
- ワークフローの問題
Lightroom Classic に写真を読み込むと、写真そのものとカタログに含まれる写真の記録とのリンクが作成されます。
読み込むときは、読み込みウィンドウで左から右へ作業します。まず、左側で読み込むファイル(ソースファイル)を指定します。次にウィンドウの中央でカタログへの読み込み方法(追加、移動またはコピー)を選択します。最後に、右側でファイルの格納先(保存先フォルダー)および読み込みファイルのその他のオプションを指定します。
重要:初めて読み込む場合、読み込みを開始する前に写真の整理方法と格納予定の場所をあらかじめ考えておくと、作業がスムーズに進みます。前もって計画することで、後から写真を移動する必要や、カタログの中で写真を見失う可能性を最小限に抑えることができます。
-
ライブラリモジュールの左下隅にある「読み込み」ボタンをクリックします。
メインメニューから、ファイル/写真とビデオを読み込みを選択します。
エクスプローラー(Windows)または Finder(Mac OS)からフォルダーまたは個別のファイルをグリッド表示にドラッグし、手順 2 をスキップします。
Lightroom Classic の読み込みウィンドウ A. プレビュー領域 B. ソースパネル C. 最小読み込みの切り替え D. オプションおよび保存先パネル
Lightroom Classic の読み込みウィンドウ -
読み込みウィンドウの左上隅で、「ソースを選択」または「追加元」をクリックするか、読み込みウィンドウの左側にあるソースパネルを使用して読み込むファイルに移動します。
注意:接続されているネットワークがソースパネルに表示されます。ネットワーク位置を追加するには、「追加元」または「ソースを選択」をクリックし、「その他のソース」を選択してネットワークフォルダーに移動します。Windows ではソースパネル名の右側にあるプラス(+)ボタンをクリックして「ネットワークボリュームを追加」を選択します。
-
読み込みウィンドウの中央上部で、写真をカタログに追加する方法を指定します。
DNG 形式でコピー
選択したフォルダーに写真をコピーし、Camera Raw ファイルがある場合は Digital Negative(DNG)形式に変換します。
コピー
選択したフォルダーに写真ファイルをコピーします。サイドカーファイルがある場合は、これらのファイルもコピーされます。
移動
選択したフォルダーに写真ファイルを移動します。サイドカーファイルがある場合は、これらのファイルも移動されます。ファイルは現在の場所からは削除されます。
追加
写真ファイルを現在の場所から移動しません。
-
読み込みウィンドウ中央のプレビュー領域から読み込む写真を選択します。サムネールの左上に表示されるチェックマークは、写真が読み込み用に選択されていることを示します。
プレビューで写真をフィルタリングするには、次のいずれかを選択します。
すべての写真
すべてのフィルターを除去します。
新規写真
重複する写真と以前に読み込んだ写真を除外します。
保存先フォルダー
(写真をカタログにコピーまたは移動する場合のみ)保存先フォルダー別に写真が分類されます。

(プレビューエリアの上で)保存先フォルダーを選択して、保存先のフォルダー別に写真が整理されていることを確認します。保存先パネル(右)には、斜体で追加されるフォルダーおよびその場所に保存される写真の枚数が表示されます。 
(プレビューエリアの上で)保存先フォルダーを選択して、保存先のフォルダー別に写真が整理されていることを確認します。保存先パネル(右)には、斜体で追加されるフォルダーおよびその場所に保存される写真の枚数が表示されます。 - ツールバーの「ルーペ表示」ボタン
 をクリックすると、1 枚の写真にズームインできます。
をクリックすると、1 枚の写真にズームインできます。 - ツールバーの「全てをチェック」または「全てを解除」をクリックすると、フォルダー内の写真をまとめて選択または選択解除できます。
- ツールバーの並べ替えポップアップメニューをクリックすると、撮影日時、チェック済み状態、ファイル名、メディアの種類(画像ファイルまたはビデオファイル)ごとに写真を並べ替えることができます。
- サムネールスライダーをドラッグすると、グリッド内のサムネールのサイズを調整できます。
- プレビューの左上隅にあるチェックボックスをクリックして、特定の写真を選択したり、選択解除したりします。または、サムネールの任意の部分を Alt キーを押しながらクリック(Windows)するか、Option キーを押しながらクリック(Mac OS)して、写真を選択したり、選択解除したりします。
-
移動またはコピーによって写真を読み込む場合は、それらの配置先を指定します。ウィンドウの右上隅で、「保存先」をクリックし、写真の場所を選択します。または、保存先パネルで場所をクリックし、以下のような他のオプションを指定します。
サブフォルダーへ
読み込んだ写真を新しい単一フォルダーにコピーまたは移動します。テキストフィールドに新しいフォルダーの名前を入力します。
整理
新しいサブフォルダーの写真を整理するには、ソースフォルダーの元のフォルダー階層を維持する、日付ごとにサブフォルダーを作成する、すべての写真を 1 つのフォルダーに格納するという 3 つの方法があります。
日付形式
日付の形式を選択します。

保存先パネル 
保存先パネル 注意:保存先パネル内で斜体で表示されているフォルダー名は、読み込み時に作成される新規フォルダーであることを示しています。保存先パネルを注意深く見直すことで、目的の場所に正しく写真を読み込もうとしていることを確認できます。
-
この他にも、ウィンドウの右側のパネルを使用して、読み込んだファイルに関するオプションを指定することができます。詳しくは、読み込みオプションの指定を参照してください。
-
「読み込み」をクリックします。今すぐ読み込むのではなく、読み込み設定に加えた変更を保存する場合は、「完了」をクリックします。