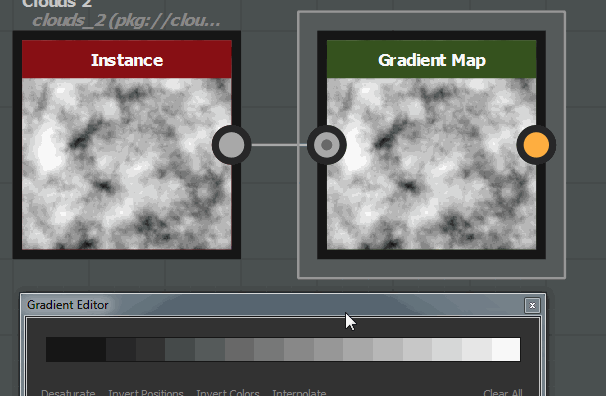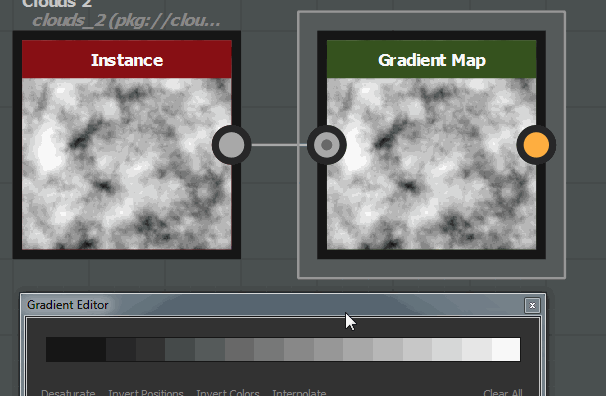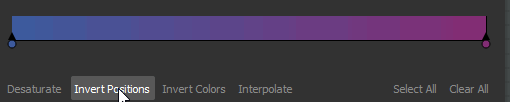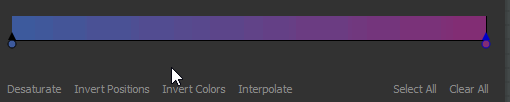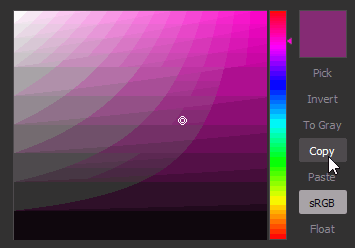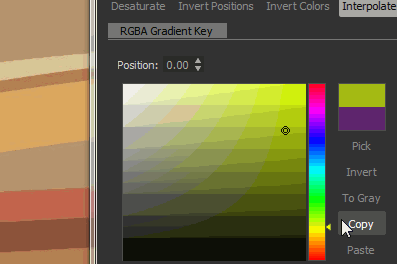- Interface
- Customizing your workspace
- Home screen
- Main toolbar
- Preferences
- Explorer
- Graph view
- Library
- Properties
- 2D view
- 3D view
- Dependency manager
- Resources
- Importing, linking and new resources
- Bitmap resource
- Vector graphics (SVG) resource
- 3D scene resource
- AxF (Appearance eXchange Format)
- Font resource
- Warnings from dependencies
- Substance graphs
- Substance graph key concepts
- Creating a Substance graph
- Instances and subgraphs
- Graph parameters
- Manage parameters
- 'Visible if' expressions
- Inheritance in Substance graphs
- Output size
- Values in Substance graphs
- Publishing Substance 3D asset files (SBSAR)
- Exporting bitmaps
- Exporting PSD files
- Sample Substance graphs
- Warnings in Substance graphs
- Substance function graphs
- What is a Substance function graph?
- Create and edit a Substance function
- The Substance function graph
- Variables
-
FX-maps
- FX-Maps
- How it works
- The Iterate node
- The Quadrant node
- Using Substance function graphs in FX-Maps
- Warnings in Substance function graphs
- Sample Substance function graphs
- Nodes reference for Substance function graphs
- Scripting
- Plugin basics
- Plugin search paths
- Plugins packages
- Plugin manager
- Python editor
- Accessing graphs and selections
- Nodes and properties
- Undo and redo
- Application callbacks
- Creating user interface elements
- Adding actions to the Explorer toolbar
- Using color management
- Using spot colors
- Logging
- Using threads
- Debugging plugins using Visual Studio Code
- Porting previous plugins
- Packaging plugins
- Scripting API reference
- Substance 3D home
- User guide
- Glossary
- Getting started
-
Interface
- Interface
- Customizing your workspace
- Home screen
- Main toolbar
- Preferences
- Explorer
- Graph view
- Library
- Properties
- 2D view
- 3D view
- Dependency manager
-
Resources
- Resources
- Importing, linking and new resources
- Bitmap resource
- Vector graphics (SVG) resource
- 3D scene resource
- AxF (Appearance eXchange Format)
- Font resource
- Warnings from dependencies
-
Substance function graphs
- Substance function graphs
- What is a Substance function graph?
- Create and edit a Substance function
- The Substance function graph
- Variables
-
FX-maps
- FX-Maps
- How it works
- The Iterate node
- The Quadrant node
- Using Substance function graphs in FX-Maps
- Warnings in Substance function graphs
- Sample Substance function graphs
- Nodes reference for Substance function graphs
- MDL graphs
- Bakers
- Best practices
- Pipeline and project configuration
- Color management
- Package metadata
-
Scripting
- Scripting
- Plugin basics
- Plugin search paths
- Plugins packages
- Plugin manager
- Python editor
- Accessing graphs and selections
- Nodes and properties
- Undo and redo
- Application callbacks
- Creating user interface elements
- Adding actions to the Explorer toolbar
- Using color management
- Using spot colors
- Logging
- Using threads
- Debugging plugins using Visual Studio Code
- Porting previous plugins
- Packaging plugins
- Scripting API reference
- Technical issues
- Release notes


In: Atomic Nodes
Description
The Gradient Map is a node that serves a dual purpose. Most often it is simply used as a Grayscale-to-Color conversion node, as it is the cheapest and simplest way to do so. Aside from that it also serves as a way to remap a grayscale input to a custom-set color ramp.
|
Color mode Boolean |
Sets the output mode to Color or Grayscale. |
|
Gradient adressing Boolean |
Sets the gradient to either repeat (tile) or clamp values that are out of the [0, 1] range. |
|
Gradient |
The custom gradient ramp used to map the input grayscale values. May be edited in place or using the Gradient Editor. |
This window offers controls to edit the reference gradient used by the Gradient Map node to map grayscale values to colors.
It can be opened from the Gradient Map node's Properties in the following ways:
- Click LMB on the Gradient Editor button;
- Double-click LMB on a pin in the gradient bar. The clicked pin will then be automatically selected in the Gradient Editor so you can directly edit its values.


Editing the gradient pins
The colors and their positions along the gradient is controlled by pins placed along the gradient bar.
Each pin sets a color at its position along the gradient.
The portions of the gradient before and after the first and last pins are set to those pin's colors respectively.


The following controls are available to edit pins:
Interpolation modes
Once pins are set up, you can control how colors transition from one pin to the next using the available interpolation modes:
color picker


The Color Picker lets you set a color in several ways:
The selected color is previewed in the upper half of the color thumbnail.
The lower half displays the previously used color. Double-click LMB on it to revert the tweaked color to it.


When multiple pin are selected, the RGB, HSV and Alpha sliders turn into delta (Δ) sliders, meaning they are used to offset the value of each pin by the same amount.
Additionally, the following capabilities are available below the color thumbnail as buttons:
Invert: Switches the color to its negative;
To Gray: Desaturates the color;
Copy: Copy the currently selected color to the clipboard;
Paste: Switch to the color currently in the clipboard;
sRGB: Use the sRGB color space to display colors. When disabled, the Linear color space is used;
Float: Display RGB, HSV and Alpha slider values in floating point.
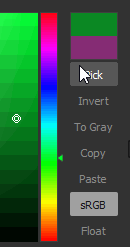
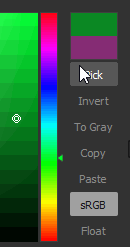
Gradient Eyedropper
The Gradient Eyedropper is one of the most useful features this node offers, as you can create complex gradients just by drawing a line on a reference picture.
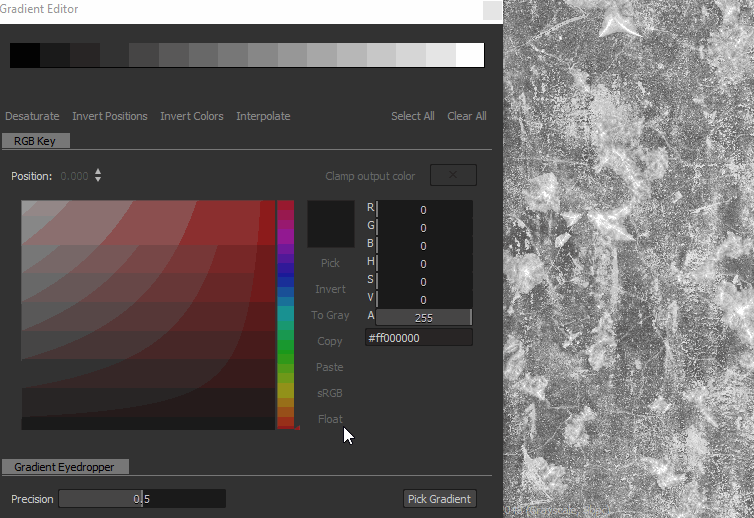
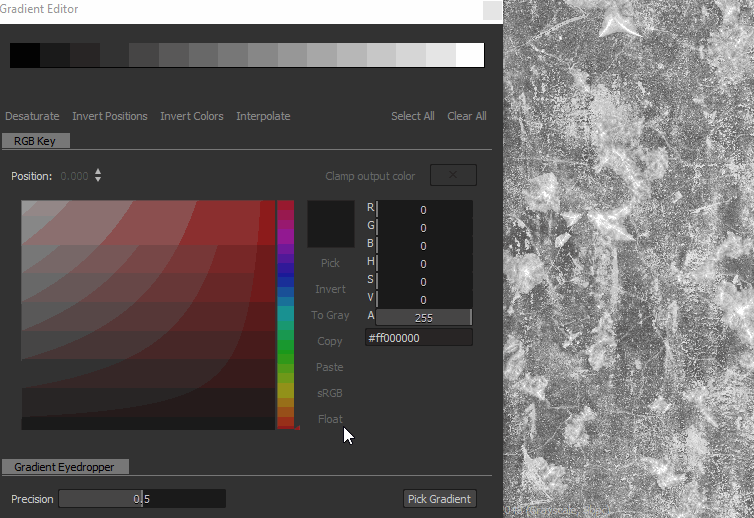
The Precision slider will help you adjust your newly created gradient by increasing or decreasing the number of keys: the lower their values, the more precise your gradient will match your picked values.
Examples