- Interface
- Customizing your workspace
- Home screen
- Main toolbar
- Explorer
- Graph view
- Library
- Properties
- 2D view
- 3D view
- Dependency manager
- Resources
- Importing, linking and new resources
- Bitmap resource
- Vector graphics (SVG) resource
- 3D scene resource
- AxF (Appearance eXchange Format)
- Font resource
- Warnings from dependencies
- Substance graphs
- Substance graph key concepts
- Creating a Substance graph
- Instances and subgraphs
- Graph parameters
- Manage parameters
- 'Visible if' expressions
- Inheritance in Substance graphs
- Output size
- Values in Substance graphs
- Publishing Substance 3D asset files (SBSAR)
- Exporting bitmaps
- Exporting PSD files
- Sample Substance graphs
- Warnings in Substance graphs
-
Nodes reference for Substance graphs
- Nodes reference for Substance graphs
- Atomic nodes
-
Node library
- Node library
-
Texture generators
- Texture generators
-
Noises
- Noises
- 3D Perlin noise
- 3D Perlin noise fractal
- 3D Ridged noise fractal
- 3D Simplex noise
- 3D Voronoi
- 3D Voronoi fractal
- 3D Worley noise
- Anisotropic noise
- Blue noise fast
- BnW spots 1
- BnW spots 2
- BnW spots 3
- Cells 1
- Cells 2
- Cells 3
- Cells 4
- Clouds 1
- Clouds 2
- Clouds 3
- Creased
- Crystal 1
- Crystal 2
- Directional noise 1
- Directional noise 2
- Directional noise 3
- Directional noise 4
- Directional scratches
- Dirt 1
- Dirt 2
- Dirt 3
- Dirt 4
- Dirt 5
- Dirt gradient
- Fluid
- Fractal sum 1
- Fractal sum 2
- Fractal sum 3
- Fractal sum 4
- Fractal sum base
- Fur 1
- Fur 2
- Fur 3
- Gaussian noise
- Gaussian spots 1
- Gaussian spots 2
- Grunge concrete
- Grunge Damas
- Grunge galvanic large
- Grunge galvanic small
- Grunge leaks
- Grunge leaky paint
- Grunge map 001
- Grunge map 002
- Grunge map 003
- Grunge map 004
- Grunge map 005
- Grunge map 006
- Grunge map 007
- Grunge map 008
- Grunge map 009
- Grunge map 010
- Grunge map 011
- Grunge map 012
- Grunge map 013
- Grunge map 014
- Grunge map 015
- Grunge rough dirty
- Grunge rust fine
- Grunge scratches dirty
- Grunge scratches fine
- Grunge scratches rough
- Grunge shavings
- Grunge splashes dusty
- Grunge spots
- Grunge spots dirty
- Liquid
- Messy fibers 1
- Messy fibers 2
- Messy fibers 3
- Microscope view
- Moisture noise
- Perlin noise
- Plasma
- Caustics
- Voronoi
- Voronoi fractal
- Waveform 1
- White noise
- White noise fast
-
Patterns
- Patterns
- 3D linear gradient
- 3D volume mask
- Alveolus
- Arc pavement
- Brick 1
- Brick 2
- Brick generator
- Checker 1
- Cube 3D
- Cube 3D GBuffers
- Fibers 1
- Fibers 2
- Gaussian 1
- Gaussian 2
- Gradient axial
- Gradient axial reflected
- Gradient circular
- Gradient linear 1
- Gradient linear 2
- Gradient linear 3
- Gradient radial
- Height extrude
- Mesh 1
- Mesh 2
- Panorama shape
- Polygon 1
- Polygon 2
- Scratches generator
- Shape
- Shape extrude
- Shape mapper
- Shape splatter
- Shape splatter blend
- Shape splatter data extract
- Shape splatter to mask
- Splatter
- Splatter circular
- Star
- Starburst
- Stripes
- Tile generator
- Tile random
- Tile random 2
- Tile sampler
- Triangle grid
- Weave 1
- Weave 2
- Weave generator
-
Filters
- Filters
-
Adjustments
- Adjustments
- Apply color palette
- Auto levels
- Channel mixer
- Chrominance extract
- Clamp
- Color match
- Color to mask
- Contrast/Luminosity
- Convert to linear
- Convert to sRGB
- Create color palette (16)
- Grayscale conversion advanced
- Hald CLUT
- HDR range viewer
- Height map frequencies mapper
- Highpass
- Histogram compute
- Histogram equalize
- Histogram range
- Histogram render
- Histogram scan
- Non-uniform histogram scan
- Histogram select
- Histogram shift
- ID to mask grayscale
- Invert
- Lighting cancel high frequencies
- Lighting cancel low frequencies
- Luminance highpass
- Min max
- Modify color palette
- Pow
- Quantize color (Simple)
- Quantize color
- Quantize grayscale
- Replace color
- Replace color range
- Threshold
- View color palette
- Blending
- Blurs
- Channels
-
Effects
- Effects
- 3D texture position
- 3D texture SDF
- 3D texture surface render
- 3D texture volume render
- Ambient occlusion (HBAO)
- Ambient occlusion (RTAO)
- Anisotropic Kuwahara color
- Anisotropic Kuwahara grayscale
- Bevel
- Bevel smooth
- Cross section
- Curvature
- Curvature smooth
- Curvature sobel
- Diffusion color
- Diffusion grayscale
- Diffusion UV
- Directional distance
- Edge detect
- Emboss with gloss
- Extend shape
- Flood fill
- Flood fill mapper
- Flood fill to Bbox size
- Flood Fill to gradient
- Flood Fill to grayscale/color
- Flood Fill to index
- Flood Fill to position
- Flood Fill to random color
- Flood Fill to random grayscale
- FXAA
- Glow
- Mosaic
- Multi directional warp
- Non-uniform directional warp
- Reaction diffusion fast
- RT irradiance
- RT shadow
- Shadows
- Shape drop shadow
- Shape glow
- Shape stroke
- Summed area table
- Swirl
- Uber emboss
- Vector morph
- Vector warp
- Normal map
- Tiling
- Transforms
-
Material filters
- Material filters
- 1-click
- Effects (Material)
- Transforms (Material)
- Blending (Material)
- PBR utilities
- Scan processing
-
Mesh-based generators
- Mesh-based generators
- Mask generators
- Weathering
- Utilities (Mesh-based generators)
-
Spline & Path tools
- Spline & Path tools
- Working with Path & Spline tools
- Path tools
-
Spline tools
- Spline tools
- Paths to Spline
- Point list
- Scatter on Spline color
- Scatter on Spline grayscale
- Scatter Splines on Splines
- Spline 2D transform
- Spline (Cubic)
- Spline (Poly quadratic)
- Spline (Quadratic)
- Spline append
- Spline bridge (2 Splines)
- Spline bridge (List)
- Spline bridge mapper color
- Spline bridge mapper grayscale
- Spline circle
- Spline fill
- Spline flow mapper
- Spline mapper color
- Spline mapper grayscale
- Spline merge list
- Spline render
- Spline sample height
- Spline sample thickness
- Spline select
- Spline warp
- UV mapper color
- UV mapper grayscale
-
3D view (Library)
- 3D view (Library)
- HDRI tools
- Substance function graphs
- What is a Substance function graph?
- Create and edit a Substance function
- The Substance function graph
- Variables
-
FX-maps
- FX-Maps
- How it works
- The Iterate node
- The Quadrant node
- Using Substance function graphs in FX-Maps
- Warnings in Substance function graphs
- Sample Substance function graphs
- Nodes reference for Substance function graphs
- Scripting
- Plugin basics
- Plugin search paths
- Plugins packages
- Plugin manager
- Python editor
- Accessing graphs and selections
- Nodes and properties
- Undo and redo
- Application callbacks
- Creating user interface elements
- Adding actions to the Explorer toolbar
- Using color management
- Using spot colors
- Logging
- Using threads
- Debugging plugins using Visual Studio Code
- Porting previous plugins
- Packaging plugins
- Scripting API reference
- Substance 3D home
- User guide
- Glossary
- Getting started
-
Resources
- Resources
- Importing, linking and new resources
- Bitmap resource
- Vector graphics (SVG) resource
- 3D scene resource
- AxF (Appearance eXchange Format)
- Font resource
- Warnings from dependencies
-
Substance graphs
- Substance graphs
- Substance graph key concepts
- Creating a Substance graph
- Instances and subgraphs
- Graph parameters
- Manage parameters
- 'Visible if' expressions
- Inheritance in Substance graphs
- Output size
- Values in Substance graphs
- Publishing Substance 3D asset files (SBSAR)
- Exporting bitmaps
- Exporting PSD files
- Sample Substance graphs
- Warnings in Substance graphs
-
Nodes reference for Substance graphs
- Nodes reference for Substance graphs
- Atomic nodes
-
Node library
- Node library
-
Texture generators
- Texture generators
-
Noises
- Noises
- 3D Perlin noise
- 3D Perlin noise fractal
- 3D Ridged noise fractal
- 3D Simplex noise
- 3D Voronoi
- 3D Voronoi fractal
- 3D Worley noise
- Anisotropic noise
- Blue noise fast
- BnW spots 1
- BnW spots 2
- BnW spots 3
- Cells 1
- Cells 2
- Cells 3
- Cells 4
- Clouds 1
- Clouds 2
- Clouds 3
- Creased
- Crystal 1
- Crystal 2
- Directional noise 1
- Directional noise 2
- Directional noise 3
- Directional noise 4
- Directional scratches
- Dirt 1
- Dirt 2
- Dirt 3
- Dirt 4
- Dirt 5
- Dirt gradient
- Fluid
- Fractal sum 1
- Fractal sum 2
- Fractal sum 3
- Fractal sum 4
- Fractal sum base
- Fur 1
- Fur 2
- Fur 3
- Gaussian noise
- Gaussian spots 1
- Gaussian spots 2
- Grunge concrete
- Grunge Damas
- Grunge galvanic large
- Grunge galvanic small
- Grunge leaks
- Grunge leaky paint
- Grunge map 001
- Grunge map 002
- Grunge map 003
- Grunge map 004
- Grunge map 005
- Grunge map 006
- Grunge map 007
- Grunge map 008
- Grunge map 009
- Grunge map 010
- Grunge map 011
- Grunge map 012
- Grunge map 013
- Grunge map 014
- Grunge map 015
- Grunge rough dirty
- Grunge rust fine
- Grunge scratches dirty
- Grunge scratches fine
- Grunge scratches rough
- Grunge shavings
- Grunge splashes dusty
- Grunge spots
- Grunge spots dirty
- Liquid
- Messy fibers 1
- Messy fibers 2
- Messy fibers 3
- Microscope view
- Moisture noise
- Perlin noise
- Plasma
- Caustics
- Voronoi
- Voronoi fractal
- Waveform 1
- White noise
- White noise fast
-
Patterns
- Patterns
- 3D linear gradient
- 3D volume mask
- Alveolus
- Arc pavement
- Brick 1
- Brick 2
- Brick generator
- Checker 1
- Cube 3D
- Cube 3D GBuffers
- Fibers 1
- Fibers 2
- Gaussian 1
- Gaussian 2
- Gradient axial
- Gradient axial reflected
- Gradient circular
- Gradient linear 1
- Gradient linear 2
- Gradient linear 3
- Gradient radial
- Height extrude
- Mesh 1
- Mesh 2
- Panorama shape
- Polygon 1
- Polygon 2
- Scratches generator
- Shape
- Shape extrude
- Shape mapper
- Shape splatter
- Shape splatter blend
- Shape splatter data extract
- Shape splatter to mask
- Splatter
- Splatter circular
- Star
- Starburst
- Stripes
- Tile generator
- Tile random
- Tile random 2
- Tile sampler
- Triangle grid
- Weave 1
- Weave 2
- Weave generator
-
Filters
- Filters
-
Adjustments
- Adjustments
- Apply color palette
- Auto levels
- Channel mixer
- Chrominance extract
- Clamp
- Color match
- Color to mask
- Contrast/Luminosity
- Convert to linear
- Convert to sRGB
- Create color palette (16)
- Grayscale conversion advanced
- Hald CLUT
- HDR range viewer
- Height map frequencies mapper
- Highpass
- Histogram compute
- Histogram equalize
- Histogram range
- Histogram render
- Histogram scan
- Non-uniform histogram scan
- Histogram select
- Histogram shift
- ID to mask grayscale
- Invert
- Lighting cancel high frequencies
- Lighting cancel low frequencies
- Luminance highpass
- Min max
- Modify color palette
- Pow
- Quantize color (Simple)
- Quantize color
- Quantize grayscale
- Replace color
- Replace color range
- Threshold
- View color palette
- Blending
- Blurs
- Channels
-
Effects
- Effects
- 3D texture position
- 3D texture SDF
- 3D texture surface render
- 3D texture volume render
- Ambient occlusion (HBAO)
- Ambient occlusion (RTAO)
- Anisotropic Kuwahara color
- Anisotropic Kuwahara grayscale
- Bevel
- Bevel smooth
- Cross section
- Curvature
- Curvature smooth
- Curvature sobel
- Diffusion color
- Diffusion grayscale
- Diffusion UV
- Directional distance
- Edge detect
- Emboss with gloss
- Extend shape
- Flood fill
- Flood fill mapper
- Flood fill to Bbox size
- Flood Fill to gradient
- Flood Fill to grayscale/color
- Flood Fill to index
- Flood Fill to position
- Flood Fill to random color
- Flood Fill to random grayscale
- FXAA
- Glow
- Mosaic
- Multi directional warp
- Non-uniform directional warp
- Reaction diffusion fast
- RT irradiance
- RT shadow
- Shadows
- Shape drop shadow
- Shape glow
- Shape stroke
- Summed area table
- Swirl
- Uber emboss
- Vector morph
- Vector warp
- Normal map
- Tiling
- Transforms
-
Material filters
- Material filters
- 1-click
- Effects (Material)
- Transforms (Material)
- Blending (Material)
- PBR utilities
- Scan processing
-
Mesh-based generators
- Mesh-based generators
- Mask generators
- Weathering
- Utilities (Mesh-based generators)
-
Spline & Path tools
- Spline & Path tools
- Working with Path & Spline tools
- Path tools
-
Spline tools
- Spline tools
- Paths to Spline
- Point list
- Scatter on Spline color
- Scatter on Spline grayscale
- Scatter Splines on Splines
- Spline 2D transform
- Spline (Cubic)
- Spline (Poly quadratic)
- Spline (Quadratic)
- Spline append
- Spline bridge (2 Splines)
- Spline bridge (List)
- Spline bridge mapper color
- Spline bridge mapper grayscale
- Spline circle
- Spline fill
- Spline flow mapper
- Spline mapper color
- Spline mapper grayscale
- Spline merge list
- Spline render
- Spline sample height
- Spline sample thickness
- Spline select
- Spline warp
- UV mapper color
- UV mapper grayscale
-
3D view (Library)
- 3D view (Library)
- HDRI tools
-
Substance function graphs
- Substance function graphs
- What is a Substance function graph?
- Create and edit a Substance function
- The Substance function graph
- Variables
-
FX-maps
- FX-Maps
- How it works
- The Iterate node
- The Quadrant node
- Using Substance function graphs in FX-Maps
- Warnings in Substance function graphs
- Sample Substance function graphs
- Nodes reference for Substance function graphs
- MDL graphs
- Bakers
- Best practices
- Pipeline and project configuration
- Color management
- Package metadata
-
Scripting
- Scripting
- Plugin basics
- Plugin search paths
- Plugins packages
- Plugin manager
- Python editor
- Accessing graphs and selections
- Nodes and properties
- Undo and redo
- Application callbacks
- Creating user interface elements
- Adding actions to the Explorer toolbar
- Using color management
- Using spot colors
- Logging
- Using threads
- Debugging plugins using Visual Studio Code
- Porting previous plugins
- Packaging plugins
- Scripting API reference
- Technical issues
- Release notes
Preferences window


This page presents the Preferences window and all its settings.
You can find the Preferences window through the Edit menu in the main top bar the application. This dialog lets you adjust a number of settings. It is organized in tabs covering different areas of behavior and functionality.
We recommend reviewing all of these settings to get a better insight on how the application operates and how it can be tailored to your workflow.
In this page
Recent Documents
|
Recent documents list contains |
This allows you to select the number of documents to list in the Recent Packages entry of the File item in the Main Menu. |
History
|
History stack size |
This indicates the number of available undo operations at any given time in the Edit > Undo item of the Main Menu.
Caution:
The more undo operations you need, the more memory the application will require.
|
Language
|
Choose the language of the application |
This setting defines the language used in the application interface. The 'System' option auto-detects language from your system language settings. The available languages are listed in our System requirements.
Note:
Changing this setting will only take effect after restarting the application.
|
Views
Paths
|
Save/Export path |
Determines whether the suggested save/export path is your last selected path, or the SBS package's path. The last selected path is saved across sessions. |
|
Temporary folder |
When the image data of a graph exceeds the allocated memory pool (see below Memory > Image Cache), the overflowing data is written on disk. This setting lets you define the location the overflowing image cache data is written to.
This location is also used to store a copy of the currently open SBS package with the latest modifications since the last manual save. |
Memory
Image Cache
The application keeps in cache a full-resolution, uncompressed image for each rendered node in the current graph.
Instance nodes will generate these images for all nodes of the graph they reference, and delete them once their outputs have been computed. Only the outputs are kept in memory at that point.
You can set the maximum cache size allocated to thumbnails and images in system memory, and see the current usage. If the cache data overflows its allocated pool, the excess data is written to the Temporary folder (see above Paths > Temporary folder).
|
Memory budget |
This allocation is calculated automatically to approximately 75% of the total system memory pool. To set this value manually, select the 'Custom' option and set a value in the adjacent input field. |
Please note writing to disk is orders of magnitude slower than writing to system memory. Therefore, graph rendering time will increase exponentially as overflowing data needs to be written to the Temporary Folder.
To prevent this from happening, we recommend taking a look at the suggestions for decreasing a graph's memory footprint in the Performance Optimization Guidelines section of the documentation.
Job Scheduler
During specific tasks, such as image conversions for thumbnails or the 2D View, separate jobs will be created and distributed across the system processing cores for efficiency. Each job will write data to system memory to perform its operations.
This setting lets you define the allocated memory pool for all concurrent jobs. When this pool is entirely used, new jobs will be queued until the current ones have completed.
|
Memory budget |
This allocation is calculated automatically to approximately 10% of the total system memory pool. To set this value manually, select the 'Custom' option and set a value in the adjacent input field. |
User Interface
|
Disable High DPI |
High DPI mode will maintain consistent scaling of text and user interface elements independently of the system's display and scaling settings.
Caution:
Designer acquires the specific scale of user interface elements from the OS. Therefore any adjustments to the scaling of the user interface should be done in the display settings of the OS.
Note:
Changing this setting will only take effect after restarting the application.
|
Auto Backup
An auto-save feature is included by default, which creates copies of the current state of open SBS packages at set periods of time. Auto-saves are placed in an .autosave folder at the SBS package location.
|
Auto-backup every # minutes |
The time period between each auto-save. |
|
Keep up to # versions |
The maximum number of auto-saves to keep at any given time. |
When the maximum amount of versions is reached, newer backups will delete the oldest backups.
Please also note auto-saves should be opened after moving them to the original SBS package location. They should not be opened at their current location.
Publishing and sending SBSAR files
|
Always save .sbs file when publishing to .sbsar or sending to another application |
Controls the automatic saving of the SBS package when publishing it or sending it to another application. |
Cooker
Engine
|
GPU cache limit |
This setting lets you define how much memory should be reserved for caching render stages. Usually, the Substance Engine will cache the output of each node in a Substance graph. |
Please refer to the Projects settings page.
Common
|
Tab key shows node menu |
If checked, the 'Tab' key will open the Node menu, replicating the functionality of the 'Space' key. |
|
Enable creation of nodes by click-dragging connectors |
If checked, when you click on any connector, drag the cursor and release the created link in graph empty space, to display the Node menu.
The menu will also be filtered according to the type of the connector which was clicked on. This means only nodes which are compatible with the clicked connector will be displayed. |
|
View outputs in 3D view when opening a graph |
Substance compositing graph
|
Automatically compute all nodes thumbnails when opening a graph |
If checked, automatically render all node thumbnails when loading the graph. |
|
View output in 2D view when opening a graph |
|
|
Automatically display newly created compositing node |
If checked, the 2D View will automatically update to display the output of a newly created node. |
|
Automatically insert color/greyscale conversion node |
If checked, automatically resolve Color/Grayscale connection types mismatches, by placing specific nodes to perform the appropriate conversion.
When a Grayscale output (gray connector) is connected to a Color input (yellow connector), a Gradient Map node is automatically placed between the two connectors.
When a Color output (yellow connector) is connected to a Grayscale input (gray connector), a Grayscale Conversion node is automatically placed between the two connectors. |
|
Enable graph editing in context |
By default, when opening a graph referenced by an instance node with a right-click on the node and selecting Open Reference, that graph is loaded and edited in isolation.
If checked, you can edit graphs referenced by instances using the information passed in the instance by the current graph. To do this, right-click on an instance node and select Open Reference In Context, or use the Ctrl+E keystroke.
This means an instanced graph can be edited in the context of the graph it is instanced into. This is very useful for seeing the effects of the edits on the graph you were working in. See example below.
Note:
The Preview and Presets tabs are disabled in the graph properties when using in-context editing. |
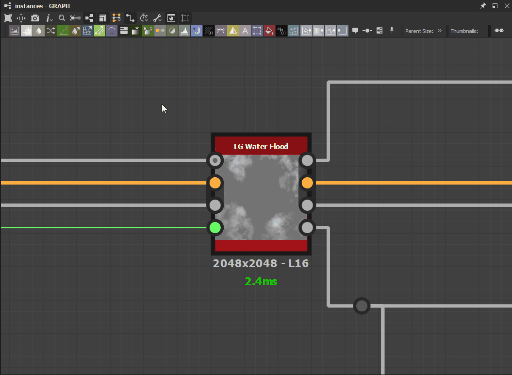
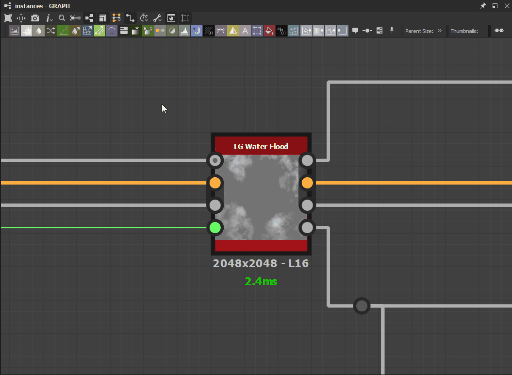
Open Reference
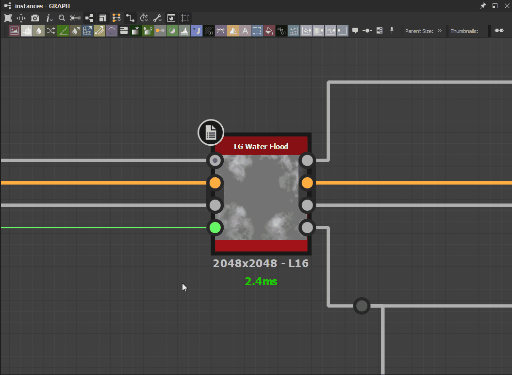
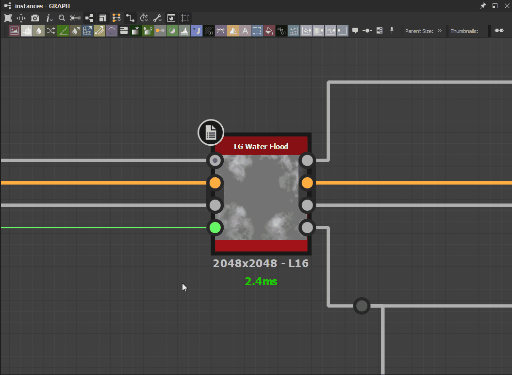
Open Reference In Context
Misc
|
Environment hidden by default |
Determines the Environment default visibility setting. When hidden, the backdrop of the 3D View is replaced with a solid color. |
|
Descale factor |
Lets you can also define the factor by which the texture applied to the environment is scaled down. |
|
Viewport scaling |
Controls the scaling of the 3D View's rendering resolution when the system uses display scaling.
|
OpenGL
|
Sample count |
Impacts the size of the 3D View shaders' sample table . A higher value will result in higher image quality at the cost of performance.
Note:
The shaders' sample table is also impacted by the system's GPU and OS. |
|
Hardware |
Defines which hardware resources are allocated to Iray computations. The list should include the CPU and all compatible NVIDIA GPU(s) detected.
Note:
If a compatible NVIDIA GPU is detected, the GPU is checked and the CPU is unchecked by default.
Tip:
Learn more in the Hardware acceleration section of the Iray page. |
|
GPU raytracing |
If checked, raytracing will be performed on the GPU for compatible bakers.
The following GPU raytracing backends will be the default depending on the NVIDIA GPU architecture:
Note:
More information about GPU-powered bakers is available in the GPU Raytracing section of the Substance Bakers documentation.
Tip:
You can use the following command line arguments when starting the application to force the use of a different GPU raytracing backend:
|
|
Rebuild thumbnails |
The option will trigger a recomputation of all Library thumbnails, which will automatically replace the previous ones. |
You can assign custom keyboard shortcuts for creating nodes in graphs.
Shortcuts can be assigned for nodes in all graph types: Substance graphs, Substance function graphs, FX-Map graphs and MDL graphs.
Any node can be assigned a shortcut, even custom library nodes. A same shortcut can be assigned in different graph types. No shortcuts are assigned by default, you are free to customize this to your liking.
In case of a conflict with another node shortcut, or a built-in program shortcut, the entry will be highlighted a warning will be displayed. The shortcut will have no effect until the conflict is resolved.
When a Python plugin defines a keyboard shortcut that is assigned to a node, the plugin will override that shortcut. This means the key will trigger the plugin action instead of creating a node.
This is already the case for the H, S and V keys used by the node alignment tools.