- Importing
- Importing from Avid or Final Cut
- Searching for imported media
- File formats
- Working with timecode
- Edit video
-
Sequences
- Create and change sequences
- Set In and Out points in the Source Monitor
- Add clips to sequences
- Rearrange and move clips
- Find, select, and group clips in a sequence
- Remove clips from a sequence
- Change sequence settings
- Edit from sequences loaded into the Source Monitor
- Simplify sequences
- Rendering and previewing sequences
- Working with markers
- Add markers to clips
- Create markers in Effect Controls panel
- Set default marker colors
- Find, move, and delete markers
- Show or hide markers by color
- View marker comments
- Copy and paste sequence markers
- Sharing markers with After Effects
- Source patching and track targeting
- Scene edit detection
- Generative Extend
- Cut and trim clips
- Video
-
Audio
- Overview of audio in Premiere Pro
- Edit audio clips in the Source Monitor
- Audio Track Mixer
- Adjusting volume levels
- Edit, repair, and improve audio using Essential Sound panel
- Enhance Speech
- Enhance Speech FAQs
- Audio Category Tagging
- Automatically duck audio
- Remix audio
- Monitor clip volume and pan using Audio Clip Mixer
- Audio balancing and panning
- Advanced Audio - Submixes, downmixing, and routing
- Audio effects and transitions
- Working with audio transitions
- Apply effects to audio
- Measure audio using the Loudness Radar effect
- Recording audio mixes
- Editing audio in the timeline
- Audio channel mapping in Premiere Pro
- Use Adobe Stock audio in Premiere Pro
- Text-Based Editing
- Advanced editing
- Best Practices
- Overview of video effects and transitions
- Effects
- Transitions
-
Properties panel
- About Properties panel
- Edit text
- Edit shapes
- Change the appearance of text and shapes
- Apply gradients
- Linked and Track Styles
- Working with style browser
- Draw with the Pen tool
- Align objects
- Add Responsive Design features to your graphics
- Edit audio
- Edit video
- Mask with shape
- Create reveal animations using masking techniques
- Create, apply, and redefine text styles
- Add Responsive Design features to your graphics
- Captions
- Motion Graphics Templates
- Best Practices: Faster graphics workflows
- Retiring the Legacy Titler FAQs
- Upgrade Legacy titles to Source Graphics
- Overview: Color workflows in Premiere Pro
- Color Settings
- Auto Color
- Get creative with color using Lumetri looks
- Adjust color using RGB and Hue Saturation Curves
- Correct and match colors between shots
- Using HSL Secondary controls in the Lumetri Color panel
- Create vignettes
- Looks and LUTs
- Lumetri scopes
- Timeline tone mapping
- HDR for broadcasters
- Enable DirectX HDR support
- About color management
- How color management works
- Auto Detection of Log Camera Formats and Raw Media
- Disable color management
- Manage source media colors in the Program Monitor
- Configure clips for color management using Clip Modify
- Configure sequence color management
- Customize color presets for new or existing sequences
- Configure a sequence’s output color space
- Color management options
- Color management and Lumetri Color
- Premiere Pro and After Effects color management compatibility
- Working with color managed iPhone media
- Frequently asked questions
- Export video
- Export Preset Manager
- Workflow and overview for exporting
- Quick export
- Exporting for the Web and mobile devices
- Export a still image
- Content Credentials in Premiere Pro and Adobe Media Encoder
- Exporting projects for other applications
- Exporting OMF files for Pro Tools
- Export to Panasonic P2 format
- Create and export HDR videos for YouTube on Macintosh
- Export settings
- Best Practices: Export faster
- Collaboration in Premiere Pro
- Get started with collaborative video editing
- Create Team Projects
- Add and manage media in Team Projects
- Invite and manage collaborators
- Share and manage changes with collaborators
- View auto saves and versions of Team Projects
- Manage Team Projects
- Linked Team Projects
- Frequently asked questions
- Set preferences
- Reset and restore preferences
- Recovery Mode
- Working with Proxies
- Check if your system is compatible with Premiere Pro
- Premiere Pro for Apple silicon
- Eliminate flicker
- Interlacing and field order
- Smart rendering
- Control surface support
- Best Practices: Working with native formats
-
Knowledge Base
- Known issues
- Fixed issues
- Fix Premiere Pro crash issues
- Why do my Premiere Pro exports look washed out?
- Unable to migrate settings after updating Premiere Pro
- Green and pink video in Premiere Pro or Premiere Rush
- How do I manage the Media Cache in Premiere Pro?
- Fix errors when rendering or exporting
- Troubleshoot issues related to playback and performance in Premiere Pro
- Adobe Premiere Pro User Guide
- Beta releases
- Getting started
- Hardware and operating system requirements
- Creating projects
- Frame.io
-
Import media
- Importing
- Importing from Avid or Final Cut
- Searching for imported media
- File formats
- Working with timecode
-
Editing
- Edit video
-
Sequences
- Create and change sequences
- Set In and Out points in the Source Monitor
- Add clips to sequences
- Rearrange and move clips
- Find, select, and group clips in a sequence
- Remove clips from a sequence
- Change sequence settings
- Edit from sequences loaded into the Source Monitor
- Simplify sequences
- Rendering and previewing sequences
- Working with markers
- Add markers to clips
- Create markers in Effect Controls panel
- Set default marker colors
- Find, move, and delete markers
- Show or hide markers by color
- View marker comments
- Copy and paste sequence markers
- Sharing markers with After Effects
- Source patching and track targeting
- Scene edit detection
- Generative Extend
- Cut and trim clips
- Video
-
Audio
- Overview of audio in Premiere Pro
- Edit audio clips in the Source Monitor
- Audio Track Mixer
- Adjusting volume levels
- Edit, repair, and improve audio using Essential Sound panel
- Enhance Speech
- Enhance Speech FAQs
- Audio Category Tagging
- Automatically duck audio
- Remix audio
- Monitor clip volume and pan using Audio Clip Mixer
- Audio balancing and panning
- Advanced Audio - Submixes, downmixing, and routing
- Audio effects and transitions
- Working with audio transitions
- Apply effects to audio
- Measure audio using the Loudness Radar effect
- Recording audio mixes
- Editing audio in the timeline
- Audio channel mapping in Premiere Pro
- Use Adobe Stock audio in Premiere Pro
- Text-Based Editing
- Advanced editing
- Best Practices
-
Video Effects and Transitions
- Overview of video effects and transitions
- Effects
- Transitions
-
Titles, Graphics, and Captions
-
Properties panel
- About Properties panel
- Edit text
- Edit shapes
- Change the appearance of text and shapes
- Apply gradients
- Linked and Track Styles
- Working with style browser
- Draw with the Pen tool
- Align objects
- Add Responsive Design features to your graphics
- Edit audio
- Edit video
- Mask with shape
- Create reveal animations using masking techniques
- Create, apply, and redefine text styles
- Add Responsive Design features to your graphics
- Captions
- Motion Graphics Templates
- Best Practices: Faster graphics workflows
- Retiring the Legacy Titler FAQs
- Upgrade Legacy titles to Source Graphics
-
Properties panel
- Fonts and emojis
- Animation and Keyframing
- Compositing
-
Color Correction and Grading
- Overview: Color workflows in Premiere Pro
- Color Settings
- Auto Color
- Get creative with color using Lumetri looks
- Adjust color using RGB and Hue Saturation Curves
- Correct and match colors between shots
- Using HSL Secondary controls in the Lumetri Color panel
- Create vignettes
- Looks and LUTs
- Lumetri scopes
- Timeline tone mapping
- HDR for broadcasters
- Enable DirectX HDR support
-
Color management
- About color management
- How color management works
- Auto Detection of Log Camera Formats and Raw Media
- Disable color management
- Manage source media colors in the Program Monitor
- Configure clips for color management using Clip Modify
- Configure sequence color management
- Customize color presets for new or existing sequences
- Configure a sequence’s output color space
- Color management options
- Color management and Lumetri Color
- Premiere Pro and After Effects color management compatibility
- Working with color managed iPhone media
- Frequently asked questions
-
Exporting media
- Export video
- Export Preset Manager
- Workflow and overview for exporting
- Quick export
- Exporting for the Web and mobile devices
- Export a still image
- Content Credentials in Premiere Pro and Adobe Media Encoder
- Exporting projects for other applications
- Exporting OMF files for Pro Tools
- Export to Panasonic P2 format
- Create and export HDR videos for YouTube on Macintosh
- Export settings
- Best Practices: Export faster
-
Collaborative editing
- Collaboration in Premiere Pro
- Get started with collaborative video editing
- Create Team Projects
- Add and manage media in Team Projects
- Invite and manage collaborators
- Share and manage changes with collaborators
- View auto saves and versions of Team Projects
- Manage Team Projects
- Linked Team Projects
- Frequently asked questions
- Long form and Episodic workflows
- Working with other Adobe applications
- Organizing and Managing Assets
-
Improving Performance and Troubleshooting
- Set preferences
- Reset and restore preferences
- Recovery Mode
- Working with Proxies
- Check if your system is compatible with Premiere Pro
- Premiere Pro for Apple silicon
- Eliminate flicker
- Interlacing and field order
- Smart rendering
- Control surface support
- Best Practices: Working with native formats
-
Knowledge Base
- Known issues
- Fixed issues
- Fix Premiere Pro crash issues
- Why do my Premiere Pro exports look washed out?
- Unable to migrate settings after updating Premiere Pro
- Green and pink video in Premiere Pro or Premiere Rush
- How do I manage the Media Cache in Premiere Pro?
- Fix errors when rendering or exporting
- Troubleshoot issues related to playback and performance in Premiere Pro
- Extensions and plugins
- Video and audio streaming
- Monitoring Assets and Offline Media
Navigate the panels
You can use keyboard shortcuts to activate panels in rotation.
-
Do one of the following:
To activate panels in rotation to the right, press Ctrl+Shift+. (period) (Windows), or Control+Shift+. (period) (Mac OS).
To activate panels in rotation to the left, press Ctrl+Shift+, (comma) (Windows), or Control+Shift+, (comma) (Mac OS).
Display any panel full-screen
You can expand any panel to display it in full-screen mode, and toggle back to normal view. You can do so with the current panel in focus or the panel you are hovering over with your mouse.
-
Hover your mouse over the panel you want to maximize.
-
Press the accent key (`). Typically, this key lies just to the left of the numeral one (1) key. Some see this key as the back quote key, or the tilde key. Press the accent key once more to restore the panel size.
You can also maximize a selected panel by choosing Window > Maximize Frame. To restore the panel size, choose Window > Restore Frame Size. You can also press Shift+accent to maximize the panel size of a selected panel. Press the accent key to toggle the panel size of a panel you are hovering over with the mouse.
Note:When Adobe Premiere Pro is installed on a computer with a non-U.S. keyboard, the Maximize Or Restore Frame Under Cursor command might be mapped to a key other than the accent key. The key for Maximize Or Restore Frame Under Cursor (and its counterpart, Maximize or Restore Active Frame) is listed in the Keyboard Shortcuts dialog box. To find it, select the Adobe Premiere Pro Defaults set. Then, select Application from the menu. Scroll down past the Help heading to Maximize, or Restore Frame Under Cursor and set the most appropriate keyboard shortcut.
Display panel options
-
Click the panel menu icon
 in the upper-right corner of the panel.Note:
in the upper-right corner of the panel.Note:You can open a panel menu even when the panel is minimized.
Note:In Photoshop, you can change the font size of the text in panels and tool tips. In the Interface preferences, choose a size from the UI Font Size menu.
Display context and panel menus
In addition to choosing from the menus at the top of your screen, you can choose from context menus, which display commands relative to the active tool or selected item. Panel menus display commands relative to the active panel.
To display panel menus, click the button
 in
the upper-right corner of the panel.
in
the upper-right corner of the panel.To display context menus, right-click a panel.
Tools panel and Options panel
When you open the Options panel, it opens by default in the horizontal docking area running just under the menu bar, forming the Options bar. You can undock, move, and redock the Options panel like any other panel. By default, the Options panel contains a menu of workspaces and a link to CS Services. You can also dock the Tools panel to the Options panel.
Tools
When you select a tool, the pointer changes shape according to the selection. For example, when you select the Razor tool and position the pointer over a clip in a Timeline panel, the icon changes to a razor ![]() . However, the Selection tool icon
. However, the Selection tool icon ![]() can change to reflect the task currently being performed. Sometimes, pressing a modifier key (such as Shift) as you use a tool changes its function, and its icon changes accordingly. Select tools from the Tools panel, or use a keyboard shortcut. You can resize the Tools panel and orient it vertically or horizontally.
can change to reflect the task currently being performed. Sometimes, pressing a modifier key (such as Shift) as you use a tool changes its function, and its icon changes accordingly. Select tools from the Tools panel, or use a keyboard shortcut. You can resize the Tools panel and orient it vertically or horizontally.
The Selection tool is the default tool. It’s used for everything other than specialized functions. If the program isn’t responding as you expect, make sure that the Selection tool is selected.

A. Selection tool B. Ripple Edit tool C. Rate Stretch tool D. Slip tool E. Pen tool F. Hand tool G. Track Select tool H. Rolling Edit tool I. Razor tool J. Slide tool K. Zoom tool

Select any tool to activate it for use in a Timeline panel by clicking it or pressing its keyboard shortcut. Let the cursor hover over a tool to see its name and keyboard shortcut.
Selection Tool
The standard tool for selecting clips, menu items, and other objects in the user interface. It’s generally a good practice to select the Selection Tool when you are done using any of the other, more specialized, tools. For more information about using the Selection Tool, see Select one or more clips.
Track Selection Tool
Select this tool to select all the clips to the right of the cursor in a sequence. To select a clip and all clips to the right in its own track, click the clip. To select a clip and all clips to its right in all tracks, Shift-click the clip. Pressing Shift changes the Track Selection Tool into the Multi-track Selection Tool. For more information about using the Track Selection Tool, see Select one or more clips and Delete all clips on one track.
Ripple Edit Tool
Select this tool to trim the In or Out point of a clip in a Timeline. The Ripple Edit Tool closes gaps caused by the edit and preserves all edits to the left or right of the trimmed clip. For more information about using the Ripple Edit tool, see Making rolling and ripple edits.
Rolling Edit Tool
Select this tool to roll the edit point between two clips in a Timeline. The Rolling Edit Tool trims the In point of one and the Out point of the other, while leaving the combined duration of the two clips unchanged. For more information about using the Rolling Edit tool, see Making rolling and ripple edits.
Rate Stretch Tool
Select this tool to shorten a clip in a Timeline by speeding up its playback, or to lengthen it by slowing it down. The Rate Stretch Tool changes speed and duration, but leaves the In and Out points of the clip unchanged. For more information about using the Rate Stretch Tool, see Change clip speed and duration with the Rate Stretch tool.
Razor Tool
Select this tool to make one or more incisions in clips in a Timeline. Click a point in a clip to split it at that precise location. To split clips in all tracks at that location, Shift-click the spot in any of the clips. For more information about using the Razor Tool, see Split or cut one or more clips with the Razor tool.
Slip Tool
Select this tool to simultaneously change the In and Out points of a clip in a Timeline, while keeping the time span between them constant. For example, if you have trimmed a 10-second clip to 5 seconds in a Timeline, you can use the Slip Tool to determine which 5 seconds of the clip appear in the Timeline. For more information about using the Slip Tool, see Make slip and slide edits.
Slide Tool
Select this tool to move a clip to the left or right in a Timeline while simultaneously trimming the two clips that surround it. The combined duration of the three clips, and the location of the group in the Timeline, remain unchanged. For more information about using the Slide Tool, see Make slip and slide edits.
Pen Tool
Select this tool to set or select keyframes, or to adjust connector lines in a Timeline. Drag a connector line vertically to adjust it. Ctrl-click (Windows) or Command-click (Mac OS) on a connector line to set a keyframe. Shift-click noncontiguous keyframes to select them. Drag a marquee over contiguous keyframes to select them. For more information about using the Pen Tool, see Select keyframes.
Hand Tool
Select this tool to move the viewing area of a Timeline to the right or left. Drag left or right anywhere in the viewing area.
Zoom Tool
Select this tool to zoom in or out in a Timeline viewing area. Click in the viewing area to zoom in by one increment. Alt-click (Windows) or Option-click (Mac OS) to zoom out by one increment. For more information about using the Zoom Tool, see Navigate in a sequence.
Open the Options panel
Select Window > Options.
Dock the Tools panel to the Options panel
-
In the Tools panel, click the panel menu icon.
-
Select Dock In Options Panel.
Undock the Tools panel from the Options panel
-
In the Options panel, click the dotted area to the left of Selection Tool.
Premiere Pro removes the Tools panel from the Options panel, and returns the Tools panel to the location it had before docking to the Options panel.
Clip details in the Info panel
The Info panel displays several data about a selected item, and timecode information for clips under the current-time indicator in the Timeline.
At the top of the panel, information is displayed for the current selection. This information varies depending on its media type, the active panel, and so on. For example, the Info panel displays information unique to an empty space in a Timeline panel, or a clip in the Project panel.
Video
Indicates frame rate, frame size, and pixel aspect ratio, in that order.
Audio
Indicates sample rate, bit depth, and channels, in that order.
Tape
Indicates the name of the tape.
In
Indicates the In point timecode of the selected clip.
Out
Indicates the Out point timecode of the selected clip.
Duration
Indicates the duration of the selected clip.
The section below the current selection data contains the timecode values for the active sequence and for clips in each of its video and audio tracks. These values are displayed in a stacking order that matches the Timeline for easy visual correlation. Video track timecodes are displayed with the highest track number on top, and audio tracks are displayed with the highest track number on the bottom. The only time this section is blank is when all sequences are closed.
When a track is added to or deleted from the current sequence, the Info panel updates to accurately display the number of tracks in the sequence. There is no limit on the number of tracks displayed. Similarly, when the user switches to a different sequence, the Info panel updates to display the correct number of tracks in that sequence.
The Info panel displays timecode for the current selection and for all track items under the current-time indicator. When the playhead crosses a blank area in the timeline, no timecode value is displayed for that track, but the track label remains visible and undimmed. The vertical stack layout of the timecodes is easily correlated with the physical layout of the tracks in the sequence.
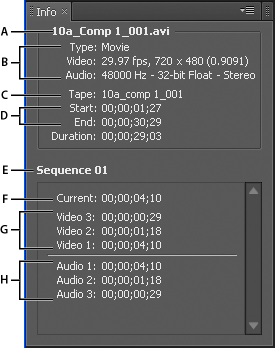
A. Name of selected clip B. Data for selected clip C. Tape name D. Sequence timecode locations of clip Start and End points E. Name of active sequence F. Source timecode location in selected clip of current-time indicator G. Source timecode location in clips on video tracks of current-time indicator H. Source timecode location in clips on audio tracks of current-time indicator
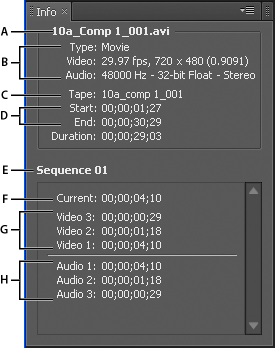
You can change the default behavior of some of the panels in the Preferences dialog box. See Preferences.