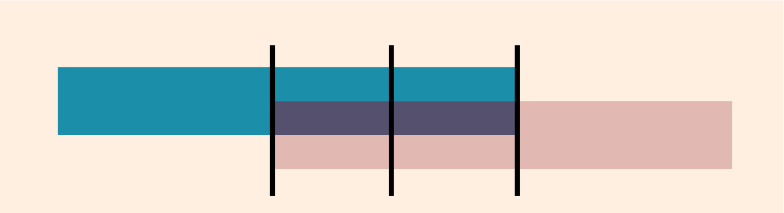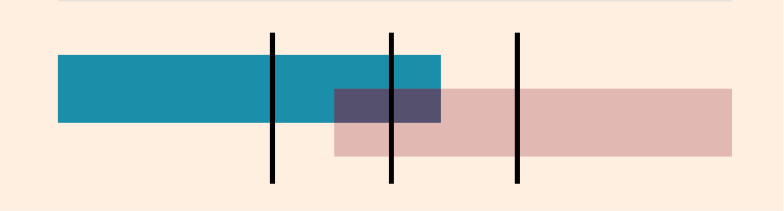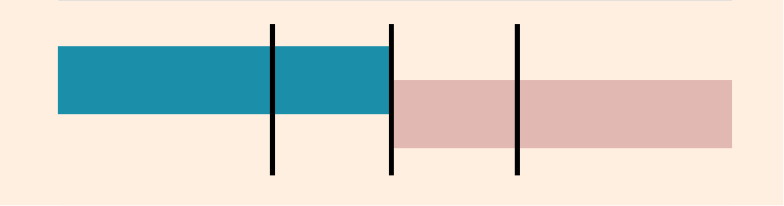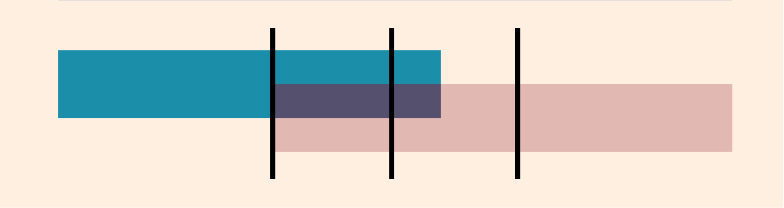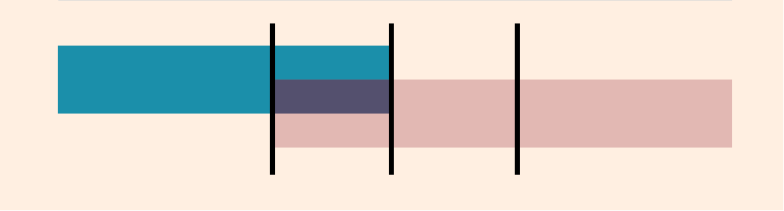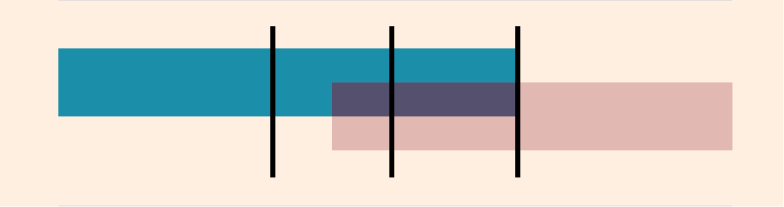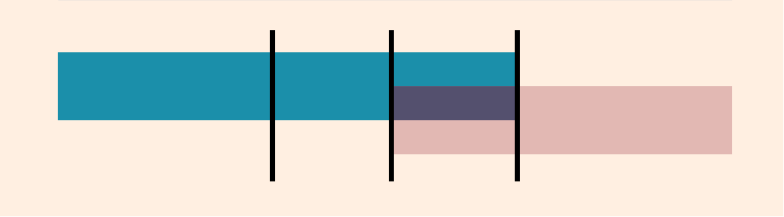Illustration
- Importing
- Importing from Avid or Final Cut
- Searching for imported media
- File formats
- Working with timecode
- Edit video
-
Sequences
- Create and change sequences
- Set In and Out points in the Source Monitor
- Add clips to sequences
- Rearrange and move clips
- Find, select, and group clips in a sequence
- Remove clips from a sequence
- Change sequence settings
- Edit from sequences loaded into the Source Monitor
- Simplify sequences
- Rendering and previewing sequences
- Working with markers
- Add markers to clips
- Create markers in Effect Controls panel
- Set default marker colors
- Find, move, and delete markers
- Show or hide markers by color
- View marker comments
- Copy and paste sequence markers
- Sharing markers with After Effects
- Source patching and track targeting
- Scene edit detection
- Generative Extend
- Cut and trim clips
- Video
-
Audio
- Overview of audio in Premiere Pro
- Edit audio clips in the Source Monitor
- Audio Track Mixer
- Adjusting volume levels
- Edit, repair, and improve audio using Essential Sound panel
- Enhance Speech
- Enhance Speech FAQs
- Audio Category Tagging
- Automatically duck audio
- Remix audio
- Monitor clip volume and pan using Audio Clip Mixer
- Audio balancing and panning
- Advanced Audio - Submixes, downmixing, and routing
- Audio effects and transitions
- Working with audio transitions
- Apply effects to audio
- Measure audio using the Loudness Radar effect
- Recording audio mixes
- Editing audio in the timeline
- Audio channel mapping in Premiere Pro
- Use Adobe Stock audio in Premiere Pro
- Text-Based Editing
- Advanced editing
- Best Practices
-
Properties panel
- About Properties panel
- Edit text
- Edit shapes
- Change the appearance of text and shapes
- Apply gradients
- Linked and Track Styles
- Working with style browser
- Draw with the Pen tool
- Align objects
- Add Responsive Design features to your graphics
- Edit audio
- Edit video
- Mask with shape
- Create reveal animations using masking techniques
- Create, apply, and redefine text styles
- Add Responsive Design features to your graphics
- Captions
- Motion Graphics Templates
- Best Practices: Faster graphics workflows
- Retiring the Legacy Titler FAQs
- Upgrade Legacy titles to Source Graphics
- Overview: Color workflows in Premiere Pro
- Color Settings
- Auto Color
- Get creative with color using Lumetri looks
- Adjust color using RGB and Hue Saturation Curves
- Correct and match colors between shots
- Using HSL Secondary controls in the Lumetri Color panel
- Create vignettes
- Looks and LUTs
- Lumetri scopes
- Timeline tone mapping
- HDR for broadcasters
- Enable DirectX HDR support
- About color management
- How color management works
- Auto Detection of Log Camera Formats and Raw Media
- Disable color management
- Manage source media colors in the Program Monitor
- Configure clips for color management using Clip Modify
- Configure sequence color management
- Customize color presets for new or existing sequences
- Configure a sequence’s output color space
- Color management options
- Color management and Lumetri Color
- Premiere Pro and After Effects color management compatibility
- Working with color managed iPhone media
- Frequently asked questions
- Export video
- Export Preset Manager
- Workflow and overview for exporting
- Quick export
- Exporting for the Web and mobile devices
- Export a still image
- Content Credentials in Premiere Pro and Adobe Media Encoder
- Exporting projects for other applications
- Exporting OMF files for Pro Tools
- Export to Panasonic P2 format
- Create and export HDR videos for YouTube on Macintosh
- Export settings
- Best Practices: Export faster
- Collaboration in Premiere Pro
- Get started with collaborative video editing
- Create Team Projects
- Add and manage media in Team Projects
- Invite and manage collaborators
- Share and manage changes with collaborators
- View auto saves and versions of Team Projects
- Manage Team Projects
- Linked Team Projects
- Frequently asked questions
- Set preferences
- Reset and restore preferences
- Recovery Mode
- Working with Proxies
- Check if your system is compatible with Premiere Pro
- Premiere Pro for Apple silicon
- Eliminate flicker
- Interlacing and field order
- Smart rendering
- Control surface support
- Best Practices: Working with native formats
-
Knowledge Base
- Known issues
- Fixed issues
- Fix Premiere Pro crash issues
- Why do my Premiere Pro exports look washed out?
- Unable to migrate settings after updating Premiere Pro
- Green and pink video in Premiere Pro or Premiere Rush
- How do I manage the Media Cache in Premiere Pro?
- Fix errors when rendering or exporting
- Troubleshoot issues related to playback and performance in Premiere Pro
- Adobe Premiere Pro User Guide
- Beta releases
- Getting started
- Hardware and operating system requirements
- Creating projects
- Workspaces and workflows
- Frame.io
-
Import media
- Importing
- Importing from Avid or Final Cut
- Searching for imported media
- File formats
- Working with timecode
-
Editing
- Edit video
-
Sequences
- Create and change sequences
- Set In and Out points in the Source Monitor
- Add clips to sequences
- Rearrange and move clips
- Find, select, and group clips in a sequence
- Remove clips from a sequence
- Change sequence settings
- Edit from sequences loaded into the Source Monitor
- Simplify sequences
- Rendering and previewing sequences
- Working with markers
- Add markers to clips
- Create markers in Effect Controls panel
- Set default marker colors
- Find, move, and delete markers
- Show or hide markers by color
- View marker comments
- Copy and paste sequence markers
- Sharing markers with After Effects
- Source patching and track targeting
- Scene edit detection
- Generative Extend
- Cut and trim clips
- Video
-
Audio
- Overview of audio in Premiere Pro
- Edit audio clips in the Source Monitor
- Audio Track Mixer
- Adjusting volume levels
- Edit, repair, and improve audio using Essential Sound panel
- Enhance Speech
- Enhance Speech FAQs
- Audio Category Tagging
- Automatically duck audio
- Remix audio
- Monitor clip volume and pan using Audio Clip Mixer
- Audio balancing and panning
- Advanced Audio - Submixes, downmixing, and routing
- Audio effects and transitions
- Working with audio transitions
- Apply effects to audio
- Measure audio using the Loudness Radar effect
- Recording audio mixes
- Editing audio in the timeline
- Audio channel mapping in Premiere Pro
- Use Adobe Stock audio in Premiere Pro
- Text-Based Editing
- Advanced editing
- Best Practices
-
Titles, Graphics, and Captions
-
Properties panel
- About Properties panel
- Edit text
- Edit shapes
- Change the appearance of text and shapes
- Apply gradients
- Linked and Track Styles
- Working with style browser
- Draw with the Pen tool
- Align objects
- Add Responsive Design features to your graphics
- Edit audio
- Edit video
- Mask with shape
- Create reveal animations using masking techniques
- Create, apply, and redefine text styles
- Add Responsive Design features to your graphics
- Captions
- Motion Graphics Templates
- Best Practices: Faster graphics workflows
- Retiring the Legacy Titler FAQs
- Upgrade Legacy titles to Source Graphics
-
Properties panel
- Fonts and emojis
- Animation and Keyframing
- Compositing
-
Color Correction and Grading
- Overview: Color workflows in Premiere Pro
- Color Settings
- Auto Color
- Get creative with color using Lumetri looks
- Adjust color using RGB and Hue Saturation Curves
- Correct and match colors between shots
- Using HSL Secondary controls in the Lumetri Color panel
- Create vignettes
- Looks and LUTs
- Lumetri scopes
- Timeline tone mapping
- HDR for broadcasters
- Enable DirectX HDR support
-
Color management
- About color management
- How color management works
- Auto Detection of Log Camera Formats and Raw Media
- Disable color management
- Manage source media colors in the Program Monitor
- Configure clips for color management using Clip Modify
- Configure sequence color management
- Customize color presets for new or existing sequences
- Configure a sequence’s output color space
- Color management options
- Color management and Lumetri Color
- Premiere Pro and After Effects color management compatibility
- Working with color managed iPhone media
- Frequently asked questions
-
Exporting media
- Export video
- Export Preset Manager
- Workflow and overview for exporting
- Quick export
- Exporting for the Web and mobile devices
- Export a still image
- Content Credentials in Premiere Pro and Adobe Media Encoder
- Exporting projects for other applications
- Exporting OMF files for Pro Tools
- Export to Panasonic P2 format
- Create and export HDR videos for YouTube on Macintosh
- Export settings
- Best Practices: Export faster
-
Collaborative editing
- Collaboration in Premiere Pro
- Get started with collaborative video editing
- Create Team Projects
- Add and manage media in Team Projects
- Invite and manage collaborators
- Share and manage changes with collaborators
- View auto saves and versions of Team Projects
- Manage Team Projects
- Linked Team Projects
- Frequently asked questions
- Long form and Episodic workflows
- Working with other Adobe applications
- Organizing and Managing Assets
-
Improving Performance and Troubleshooting
- Set preferences
- Reset and restore preferences
- Recovery Mode
- Working with Proxies
- Check if your system is compatible with Premiere Pro
- Premiere Pro for Apple silicon
- Eliminate flicker
- Interlacing and field order
- Smart rendering
- Control surface support
- Best Practices: Working with native formats
-
Knowledge Base
- Known issues
- Fixed issues
- Fix Premiere Pro crash issues
- Why do my Premiere Pro exports look washed out?
- Unable to migrate settings after updating Premiere Pro
- Green and pink video in Premiere Pro or Premiere Rush
- How do I manage the Media Cache in Premiere Pro?
- Fix errors when rendering or exporting
- Troubleshoot issues related to playback and performance in Premiere Pro
- Extensions and plugins
- Video and audio streaming
- Monitoring Assets and Offline Media
What are transitions?
A transition is an effect added between pieces of media to create an animated link between them. Transitions are used to move a scene from one shot to the next. Premiere Pro provides a list of transitions that you can apply to a sequence. A transition can be a subtle crossfade or a stylized effect.
.gif)
.gif)
Different transitions available in Premiere Pro are:
By default, placing one clip next to another in a Timeline panel results in a cut, where the last frame of one clip is followed by the first frame of the next. Transitions are usually placed on a cut line between shots. You can also apply a transition only to the beginning or end of a clip.
Before you apply a transition, trim the clips. Then, apply the transition. The more you trim, the more availability of frames you can use in the transition.
TIP: Trim at least 15 frames off of each clip for a centered 1:00 transition.
Using clip handles
Clip handles are extra footage before the clip's in-point and after the clip's out-point that you can use to manipulate a transition.
![]() If the source media does not contain enough frames, clip handles may not be present as there is no extra footage to add the transition. When you add the transition, Premiere Pro warns you that there is ‘Insufficient Media’ and that the transition will contain repeated frames. Premiere Pro automatically creates its Clip Handles by repeating the end frames to form a freeze frame of the clip. The transition appears in the Timeline panel with diagonal warning bars through it.
If the source media does not contain enough frames, clip handles may not be present as there is no extra footage to add the transition. When you add the transition, Premiere Pro warns you that there is ‘Insufficient Media’ and that the transition will contain repeated frames. Premiere Pro automatically creates its Clip Handles by repeating the end frames to form a freeze frame of the clip. The transition appears in the Timeline panel with diagonal warning bars through it.


When you add a transition, a colored overlay appears over the clips in the timeline. The transition does not shorten the clip. It continues the clip from the In/Out point.
|
|
Description |
Result |
|---|---|---|
|
|
Sufficient outgoing (blue) and incoming handles (pink) |
You can add a transition. Here you could add a standard 1:00 transition. |
|
|
Insufficient outgoing and incoming handles |
You can add a short transition. Here you could add a centered transition with a duration of :15. |
|
|
No handles |
You cannot add a transition. You'll see an "Insufficient content" error message or an "X" next to the Selection tool. Ripple trim both sides of the edit point to fix this. |
|
|
Insufficient outgoing handle |
You can add a short transition. Roll the edit point to the left to restore handle. |
|
|
No outgoing handle |
Your best choice here would be a transition that begins at the cut. For a centered transition, you'd need to ripple trim the outgoing clip. |
|
|
Insufficient incoming handle |
You can add a short transition. Roll the edit point to the right to restore handle. |
|
|
No incoming handle |
Your best choice here would be a transition that ends at the cut. For 1:00, centered transition, roll the edit point to the right. |
While adding a transition between clips, make sure you have a clip handle at the end of the first clip and at the beginning of the next clip.
![]() When you don’t have enough clip handles for the transition, the easiest solution is to re-edit the clip. Select the clip in the timeline. Use the Ripple edit tool to trim back the clip. Now you can add the transition.
When you don’t have enough clip handles for the transition, the easiest solution is to re-edit the clip. Select the clip in the timeline. Use the Ripple edit tool to trim back the clip. Now you can add the transition.
For more information, see Trimming clips.
Apply transitions between two clips
To place a transition between two clips (centered on the cut line), the clips must be on the same track, with no space between them.


To apply a transition between two clips, do the following:
-
Choose Window > Effects.
-
Expand the Video Transitions or Audio Transitions bin.
-
Expand the bin containing the transition you want to use.
-
To place a transition between two clips, drag the transition to the cut line between two clips, and release the mouse when you see the Center At Cut icon
 .Note:
.Note:As you drag over heads or tails of clips in the Timeline panel, you can see the area covered by the transition outlined.
To preview the transition, play the sequence or drag the current-time indicator through the transition.
Apply a single-sided transition
Transitions are typically double-sided as they get applied to both clips. Single sided transitions are only applied on a single clip. This is useful when you don’t have a clip handle.
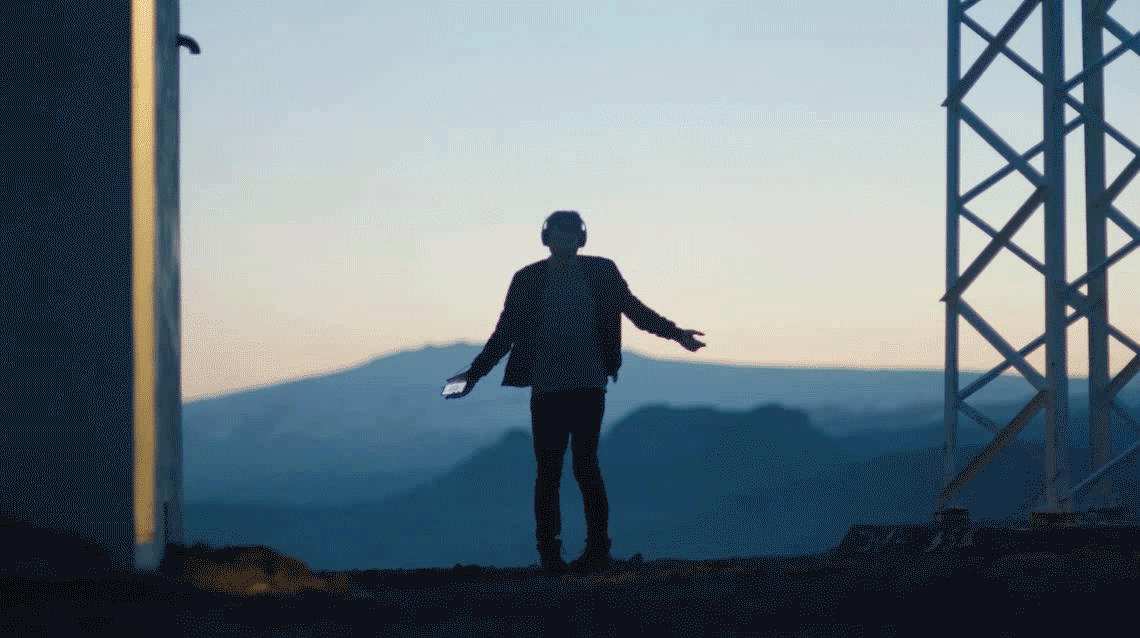
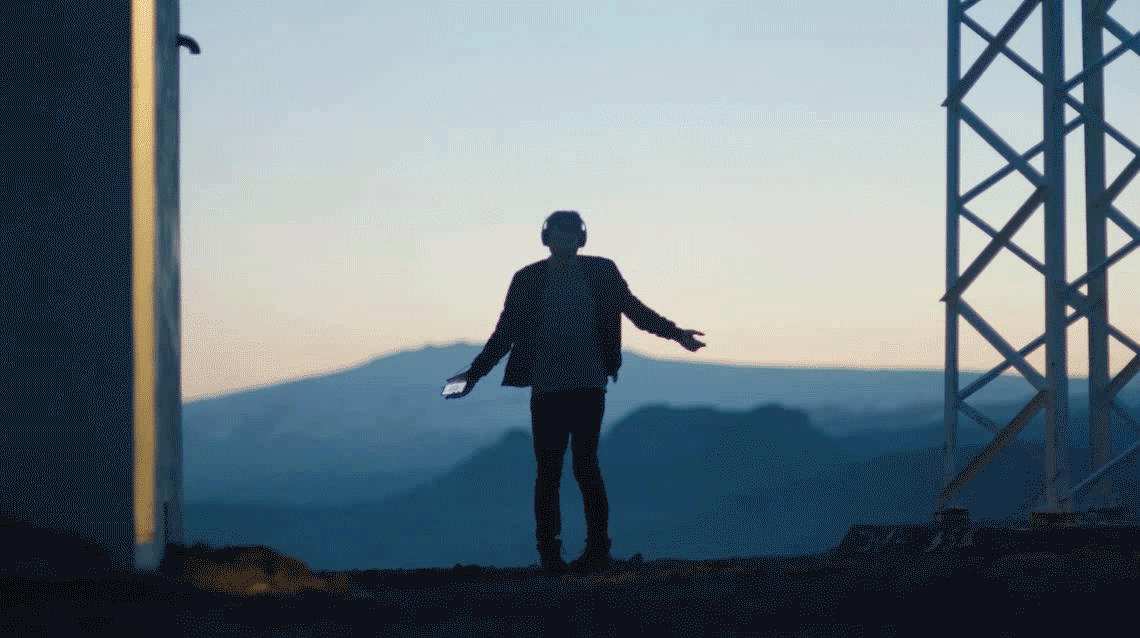
Using single-sided transitions, you have more control over how clips transition.
For example, you can create the effect of one clip departing using the Venetian Blinds transition, and the next clip fading in using Cross Dissolve.
In a Timeline panel or the Effect Controls panel, a double-sided transition has a dark diagonal line through it, while a single-sided transition is split diagonally with one half dark and one half light.

A. Double-sided transition B. Single-sided transitions

To apply a single-sided transition, do the following:
-
In the Effects panel, find the transition you want to apply. Expand the Video Transitions or Audio Transitions bin. Then, expand the bin containing the transition you want to use.
-
To place a transition on a single cut, Ctrl+drag (Win) or Cmd+drag (macOS) the transition into a Timeline panel. Release the mouse when you see either the End At Cut or Start At Cut icon.
- End At Cut icon: Aligns the end of the transition to the end of the first clip.
- Start At Cut icon: Aligns the beginning of the transition to the beginning of the second clip.
Applying a single-sided transition Applying a single-sided transition Note:To place a transition at the end of a clip that is not next to another clip, drag-and-drop the transition. Don’t Ctrl+drag (Win) or Cmd+drag (macOS). The transition automatically becomes single-sided.
To preview the transition, play the sequence or drag the current-time indicator through the transition.
Set and apply default transitions
You can set a video transition and an audio transition as default transitions. Cross Dissolve and Constant Power Crossfade are preset as the video and audio default transitions. A blue outline marks default transition icon in the Effects panel.
If you use another transition more frequently, you can set it as the default. When you change the default transition setting, you change the default for all projects. Changing the default transition doesn’t affect transitions already applied to sequences.
If you want to apply the default transition to most or all the clips in a sequence, consider using the Automate To Sequence command. Automate To Sequence places the default video and audio transition between all the clips it adds. For more information, see Add clips to a sequence automatically.
Set a default transition
-
Choose Window > Effects and expand the Video Transitions or Audio Transitions bin.
-
Select the transition that you want to make the default.
-
Click the Menu button for the Effects panel, or right-click the transition.
-
Choose Set Selected As Default Transition.
Set the duration of the default transition
-
Do one of the following:
Choose Edit > Preferences > Timeline (Win), or Premiere Pro > Preferences > Timeline (macOS).
Click the Effects panel menu button. Choose Set Default Transition Duration.
-
Change the value for the Video Transition Default Duration or Audio Transition Default Duration, and then click OK.
Apply default transitions between selected clips
You can apply the default video and audio transitions to any selection of two or more clips. The default transitions are applied to every edit point where two selected clips touch. The placement does not depend upon the position of the current-time indicator or on whether the clips lie on targeted tracks. The default transitions are not applied where a selected clip touches a non-selected clip or no clip at all.
-
In the Timeline, select two or more clips. Shift-click clips, or draw a marquee over them, to select them.
-
Select Sequence > Apply Default Transitions To Selection.
Copy and paste transitions
You can copy any transition in a sequence and paste it to any other cut line on a track of the same type: video transitions to video tracks, and audio transitions to audio tracks.
-
Select a transition in a sequence.
-
Select Edit > Copy, or use the keyboard shortcut Ctrl+C (Win) or Cmd+C (macOS).
-
Do one of the following:
- To copy a transition to a single clip: Move the current-time indicator to the cut line where you want to paste the transition.
Note:If you paste a transition without selecting edit points, the transitions are pasted to edit points at or near the playhead, without overriding track targeting.
-
Select Edit > Paste, or use the keyboard shortcut Ctrl+V (Win) or Cmd+V (macOS).
Replace a transition
To replace a transition, drag the new video or audio transition from the Effects panel onto the existing transition in the sequence.
When you replace a transition, the alignment and duration are preserved. However, this discards the settings for the old transition and replaces it with the default settings for the new transition.