These two options are used for manual attachment of Proxy or Full Res media. These options are useful if you create proxy media outside of the Create Proxies workflow (for example, media created via third party software, hardware, or a combination of both) or you want to reattach Proxy or Full Res media to Offline clips. The supported workflow allows attachment of Proxies with other frame sizes & PAR (pixel aspect ratio) combinations that are divisible by the Full Res clip (for example, 1920x1080 1.0 PAR Full Res and 960x540 1.0 PAR Proxy or 1440x1080 1.33 PAR Proxy), but other parameters such as fielding, frame rate, duration, and audio channels must match. Mismatched audio channels results in warning dialogs and are not allowed, but other mismatched video parameters are not blocked and results in issues.
Media support: Attach Proxies and Full Resolution Media options are available for video-only, A/V, and Offline clips in the Project panel. Other file types (for example, audio-only, stills, image sequences) are not supported. Right-click (WIN) or Ctrl-click (Mac OS) your clips in the Project panel and choose Proxy > Attach Proxies or Reconnect Full Resolution Media. You can also assign shortcuts for each option in the Keyboard Shortcuts dialog box.
- Attach Proxies launches the Attach Proxies dialog box that is similar to the Link Media dialog box. You can choose between Media Browser or OS dialog boxes to attach your Proxy clip to your Full Res clips in the Project panel. Attach Proxies also has an Undo command.
- Reconnect Full Resolution Media launches the Reconnect Full Resolution Media dialog box, which is identical to the Attach Proxies dialog, except that it attaches Full Res clips. When using this option, the selected clip moves into the Proxy position and the clip you select in the Reconnect Full Resolution dialog becomes the new Full Res clip. If a Proxy was already attached to your clip, then it keeps the Proxy clip and only the Full Res portion is replaced. Reconnect Full Resolution cannot be undone, but you can use Reconnect Full Resolution Media to attach another clip.
Note: Attach Proxies and Reconnect Full Res Media options is always be enabled for supported clips. If you decide you want to change the Full Res or Proxy of a clip, you can choose either option again and attach a different clip.
Enable/Toggle Proxies: To view Proxy or Full Res, simply use the Toggle Proxies button in the Source Monitor or Program Monitor. This button is available in the Button Editor (the plus sign (+) in the lower right of either Monitor), that you can add in the transport controls area. This setting is a global machine Preference, so it can also be set via Preferences > Media > Enable proxies. These buttons and Preference are linked, so setting it one place sets it in the others. The Toggle/Enable Proxies preference applies to all Projects created on that system. If you move the Project to another system, the preference is determined by what was set on that system, not the Project. When set, the button turns blue which indicates that you are viewing Proxy in the Source and Program Monitors. You can also set a shortcut for Toggle Proxies in Keyboard Shortcuts.
Note: Other panels do not automatically update thumbnails based upon the Toggle/Enable Proxies state. This can result in thumbnails not following the Toggle/Enable Proxies setting, but that does alleviate certain performance issues.
Proxy column: In the Project and Metadata Panels, there is an option in Metadata Display > Premiere Pro Project Metadata for Proxy column. Click the check box and a Proxy column is added to the panel in List View. The column is blank if no Proxy is attached, it lists as Attached if a Proxy is attached to a clip, and it lists as Offline for an attached Proxy that is missing or Offline.
Note: The Metadata panel and Project panel columns only reports information for the Full Res clip. There are two places where you can view information of the Proxy clip: Properties and Info Panel.
Properties: When you get Properties on a clip with Proxy attached, the top portion contains information for the Full Res clip and below that lists information for the Proxy clip.
Info Panel: When Proxy is attached to an A/V clip, the Info panel lists the basic video and audio information below the Full Res clip info. The info panel does not report Proxy information for video only clips, though.
Note: All other areas of Premiere Pro only reports Full Res information.
Offline and relink/reattach: The Link Media dialog has not been updated to restrict functionality for Proxy. In the Link Media dialog, make sure to only relink to same files and avoid unsupported formats, and so on (the Attach dialog box restricts your choices to only supported formats). Depending on if Full Res or Proxy are Offline, you have slightly different options to relink or reattach.
- Full Res: (clips went Offline while Project was closed) In process of opening the Project, you automatically receive the Link Media dialog which you use for relinking to Full Res clips. If you prefer to use the Reconnect Full Resolution Media dialog or keep Full Res Offline, you may click Offline All or Cancel. Once the Project is opened, you have options for Link Media and Reconnect Full Resolution Media in the context menu. If the Full Res clip goes offline while you are working in a Project, you are presented with the Link Media dialog box.
- Proxy: (clips went Offline while Project was closed) In process of opening the Project, you automatically receive the Link Media dialog which you can use to relink your Proxy clips. If you prefer to use the Attach Proxies dialog or keep Proxies Offline, click Offline All or Cancel. If you want the option to Link Media upon opening the Project again, use the Cancel button. This is important because if you choose Offline or Offline All and Save your Project, the Link Media dialog box does not appear upon closing and reopening the Project. Once the Project is opened, you have an option for Attach Proxies only in a context menu (Link Media is dimmed for clips with only Proxies Offline). If a Proxy clip goes Offline while you are working in a Project, you are Link Media dialog box does not open. If you close and then reopen the Project, the Link Media dialog box launches. Note that the Link Media dialog box only presents the File Name and File Path column information for Proxies.
Note: If Proxies and Full Res are both Offline, when you are presented with the automatic Link Media dialog in process of opening a Project and you want to only relink certain clips, you can Shift or Command/Control click the desired clips in the Link Media dialog.
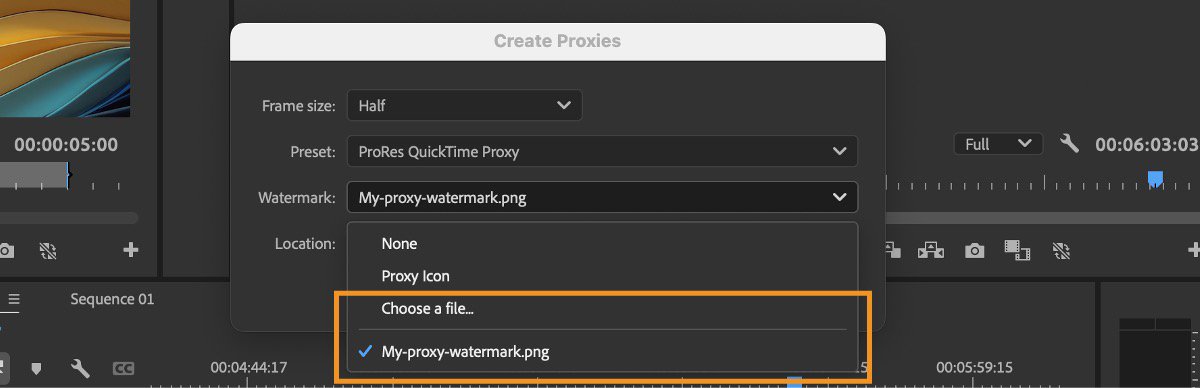



 If you select
If you select 