In the Timeline panel or Project panel, select one or more clips. Ctrl-click (Windows) or Command-click (Mac OS) clips to select a non-contiguous group of clips in the Project panel.
- Importing
- Importing from Avid or Final Cut
- Searching for imported media
- File formats
- Working with timecode
- Edit video
-
Sequences
- Create and change sequences
- Set In and Out points in the Source Monitor
- Add clips to sequences
- Rearrange and move clips
- Find, select, and group clips in a sequence
- Remove clips from a sequence
- Change sequence settings
- Edit from sequences loaded into the Source Monitor
- Simplify sequences
- Rendering and previewing sequences
- Working with markers
- Add markers to clips
- Create markers in Effect Controls panel
- Set default marker colors
- Find, move, and delete markers
- Show or hide markers by color
- View marker comments
- Copy and paste sequence markers
- Sharing markers with After Effects
- Source patching and track targeting
- Scene edit detection
- Generative Extend
- Cut and trim clips
- Video
-
Audio
- Overview of audio in Premiere Pro
- Edit audio clips in the Source Monitor
- Audio Track Mixer
- Adjusting volume levels
- Edit, repair, and improve audio using Essential Sound panel
- Enhance Speech
- Enhance Speech FAQs
- Audio Category Tagging
- Automatically duck audio
- Remix audio
- Monitor clip volume and pan using Audio Clip Mixer
- Audio balancing and panning
- Advanced Audio - Submixes, downmixing, and routing
- Audio effects and transitions
- Working with audio transitions
- Apply effects to audio
- Measure audio using the Loudness Radar effect
- Recording audio mixes
- Editing audio in the timeline
- Audio channel mapping in Premiere Pro
- Use Adobe Stock audio in Premiere Pro
- Text-Based Editing
- Advanced editing
- Best Practices
- Properties panel
- Essential Graphics panel (24.x and earlier)
- Captions
- Motion Graphics Templates
- Best Practices: Faster graphics workflows
- Retiring the Legacy Titler FAQs
- Upgrade Legacy titles to Source Graphics
- Overview: Color workflows in Premiere Pro
- Color Settings
- Auto Color
- Get creative with color using Lumetri looks
- Adjust color using RGB and Hue Saturation Curves
- Correct and match colors between shots
- Using HSL Secondary controls in the Lumetri Color panel
- Create vignettes
- Looks and LUTs
- Lumetri scopes
- Timeline tone mapping
- HDR for broadcasters
- Enable DirectX HDR support
- About color management
- How color management works
- Auto Detection of Log Camera Formats and Raw Media
- Disable color management
- Manage source media colors in the Program Monitor
- Configure clips for color management using Clip Modify
- Configure sequence color management
- Customize color presets for new or existing sequences
- Configure a sequence’s output color space
- Color management options
- Color management and Lumetri Color
- Premiere Pro and After Effects color management compatibility
- Working with color managed iPhone media
- Frequently asked questions
- Export video
- Export Preset Manager
- Workflow and overview for exporting
- Quick export
- Exporting for the Web and mobile devices
- Export a still image
- Content Credentials in Premiere Pro and Adobe Media Encoder
- Exporting projects for other applications
- Exporting OMF files for Pro Tools
- Export to Panasonic P2 format
- Create and export HDR videos for YouTube on Macintosh
- Export settings
- Best Practices: Export faster
- Collaboration in Premiere Pro
- Get started with collaborative video editing
- Create Team Projects
- Add and manage media in Team Projects
- Invite and manage collaborators
- Share and manage changes with collaborators
- View auto saves and versions of Team Projects
- Manage Team Projects
- Linked Team Projects
- Frequently asked questions
- Set preferences
- Reset and restore preferences
- Recovery Mode
- Working with Proxies
- Check if your system is compatible with Premiere Pro
- Premiere Pro for Apple silicon
- Eliminate flicker
- Interlacing and field order
- Smart rendering
- Control surface support
- Best Practices: Working with native formats
-
Knowledge Base
- Known issues
- Fixed issues
- Fix Premiere Pro crash issues
- Why do my Premiere Pro exports look washed out?
- Unable to migrate settings after updating Premiere Pro
- Green and pink video in Premiere Pro or Premiere Rush
- How do I manage the Media Cache in Premiere Pro?
- Fix errors when rendering or exporting
- Troubleshoot issues related to playback and performance in Premiere Pro
- Adobe Premiere Pro User Guide
- Beta releases
- Getting started
- Hardware and operating system requirements
- Creating projects
- Workspaces and workflows
- Frame.io
-
Import media
- Importing
- Importing from Avid or Final Cut
- Searching for imported media
- File formats
- Working with timecode
-
Editing
- Edit video
-
Sequences
- Create and change sequences
- Set In and Out points in the Source Monitor
- Add clips to sequences
- Rearrange and move clips
- Find, select, and group clips in a sequence
- Remove clips from a sequence
- Change sequence settings
- Edit from sequences loaded into the Source Monitor
- Simplify sequences
- Rendering and previewing sequences
- Working with markers
- Add markers to clips
- Create markers in Effect Controls panel
- Set default marker colors
- Find, move, and delete markers
- Show or hide markers by color
- View marker comments
- Copy and paste sequence markers
- Sharing markers with After Effects
- Source patching and track targeting
- Scene edit detection
- Generative Extend
- Cut and trim clips
- Video
-
Audio
- Overview of audio in Premiere Pro
- Edit audio clips in the Source Monitor
- Audio Track Mixer
- Adjusting volume levels
- Edit, repair, and improve audio using Essential Sound panel
- Enhance Speech
- Enhance Speech FAQs
- Audio Category Tagging
- Automatically duck audio
- Remix audio
- Monitor clip volume and pan using Audio Clip Mixer
- Audio balancing and panning
- Advanced Audio - Submixes, downmixing, and routing
- Audio effects and transitions
- Working with audio transitions
- Apply effects to audio
- Measure audio using the Loudness Radar effect
- Recording audio mixes
- Editing audio in the timeline
- Audio channel mapping in Premiere Pro
- Use Adobe Stock audio in Premiere Pro
- Text-Based Editing
- Advanced editing
- Best Practices
-
Titles, Graphics, and Captions
- Properties panel
- Essential Graphics panel (24.x and earlier)
- Captions
- Motion Graphics Templates
- Best Practices: Faster graphics workflows
- Retiring the Legacy Titler FAQs
- Upgrade Legacy titles to Source Graphics
- Fonts and emojis
- Animation and Keyframing
- Compositing
-
Color Correction and Grading
- Overview: Color workflows in Premiere Pro
- Color Settings
- Auto Color
- Get creative with color using Lumetri looks
- Adjust color using RGB and Hue Saturation Curves
- Correct and match colors between shots
- Using HSL Secondary controls in the Lumetri Color panel
- Create vignettes
- Looks and LUTs
- Lumetri scopes
- Timeline tone mapping
- HDR for broadcasters
- Enable DirectX HDR support
-
Color management
- About color management
- How color management works
- Auto Detection of Log Camera Formats and Raw Media
- Disable color management
- Manage source media colors in the Program Monitor
- Configure clips for color management using Clip Modify
- Configure sequence color management
- Customize color presets for new or existing sequences
- Configure a sequence’s output color space
- Color management options
- Color management and Lumetri Color
- Premiere Pro and After Effects color management compatibility
- Working with color managed iPhone media
- Frequently asked questions
-
Exporting media
- Export video
- Export Preset Manager
- Workflow and overview for exporting
- Quick export
- Exporting for the Web and mobile devices
- Export a still image
- Content Credentials in Premiere Pro and Adobe Media Encoder
- Exporting projects for other applications
- Exporting OMF files for Pro Tools
- Export to Panasonic P2 format
- Create and export HDR videos for YouTube on Macintosh
- Export settings
- Best Practices: Export faster
-
Collaborative editing
- Collaboration in Premiere Pro
- Get started with collaborative video editing
- Create Team Projects
- Add and manage media in Team Projects
- Invite and manage collaborators
- Share and manage changes with collaborators
- View auto saves and versions of Team Projects
- Manage Team Projects
- Linked Team Projects
- Frequently asked questions
- Long form and Episodic workflows
- Working with other Adobe applications
- Organizing and Managing Assets
-
Improving Performance and Troubleshooting
- Set preferences
- Reset and restore preferences
- Recovery Mode
- Working with Proxies
- Check if your system is compatible with Premiere Pro
- Premiere Pro for Apple silicon
- Eliminate flicker
- Interlacing and field order
- Smart rendering
- Control surface support
- Best Practices: Working with native formats
-
Knowledge Base
- Known issues
- Fixed issues
- Fix Premiere Pro crash issues
- Why do my Premiere Pro exports look washed out?
- Unable to migrate settings after updating Premiere Pro
- Green and pink video in Premiere Pro or Premiere Rush
- How do I manage the Media Cache in Premiere Pro?
- Fix errors when rendering or exporting
- Troubleshoot issues related to playback and performance in Premiere Pro
- Extensions and plugins
- Video and audio streaming
- Monitoring Assets and Offline Media
You can change the speed and duration for one or more clips at a time. Premiere Pro offers several ways to modify the speed and duration of clips.
The speed of a clip is the rate at which it plays back compared to the rate at which it was recorded. The duration of a clip is the length of time it takes to play from the In point to the Out point. You can set a duration for video or audio clips, letting them speed up or slow down to fill the duration.
Use one of the following options to change the speed or duration of a clip:
You can apply Optical Flow only from the timeline or Export Settings dialog box, and not from the Project panel. Timeline Search provides you with advanced search options that let you find and manage clips in complex timelines. For more information, see Find assets.
-
-
Choose Clip > Speed/Duration or right-click over a selected clip and choose Speed/Duration.
Set the options to control the pace and flow of your video. Set the options to control the pace and flow of your video. Note:You can apply Speed/Duration changes at the Project clip level or at the Sequence clip level. Changes made at the project level are respected when adding new instances into a sequence. It is different from master clip effects though, because Speed/Duration changes are not ripped into existing instances of that clip in your sequence.
Do any of the following:
- To change the duration without changing the speed of the selected clips, click the gang button so that it shows a broken link. Unganging also allows you to change the speed without changing the duration.
- To play the clips backward, check Reverse Speed.
- To keep the audio at its current pitch while the speed or duration changes, check Maintain Audio Pitch.
- To keep the clips following the changing clips next to them, click Ripple Edit, Shifting Trailing Clips.
- Select a Time Interpolation option for Speed changes: Frame Sampling, Frame Blending, or Optical Flow. (For more information, see the sections below entitled Time interpolation using Optical Flow and Frame Blending)
Note:If the Ripple Edit Tool stops working, make sure that the Composite Preview During Trim option is deselected from the wrench tool in the timeline.
-
Click OK.
Clips with speed changes are indicated with a percentage of the original speed.
The Rate Stretch tool provides a quick method to change the duration of a clip in the Timeline while simultaneously change the clip's speed to fit the duration.
For example, you have a gap in your sequence of a specific length and you want to fill that gap with some speed-altered media. You do not care so much about the speed of the video, make sure it fills that gap at whatever speed it has to be. Rate stretch allows you to stretch or compress the speed to the percentage needed.
You can change a clip’s speed to fit a duration using the Rate Stretch tool in Premiere Pro. Select the Rate Stretch tool and drag either edge of a clip in a Timeline panel.
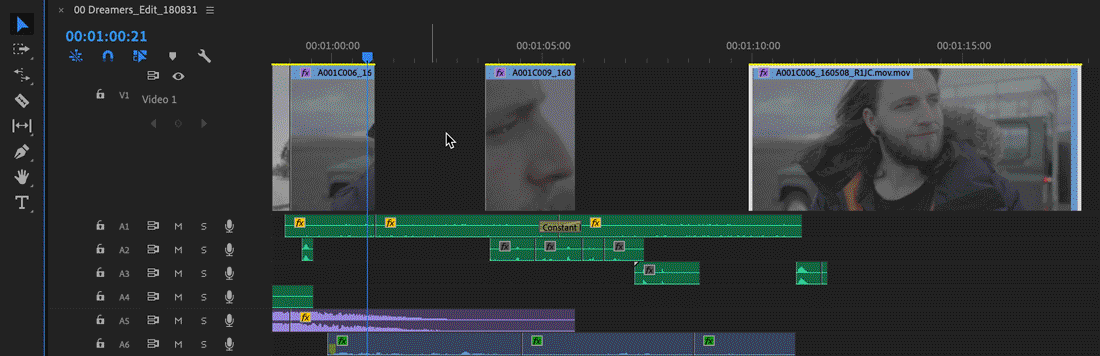
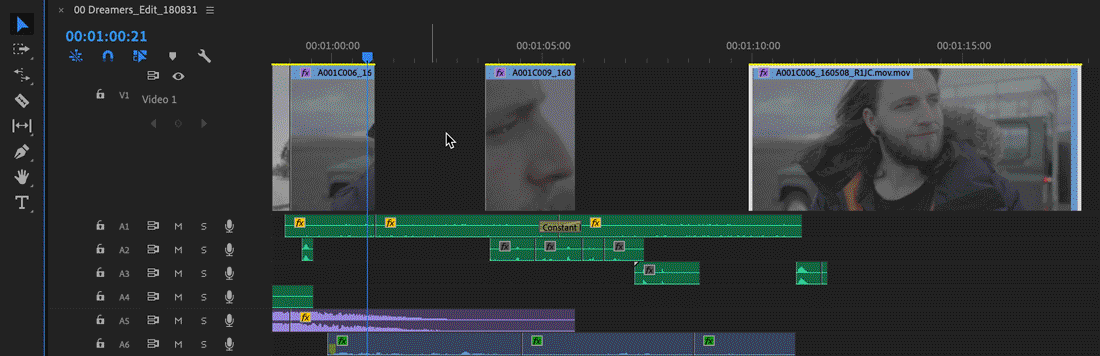
You can vary the speed of the video portion of a clip. Use Time Remapping to create slow motion and fast motion effects within a single clip.
-
Right-click on the clip, and select Show Clip Keyframes > Time Remapping > Speed.
The clip is shaded blue. A horizontal rubber band that controls the speed of the clip appears across the center of the clip. A white speed-control track appears in the upper portion of the clip, just below the clip title bar. If it is hard to see the clip, zoom in to make enough room.
-
Drag the rubber band upward or downward to increase or decrease the speed of the clip. A tool tip appears showing the change in speed as a percentage of the original speed.
The playback speed of the video portion of the clip changes and its duration expands or contracts depending on whether its speed is increased or decreased. The audio portion of the clip remains unchanged by Time Remapping, although it remains linked to the video portion.
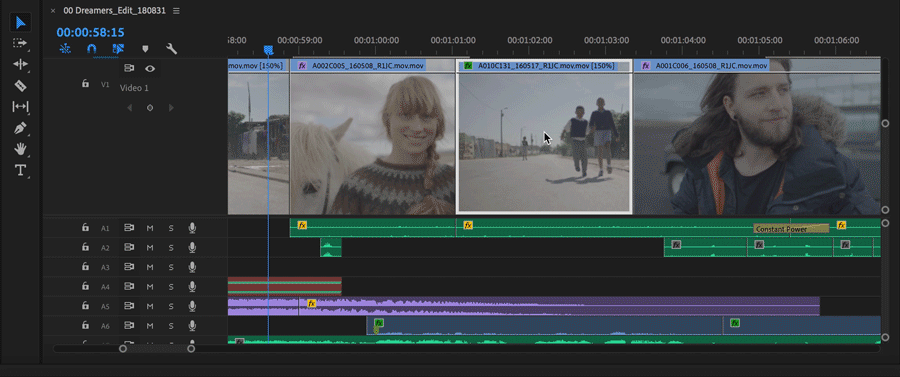
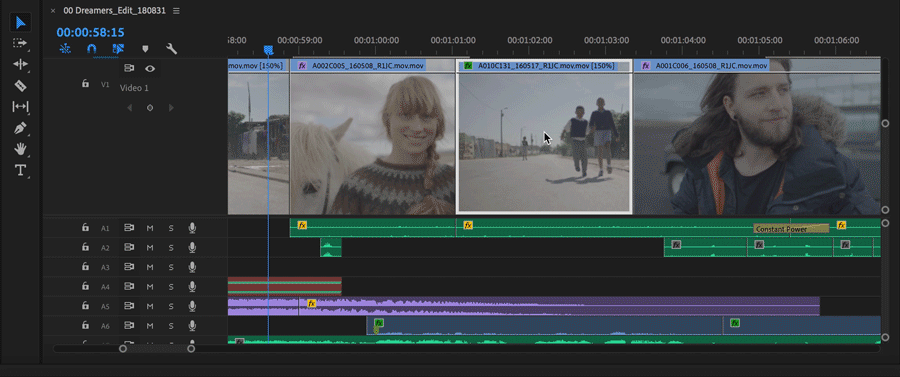
When you lengthen a clip in a sequence by slowing its speed, it does not overwrite an adjacent clip. Instead, the clip expands until it touches the edge of the adjacent clip. Adobe Premiere Pro then pushes remaining frames into the tail of the lengthened clip. To recover these frames, create a gap after the clip and trim its right edge to reveal them.
Vary changes to speed or direction with Time Remapping
You can speed up, slow down, play backward, or freeze video portions of a clip using the Time Remapping effect. For example, take a clip of someone walking. You can show the person moving forward quickly, slowing suddenly, stopping mid-step, and even walking backward, before resuming the forward motion.
You can apply time remapping only to instances of clips in a Timeline panel, not to master clips. When you vary the speed of a clip with linked audio and video, the audio remains linked to the video, but remains at 100% speed. The audio does not remain synchronized with the video.




Speed keyframes can be applied in the Effect Controls panel, or on a clip in the Timeline panel. A speed keyframe can be split to create a transition between two different playback speeds.
When first applied to a track item, any change in playback speed on either side of a speed keyframe is instantaneous at that frame. When the speed keyframe is dragged apart and spread out beyond one frame, the halves form a speed change transition. Here, you can apply linear or smooth curves to ease in or ease out the change between playback speeds.
Using Time Remapping, you can perform the following:
It is best to apply time remapping controls to a clip in its own video track. Slowing a portion of the clip makes it longer. If a second clip follows the lengthened clip in the video track, the lengthened clip is automatically trimmed where the second clip begins. To recover trimmed frames, click the Track Select Tool. Shift-drag the second clip toward the right. All clips lying to the right move to the right. Click the Selection tool, and drag the right edge of the lengthened clip to the right, exposing its trimmed frames.
-
Right-click on the clip, and select Show Clip Keyframes > Time Remapping > Speed.
The clip is shaded blue. A horizontal rubber band that controls the speed of the clip appears across the center of the clip. A white speed-control track appears in the upper portion of the clip, below the clip title bar.
-
Ctrl-click (Windows) or Command-click (Mac OS) at least one point on the rubber band to set a keyframe. Speed keyframes appear near the top of the clip, above the rubber band in the white speed-control track. Speed keyframes can be split in half, acting as two keyframes for marking the beginning and end of a speed-change transition. Adjustment handles also appear on the rubber band, in the middle of the speed-change transition.
A. Speed keyframe B. White speed-control track C. Rubber band
-
Do one of the following:
Drag the rubber band on either side of the speed keyframe up or down to increase or decrease the playback speed of that portion. (Optional) Press Shift while dragging to limit the speed change values to 5% increments.
Shift-drag the speed keyframe to the left or right to change the speed of the portion to the left of the speed keyframe.
Both the speed and duration of the segment change. Speeding up a segment of a clip makes the segment shorter, and slowing down a segment makes it longer.
-
(Optional) To create a speed transition, drag the right half of the speed keyframe to the right, or the left half to the left.
-
(Optional) To change the acceleration or deceleration of the speed change, drag either of the handles on the curve control.
The change of speed eases in or eases out according to the curvature of the speed ramp.
-
(Optional) To revert a transition speed change, select the unwanted half of the speed keyframe, and press Delete.


Speed and Velocity values for the Time Remapping effect are shown in the Effect Controls panel for reference only. You cannot edit these values directly there.
In the white control track area of the clip, drag the gray-shaded area of the speed transition into its new position.
-
Right-click on the clip, and select Show Clip Keyframes > Time Remapping > Speed.
The clip is shaded blue. A horizontal rubber band that controls the speed of the clip appears across the center of the clip. A white speed-control track appears in the upper portion of the clip, just below the clip title bar. If it is hard to see the clip, zoom in to make enough room.
-
Ctrl-click (Windows) or Command-click (Mac OS) on the rubber band to create a speed keyframe
 .
. -
Ctrl-drag (Windows) or Command-drag (Mac OS) a speed keyframe (both halves) to the place where you want the backward motion to end. A tool tip shows the speed as a negative percentage of the original speed. The Program monitor displays two panes: the static frame where you initiated the drag, and a dynamically updating frame that reverses playback returns to before switching to forward speed. When you release the mouse button to end the drag, an extra segment is added for the forward playback portion. The new segment has the same duration as the segment you created. An extra speed keyframe is placed at the end of this second segment. Left-pointing angle brackets
 appear in the speed-control track, indicating the section of the clip playing in reverse.
appear in the speed-control track, indicating the section of the clip playing in reverse.The segment plays backward at full speed from the first keyframe to the second. Then, it plays forward at full speed from the second to the third keyframe. Finally, it returns to the frame at which the backward motion began. This effect is called a palindrome reverse.
Play a clip backward, then forward Play a clip backward, then forward Note:You can create a segment that plays in reverse and doesn't return to forward playback. Use the Razor tool or the Trim tool to remove the segment of the clip with the forward playback section. For more information, see Trimming clips.
-
(Optional) You can create a speed transition for any part of the change in direction. Drag the right half of a speed keyframe to the right, or the left half to the left.
A gray area appears between the halves of the speed keyframe, indicating the length of the speed transition. A blue curve control appears in the gray area.
Note:If the blue curve control does not appear, click in the gray area.
Blue curve control in gray area between halves of a speed keyframe Blue curve control in gray area between halves of a speed keyframe -
(Optional) To change the acceleration or deceleration of any part of the directional change, drag either of the handles on the curve control.
The change of speed eases in or eases out according to the curvature of the speed ramp.
Remove the Time Remapping effect
You cannot toggle the Time Remapping effect on and off like other effects. Enabling and disabling Time Remapping affects the duration of the clip instance in a Timeline. Once the Time Remapping effect has been disabled, all the keyframes are deleted.
-
To make this panel active, click the Effect Controls tab.
-
To open Time Remapping, click the triangle next to it.
-
To set it to the off position, click the Toggle Animation button next to the word Speed.
This action deletes any existing speed keyframes, and disables Time Remapping for the selected clip.
To re-enable Time Remapping, click the Toggle Animation button back to the 'on' position. You cannot use Time Remapping with this button in the 'off' position.
Change the default duration for still images
-
Choose Edit > Preferences > Timeline (Windows) or Premiere Pro > Preferences > Timeline (Mac OS).
-
For Still Image Default Duration, specify the number of frames you want as a default duration for a still image.
Set default duration for still images to maintain consistent duration throughout your project. Set default duration for still images to maintain consistent duration throughout your project.
Changing the default duration of still images does not affect the duration of still images that are already part of a sequence or that have already been imported. Reimport the images after you change the default duration to get a different duration for the images.
You can also create a time lapse from still images. For more information, see Create time lapse video from still images.
The Optical Flow feature in Premiere Pro uses frame analyses and pixel motion estimation to create brand new video frames, resulting in smoother speed changes, time-remapping, and frame-rate conversion.
The Optical Flow option in the Time Interpolation menu (Clip > Video Options > Time Interpolation > Optical Flow) allows you to interpolate missing frames for time remapping and produce better looking and smoother slow motion from conventionally shot footage.
Since the optical flow library cannot sustain real-time playback, as it happens with the existing Frame Blend function, Premiere Pro uses the time-consuming Optical Flow only for Time Remapping for high quality renders. For low quality or draft rendering, the faster Frame Sample interpolation is used even while the Optical Flow is enabled. To see the optical flow effect, render your sequence. Choose Render In to Out or hit Enter to do that
Optical Flow interpolation is ideal for modifying the speed of clips that contain objects with no motion blur, which are moving in front of a mostly static background that highly contrasts with the object in motion.
Time Interpolation using Optical Flow
-
Right-click on the clip and choose Speed/Duration. The following dialog box appears.
Set the options to control the pace and flow of your video. Set the options to control the pace and flow of your video. -
In the Speed field, specify the desired playback speed for the clip in percentage value.
-
In the Time Interpolation drop-down, select Optical Flow. Click OK to commit.
-
Choose Sequence > Render In to Out or Render Selection to render the clip. Premiere Pro GPU acceleration completes the rendering process.
GPU acceleration shortens render time and helps improve playback performance
-
To see that the smooth slow motion created using the newly interpolated Optical Flow frames, play the clip.
If video plays in fast forward, go to, Edit > Preferences > Audio Hardware and change the default input of to none.
Exporting time interpolated media
The Time Interpolation setting in the Export Settings dialog box (File > Export > Media) allows you to change the frame rate of the exported file by using Optical Flow to interpolate the missing frames. For example, if you have a 30-fps footage that you want to export at 60 fps without repeating every frame, you can export the media with the Optical Flow option in the Time Interpolation drop-down box selected.


In some footage, using Optical Flow for creating smoother motion does not produce the desired results. In such scenarios, you can use one of the other time interpolation options--Frame Sampling or Frame Blending. Frame Sampling repeats or removes frames as required, to reach the desired speed. Frame Blending repeats frames, and it also blends between them as required, to help smooth out the motion.
You can access all the time interpolation methods from within Premiere Pro using one of the following options:
- Choose Clip > Video Options > Time Interpolation > Frame Blending | Frame Sampling.
- Right-click on the clip in a sequence and choose Time Interpolation > Frame Blending | Frame Sampling.
- Open the Speed/Duration dialog box and use the Time Interpolation drop-down.
- Open the Export Settings dialog and use the Time Interpolation drop-down (this method only applies to exported media).





