- Importing
- Importing from Avid or Final Cut
- Searching for imported media
- File formats
- Working with timecode
- Edit video
-
Sequences
- Create and change sequences
- Set In and Out points in the Source Monitor
- Add clips to sequences
- Rearrange and move clips
- Find, select, and group clips in a sequence
- Remove clips from a sequence
- Change sequence settings
- Edit from sequences loaded into the Source Monitor
- Simplify sequences
- Rendering and previewing sequences
- Working with markers
- Add markers to clips
- Create markers in Effect Controls panel
- Set default marker colors
- Find, move, and delete markers
- Show or hide markers by color
- View marker comments
- Copy and paste sequence markers
- Sharing markers with After Effects
- Source patching and track targeting
- Scene edit detection
- Generative Extend
- Cut and trim clips
- Video
-
Audio
- Overview of audio in Premiere Pro
- Edit audio clips in the Source Monitor
- Audio Track Mixer
- Adjusting volume levels
- Edit, repair, and improve audio using Essential Sound panel
- Enhance Speech
- Enhance Speech FAQs
- Audio Category Tagging
- Automatically duck audio
- Remix audio
- Monitor clip volume and pan using Audio Clip Mixer
- Audio balancing and panning
- Advanced Audio - Submixes, downmixing, and routing
- Audio effects and transitions
- Working with audio transitions
- Apply effects to audio
- Measure audio using the Loudness Radar effect
- Recording audio mixes
- Editing audio in the timeline
- Audio channel mapping in Premiere Pro
- Use Adobe Stock audio in Premiere Pro
- Text-Based Editing
- Advanced editing
- Best Practices
- Overview of video effects and transitions
- Effects
- Transitions
-
Properties panel
- About Properties panel
- Edit text
- Edit shapes
- Change the appearance of text and shapes
- Apply gradients
- Linked and Track Styles
- Working with style browser
- Draw with the Pen tool
- Align objects
- Add Responsive Design features to your graphics
- Edit audio
- Edit video
- Mask with shape
- Create reveal animations using masking techniques
- Create, apply, and redefine text styles
- Add Responsive Design features to your graphics
- Captions
- Motion Graphics Templates
- Best Practices: Faster graphics workflows
- Retiring the Legacy Titler FAQs
- Upgrade Legacy titles to Source Graphics
- Overview: Color workflows in Premiere Pro
- Color Settings
- Auto Color
- Get creative with color using Lumetri looks
- Adjust color using RGB and Hue Saturation Curves
- Correct and match colors between shots
- Using HSL Secondary controls in the Lumetri Color panel
- Create vignettes
- Looks and LUTs
- Lumetri scopes
- Timeline tone mapping
- HDR for broadcasters
- Enable DirectX HDR support
- About color management
- How color management works
- Auto Detection of Log Camera Formats and Raw Media
- Disable color management
- Manage source media colors in the Program Monitor
- Configure clips for color management using Clip Modify
- Configure sequence color management
- Customize color presets for new or existing sequences
- Configure a sequence’s output color space
- Color management options
- Color management and Lumetri Color
- Premiere Pro and After Effects color management compatibility
- Working with color managed iPhone media
- Frequently asked questions
- Export video
- Export Preset Manager
- Workflow and overview for exporting
- Quick export
- Exporting for the Web and mobile devices
- Export a still image
- Content Credentials in Premiere Pro and Adobe Media Encoder
- Exporting projects for other applications
- Exporting OMF files for Pro Tools
- Export to Panasonic P2 format
- Create and export HDR videos for YouTube on Macintosh
- Export settings
- Best Practices: Export faster
- Collaboration in Premiere Pro
- Get started with collaborative video editing
- Create Team Projects
- Add and manage media in Team Projects
- Invite and manage collaborators
- Share and manage changes with collaborators
- View auto saves and versions of Team Projects
- Manage Team Projects
- Linked Team Projects
- Frequently asked questions
- Set preferences
- Reset and restore preferences
- Recovery Mode
- Working with Proxies
- Check if your system is compatible with Premiere Pro
- Premiere Pro for Apple silicon
- Eliminate flicker
- Interlacing and field order
- Smart rendering
- Control surface support
- Best Practices: Working with native formats
-
Knowledge Base
- Known issues
- Fixed issues
- Fix Premiere Pro crash issues
- Why do my Premiere Pro exports look washed out?
- Unable to migrate settings after updating Premiere Pro
- Green and pink video in Premiere Pro or Premiere Rush
- How do I manage the Media Cache in Premiere Pro?
- Fix errors when rendering or exporting
- Troubleshoot issues related to playback and performance in Premiere Pro
- Adobe Premiere Pro User Guide
- Beta releases
- Getting started
- Hardware and operating system requirements
- Creating projects
- Workspaces and workflows
- Frame.io
-
Import media
- Importing
- Importing from Avid or Final Cut
- Searching for imported media
- File formats
- Working with timecode
-
Editing
- Edit video
-
Sequences
- Create and change sequences
- Set In and Out points in the Source Monitor
- Add clips to sequences
- Rearrange and move clips
- Find, select, and group clips in a sequence
- Remove clips from a sequence
- Change sequence settings
- Edit from sequences loaded into the Source Monitor
- Simplify sequences
- Rendering and previewing sequences
- Working with markers
- Add markers to clips
- Create markers in Effect Controls panel
- Set default marker colors
- Find, move, and delete markers
- Show or hide markers by color
- View marker comments
- Copy and paste sequence markers
- Sharing markers with After Effects
- Source patching and track targeting
- Scene edit detection
- Generative Extend
- Cut and trim clips
- Video
-
Audio
- Overview of audio in Premiere Pro
- Edit audio clips in the Source Monitor
- Audio Track Mixer
- Adjusting volume levels
- Edit, repair, and improve audio using Essential Sound panel
- Enhance Speech
- Enhance Speech FAQs
- Audio Category Tagging
- Automatically duck audio
- Remix audio
- Monitor clip volume and pan using Audio Clip Mixer
- Audio balancing and panning
- Advanced Audio - Submixes, downmixing, and routing
- Audio effects and transitions
- Working with audio transitions
- Apply effects to audio
- Measure audio using the Loudness Radar effect
- Recording audio mixes
- Editing audio in the timeline
- Audio channel mapping in Premiere Pro
- Use Adobe Stock audio in Premiere Pro
- Text-Based Editing
- Advanced editing
- Best Practices
-
Video Effects and Transitions
- Overview of video effects and transitions
- Effects
- Transitions
-
Titles, Graphics, and Captions
-
Properties panel
- About Properties panel
- Edit text
- Edit shapes
- Change the appearance of text and shapes
- Apply gradients
- Linked and Track Styles
- Working with style browser
- Draw with the Pen tool
- Align objects
- Add Responsive Design features to your graphics
- Edit audio
- Edit video
- Mask with shape
- Create reveal animations using masking techniques
- Create, apply, and redefine text styles
- Add Responsive Design features to your graphics
- Captions
- Motion Graphics Templates
- Best Practices: Faster graphics workflows
- Retiring the Legacy Titler FAQs
- Upgrade Legacy titles to Source Graphics
-
Properties panel
- Fonts and emojis
- Animation and Keyframing
- Compositing
-
Color Correction and Grading
- Overview: Color workflows in Premiere Pro
- Color Settings
- Auto Color
- Get creative with color using Lumetri looks
- Adjust color using RGB and Hue Saturation Curves
- Correct and match colors between shots
- Using HSL Secondary controls in the Lumetri Color panel
- Create vignettes
- Looks and LUTs
- Lumetri scopes
- Timeline tone mapping
- HDR for broadcasters
- Enable DirectX HDR support
-
Color management
- About color management
- How color management works
- Auto Detection of Log Camera Formats and Raw Media
- Disable color management
- Manage source media colors in the Program Monitor
- Configure clips for color management using Clip Modify
- Configure sequence color management
- Customize color presets for new or existing sequences
- Configure a sequence’s output color space
- Color management options
- Color management and Lumetri Color
- Premiere Pro and After Effects color management compatibility
- Working with color managed iPhone media
- Frequently asked questions
-
Exporting media
- Export video
- Export Preset Manager
- Workflow and overview for exporting
- Quick export
- Exporting for the Web and mobile devices
- Export a still image
- Content Credentials in Premiere Pro and Adobe Media Encoder
- Exporting projects for other applications
- Exporting OMF files for Pro Tools
- Export to Panasonic P2 format
- Create and export HDR videos for YouTube on Macintosh
- Export settings
- Best Practices: Export faster
-
Collaborative editing
- Collaboration in Premiere Pro
- Get started with collaborative video editing
- Create Team Projects
- Add and manage media in Team Projects
- Invite and manage collaborators
- Share and manage changes with collaborators
- View auto saves and versions of Team Projects
- Manage Team Projects
- Linked Team Projects
- Frequently asked questions
- Working with other Adobe applications
- Organizing and Managing Assets
-
Improving Performance and Troubleshooting
- Set preferences
- Reset and restore preferences
- Recovery Mode
- Working with Proxies
- Check if your system is compatible with Premiere Pro
- Premiere Pro for Apple silicon
- Eliminate flicker
- Interlacing and field order
- Smart rendering
- Control surface support
- Best Practices: Working with native formats
-
Knowledge Base
- Known issues
- Fixed issues
- Fix Premiere Pro crash issues
- Why do my Premiere Pro exports look washed out?
- Unable to migrate settings after updating Premiere Pro
- Green and pink video in Premiere Pro or Premiere Rush
- How do I manage the Media Cache in Premiere Pro?
- Fix errors when rendering or exporting
- Troubleshoot issues related to playback and performance in Premiere Pro
- Extensions and plugins
- Video and audio streaming
- Monitoring Assets and Offline Media
Productions offers you tools for organizing multi-project workflows, sharing assets between projects, and keeping everything streamlined and efficient, whether you’re working on your own or collaborating with a team.
Productions in Premiere Pro (Video Tutorial)
For more videos like these, check out AdobeVideoTraining.com.
What is Productions?
Download
Productions provides a flexible, scalable framework for organizing multi-project workflows. With Productions, large complex workflows can be divided into manageable projects, for overall efficiency and collaboration using shared local storage. Assets can be shared between projects within a Production, without creating duplicate files.
Individual editors can group related projects for improved organization and efficiency. Large projects (documentaries, films, TV) can be broken into reels or episodes where multiple editors collaborate according to their preferred workflow using shared storage network.
The established Premiere Pro project format forms the basic building block of Productions. Productions add an additional layer, linking the projects and assets within them. A project within a Production retain all the attributes of a .pproj file. You can add existing Premiere Pro projects into a Production. If needed, you can remove them to use as self-standing Premiere Pro projects.
What are the benefits of Productions?


Manage multi-project workflows
When you have large or complex workflows, Productions allows you to divide them into smaller pieces, based on the existing Premiere Pro project format. Productions connects the projects, making them into components of the larger workflow, helping you to keep projects and assets organized and efficient.


Keep everything organized and synchronized
Media referencing across projects means you can reuse assets within your production without creating duplicates. This helps you keep individual projects light and fast.
The new Production panel in Premiere Pro provides a command center for managing multi-project workflows. Any projects you add to the Productions folder become part of the production. Whether you are working on macOS or Windows, any changes you make on disk are reflected in Premiere Pro; changes in Premiere Pro are applied on disk. Productions keeps everything in sync.


Designed for collaboration
Using shared local storage, multiple editors can work on different projects in the same production. Project Locking ensures that no one overwrites your work: your colleagues can still access your project and copy content from it, but they can’t make changes until you’ve completed your edit.
All projects in a Production share the same settings, including scratch disks. This means that preview files rendered by one editor can be available for all editors who use that project, ensuring smooth playback and time-saving for the whole team.


Security: you control your media
With Productions, you have full control of your content. Your projects and assets can live entirely on your local storage. Nothing is on the cloud unless you put it there. If needed, you can do all your work without an internet connection.
Get started using Productions
Before you get started using productions, consider the following points.
Decide your storage strategy
If you are an individual editor, you can save your project files anywhere, even on your local disk.
If you plan to work with a team of editors, you need shared storage. Follow these best practices when configuring shared storage for productions.
Set up your preferences
Set up the following preferences in the Edit > Preferences (Windows) or Premiere Pro > Preferences (macOS) dialog box.
- In Preferences > Media, deselect the following options:
- Write XMP ID to files on import
- Write clip markers to XMP
- Enable clip and XMP metadata linking
- In Preferences > Collaboration:
- Make sure that Enable project locking is checked
- Enter a User Name that others will see when you open a project
- Choose Window > Workspaces and deselect Import Workspaces from Projects.
This avoids having your workspace change when opening projects used by other editors.
Choose your Production settings
The settings you choose for a Production apply to every project in the Productions folder. When collaborating inside a production, every editor sees the same shared settings for the production. To configure production settings, choose File > Production Settings. Read on to understand what each setting means for a production. For general information on these settings, see Review project settings.
Set up a production
Create a production


- Choose File > New > Production.
- Type in a name for your production. This will also be the name of the folder on disk.
- Click the blue path text to select a location to save the production folder. For collaboration, make sure to save the production on your shared storage.
- Click Create.
Open a production
Do one of the following steps:
- From the Welcome screen or with a stand-alone project open choose File > Open Production.
- Select a recently used production from the drop-down list.
- Click Open or click Browse and navigate to an existing production folder and choose it.
![]() Unlike stand-alone project files, you can open only one production at a time.
Unlike stand-alone project files, you can open only one production at a time.


Build out a production
You can build out your production in multiple ways. You can choose to create files or folders, add new projects within a production, and move or rename projects and folders.
Create projects in a production
- Click the New Project button or choose New Project from the context menu.
- Give the project a name and click OK.


Add existing projects to a production
You can add existing Premiere Pro projects to a Production.
Right-click in the Production panel or use the Production panel menu to choose Add Project to Production and then choose a project on disk.
Premiere Pro makes a copy of the project inside the production. Premiere Pro also upgrades the project version if necessary and checks to ensure there are no duplicate projects in the production.
![]() You can add project files to your production using Windows Explorer or Finder. However, avoid doing so unless you are certain the project comes from the same version of Premiere Pro. Make sure it is not a duplicate of an existing project in your production.
You can add project files to your production using Windows Explorer or Finder. However, avoid doing so unless you are certain the project comes from the same version of Premiere Pro. Make sure it is not a duplicate of an existing project in your production.
![]() Productions replace the existing Shared Projects workflow, however there are many differences between them. Adobe recommends that you finish any existing projects using Shared Projects rather than attempt to migrate them into a production.
Productions replace the existing Shared Projects workflow, however there are many differences between them. Adobe recommends that you finish any existing projects using Shared Projects rather than attempt to migrate them into a production.


Create folders in a production


- Click New Folder or choose New Folder from the context menu.
- Give the folder a name and click OK.
Move and rename projects and folders
You can move or rename projects if you have them open in read/write mode (green pen icon) or if they are closed with no red lock.
You can move and rename folders only if all the projects inside the folder are in Open read/write mode or closed with no red lock.
Production panel interface
After a production is set up, you can see all your files and folders within the Production panel. Here is a sample production panel interface.
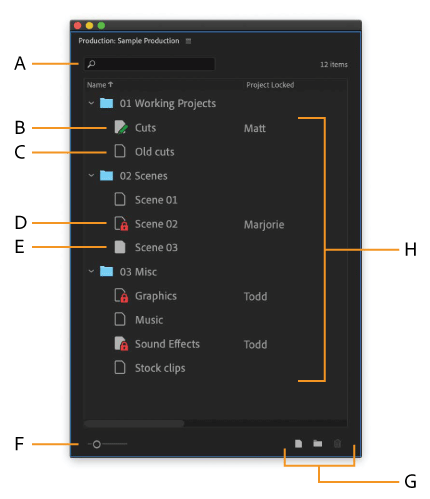
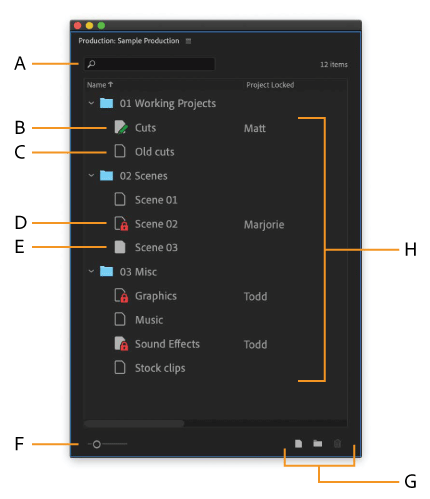
A. Search for projects and folders
B. Green pen indicates you can edit the project
C. Outlined icon means the project is closed on your system
D. Red lock indicates someone else is editing the project
E. Solid icon means the project is open on your system
F. Zoom slider adjusts the size of the text and icons in the panel
G. Buttons for New Project, New Folder, and Trash
H. Name shows who is editing the project
Change project lock status
Projects displayed in the Production panel can be in one of three states:
Open, Read/Write
Projects in this state have a solid icon with a green pen 
Open, Read Only
Projects in this state have a solid icon and may also have a

Closed
Projects in this state have an outlined icon 

To change a project lock status:
- Click the green pencil icon or red lock icon in the Project panel, or
- Right-click the project in the Production panel and select Read/Write Mode or Read/Only Mode.


