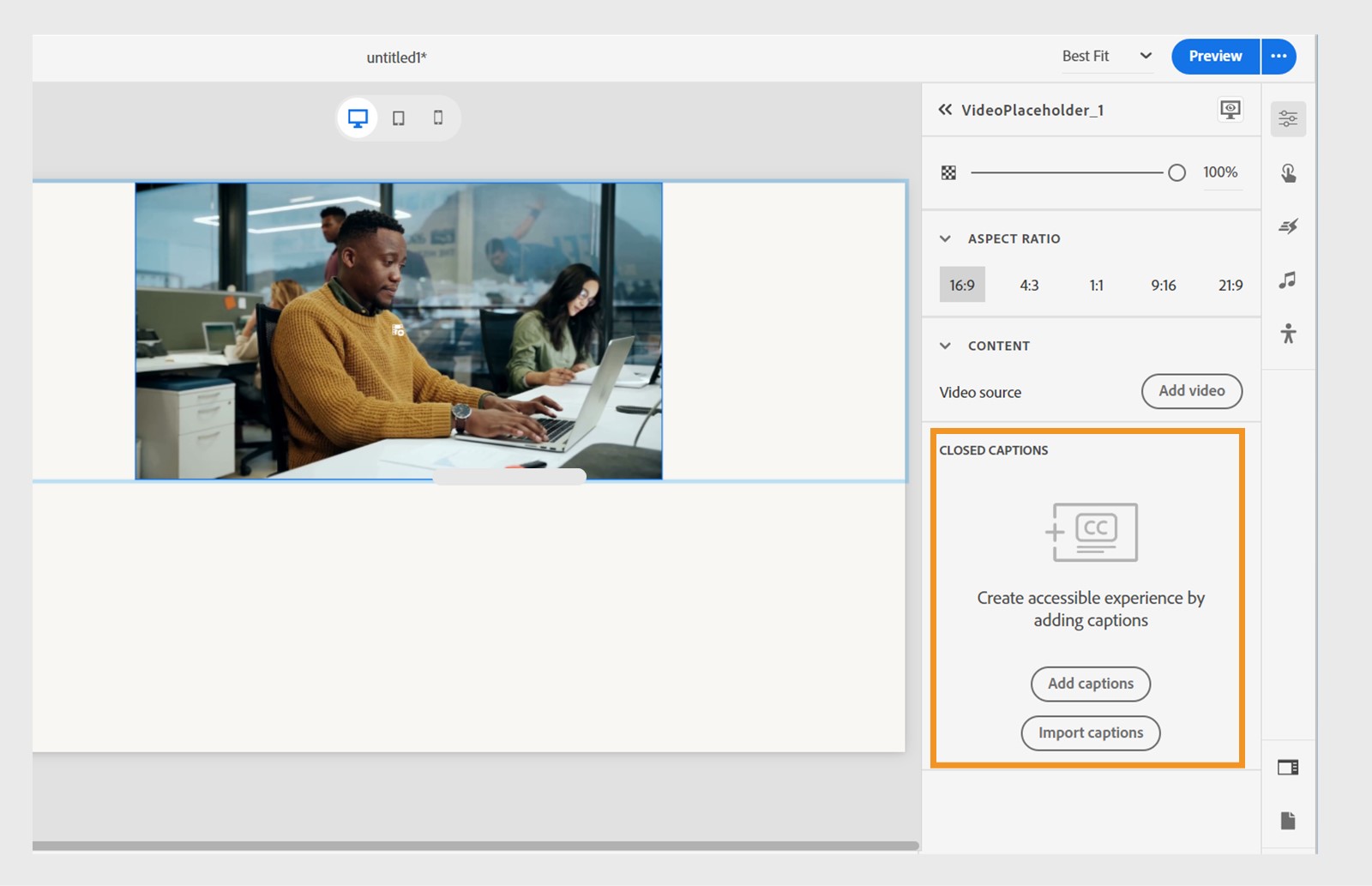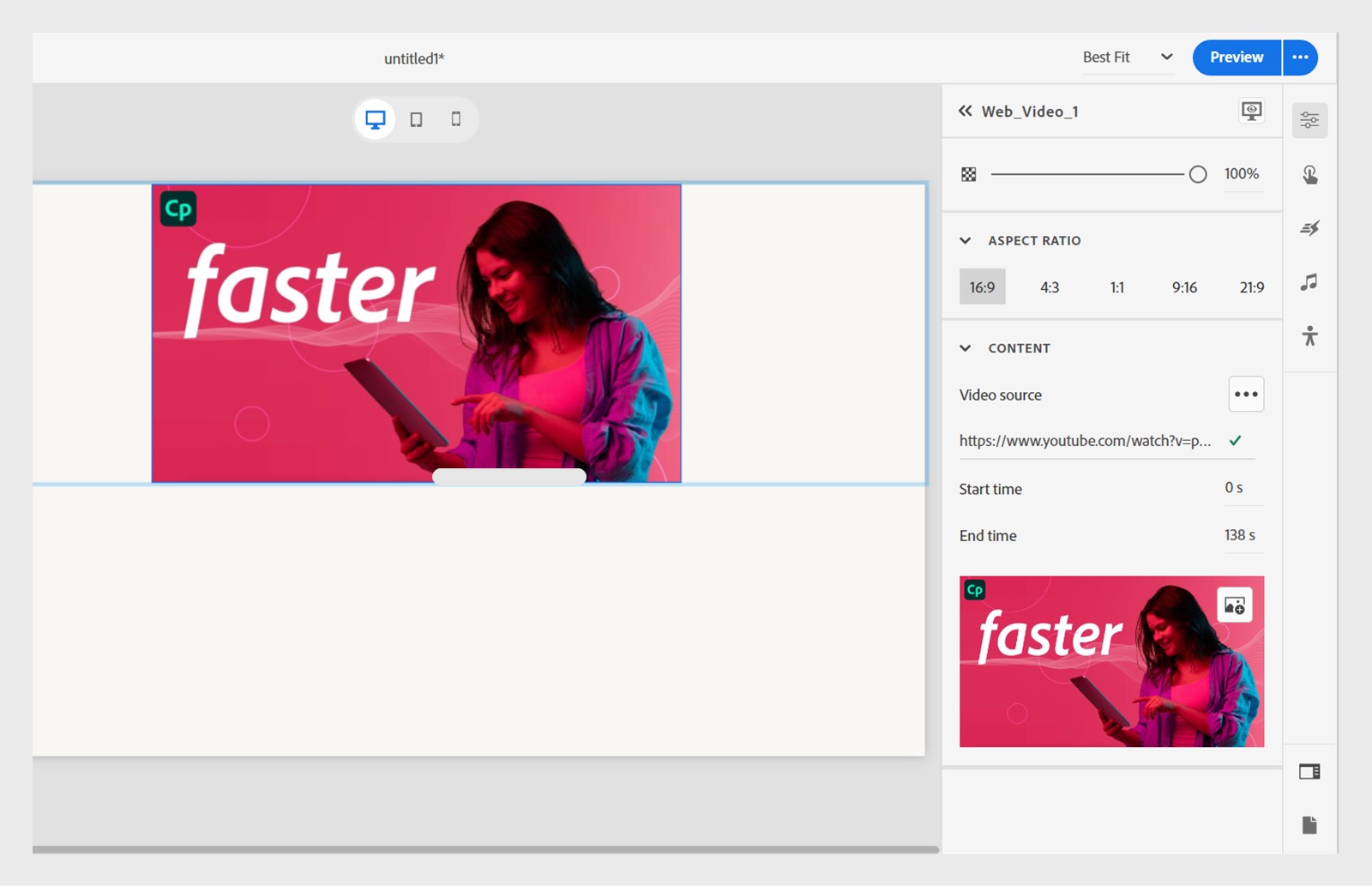最終更新日 :
2024年11月22日
概要
この記事では、新しい Adobe Captivate の最も一般的な使い方のトピックに関する手順とヒントを説明します。 バージョンの判別、プロジェクトのパブリッシングとワークフローの問題の解決、LMS との統合、クイズの作成、オブジェクト関連の問題への対処などに関するガイダンスが用意されています。