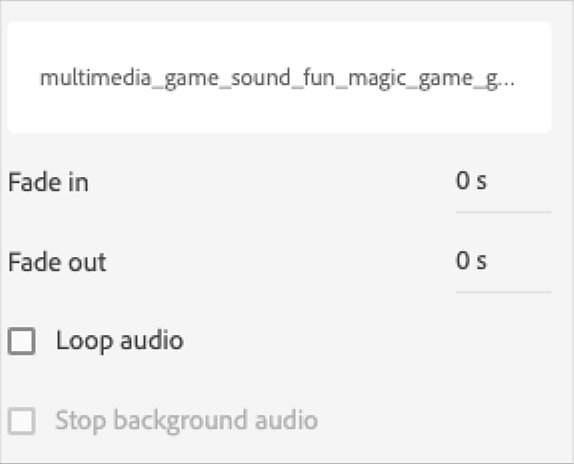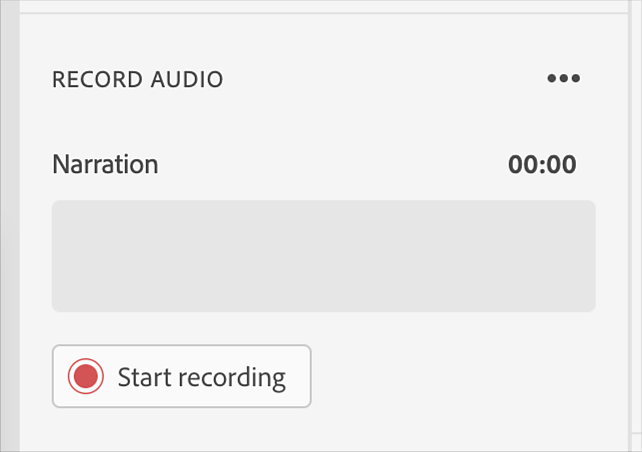- Adobe Captivate の新機能
- Adobe Captivate の必要システム構成
- Adobe Captivate アップデート
- Adobe Captivate のダウンロード
- よくある質問
- Adobe Captivate 機能の URL アクセスを設定する
- Captivate ユーザーガイド
-
Captivate の紹介
- Adobe Captivate の新機能
- Adobe Captivate の必要システム構成
- Adobe Captivate アップデート
- Adobe Captivate のダウンロード
- よくある質問
- Adobe Captivate 機能の URL アクセスを設定する
- スライドを追加
- Adobe Captivate のデザインオプション
- テキストブロックを追加
- メディアブロックを追加
- インタラクティブなコンポーネント
- ブランディングブロックを追加
- ウィジェット
- クイズを作成
- インタラクション
- アニメーション
- アクセシビリティ
- タイムラインのカスタマイズ
- 目次および再生バーのカスタマイズ
- プロジェクトプロパティを編集
- シミュレーションプロジェクトの作成
- プロジェクトのプレビュー
- レビュー用にプロジェクトを共有する
- プロジェクトのパブリッシュ
- Adobe Captivate でプロジェクトをアップグレードする
概要
この新しい Adobe Captivate にはネイティブの音声編集機能が搭載されているため、サードパーティ製ツールを使用しなくても、ソフトウェア内で音声の作業を直接行うことができます。 Adobe Captivate プロジェクトの音声をナレーション、吹き替え、バックグラウンドミュージックに使用したり、システム音声や Captivate の音声を使用して音声読み上げを生成したりすることができます。 また、音声のクローズドキャプションを追加および編集することもできます。
ひとつの Adobe Captivate プロジェクト内に、次のようないろいろな方法で音声を組み込むことができます。
- プレゼンテーションの開始時に導入音声を追加するか、ナレーションを録音する。
- プロジェクト全体で再生するバックグラウンドミュージックを追加する。
- スライドまたはオブジェクトに音を個別に追加する。
このページのトピック:
-
右側のツールバーで「音声」を選択します。
-
「音声を読み込む」ドロップダウンをクリックします。
-
「音声を読み込む」ドロップダウンの「アセット」を選択します。
-
「アセット」のファイルを選択します。
-
「音声を挿入」をクリックします。
音声の時間がスライドの表示時間より長い場合は、音声を追加するスライドの表示時間を延長するためのポップアップが表示されます。
-
「時間を延長」をクリックします。
-
音声ファイルにカーソルを合わせ、鉛筆アイコンをクリックして音声を編集します。
-
以下の音声設定を変更できます。
- フェードイン:音声をフェードインさせる時間を入力します。
- フェードアウト:オーディオをフェードアウトさせる時間を入力します。
- 音声を繰り返す:オーディオを連続再生する場合は、このチェックボックスをオンにします。
- バックグラウンド音声を停止する:プロジェクト終了時にバックグラウンド音声を停止する場合は、このチェックボックスをオンにします。
音声を編集 音声を編集 -
「クローズドキャプション」セクションで「キャプションを追加」をクリックして、スライドにクローズドキャプションを追加します。 詳細については、「スライドへのクローズドキャプションの追加」を参照してください。
macOS でシステム音声を録音する場合、「環境設定」に仮想オーディオドライバーを選択するオプションがあります。
-
「音声を読み込む」ドロップダウンの「録音」を選択します。
-
「音声を録音」の近くにある省略記号アイコンを選択して、マイクを選択します。 ドロップダウンからマイクを選択した後に、音声を測定することをお勧めします。 「音声入力の測定」を選択し、マイクに向かって発声します。 音質に問題がなければ、「完了」を選択します。
入力音量レベルが最適な場合は、音声の測定ポップアップに「良い」というメッセージが表示されます。
「環境設定」からマイクを選択することもできます。
-
「音声を録音」セクションで「録音を開始」をクリックします。
-
録音後、「録音を停止」をクリックします。
-
ナレーションを録音したら、以下の音声設定を変更できます。
- フェードイン:音声をフェードインさせる時間を入力します。 フェードインは必ず 0 から始まります。 5 を入力すると、音声は 0~5 秒の間でフェードインします。
- フェードアウト:音声をフェードアウトさせる時間を入力します。 フェードアウトは必ず 0 から始まります。 5 を入力すると、最後の 5 秒の音声がフェードアウトします。
- 音声を繰り返す:オーディオを連続再生する場合は、このチェックボックスをオンにします。 スライドが終了するまで音声が繰り返されます。 スライドの音声の長さがスライドの長さより短い場合、音声はスライドが終了するまで繰り返されます。
- バックグラウンド音声を停止する:プロジェクト終了時にバックグラウンド音声を停止する場合は、このチェックボックスをオンにします。 スライド音声の再生時に、プロジェクト音声(バックグラウンド音声)が停止されます。 これは個々のスライドに固有です。
- フェードイン:音声をフェードインさせる時間を入力します。 フェードインは必ず 0 から始まります。 5 を入力すると、音声は 0~5 秒の間でフェードインします。
-
「クローズドキャプション」セクションで「キャプションを追加」をクリックして、スライドにクローズドキャプションを追加します。 詳細については、「スライドへのクローズドキャプションの追加」を参照してください。
Adobe はお客様のテキストデータや音声データを保存しません。 アドビのプライバシーチームはこのプロセスを精査し、外部での使用を承認しました。 AI が生成した音声の処理はクラウドで実行されます。
Adobe Captivate では、AI が生成したボイスとシステムボイスの両方を使用して、クローズドキャプションをオーディオに変換できます。 作成者は、様々な音声エージェントから選択して、対象となる視聴者のニーズにコースのトーンとスタイルを合わせることができます。 この機能は、学習者の興味とモチベーションを維持するのに役立つ、パーソナライズされた魅力的な環境を提供することで、学習体験を向上させます。
- AI ボイス:AI によって生成された音声オプションであり、アクセント、言語、性別、トーンのオプションを幅広く提供しており、自然で本格的なナレーションを実現します。
- システムボイス:Windows または macOS によって提供される組み込みの読み上げ音声であり、テキストを音声オーディオに変換するように設計されています。
閉域ネットワークにおいて、AI ボイスを使用するためにネットワークへのアクセスを有効化する
閉域ネットワーク構成を使用している組織は、Adobe Captivate の音声読み上げ(TTS)で AI ボイス機能を有効化するために、特定のエンドポイントに対してアクセスを許可する必要があります。 AI ボイスへのアクセスや読み上げの生成時にエラーが発生する場合は、ネットワーク設定で必要なエンドポイントがホワイトリストに登録されているかどうかを確認してください。 組織の IT チームは、ネットワーク構成でこれらのエンドポイントがアクセス可能かを確認する責任があります。
機能のアクティベーションと音声リスト:
- エンドポイント: https://cpassets.adobe.com
- 目的:このエンドポイントは、AI 音声機能を有効にし、使用可能な音声を表示するために必要です。
音声読み上げ処理:
- エンドポイント: https://api.elevenlabs.io
- 目的:音声にアクセスできるようになった後に TTS リクエストを処理するために必要です。
キャプションに音声エージェントを追加
-
右側のプロパティパネルから「音声」を選択します。
-
「音声を読み込む」ドロップダウンから、「音声読み上げを生成」を選択します。 クローズドキャプションのタイムラインが開き、キャプションを追加できます。 スライドにクローズドキャプションを追加
する方法について、詳細を確認してください。 -
タイムラインでキャプションを選択し、音声ドロップダウンメニューを選択して「その他の音声」を選択します。
-
ドロップダウンから「AI」または「システム」の音声を選択します。
注意:デフォルトでは、インターネット接続がある場合、AI 音声スピーチエージェントがキャプションに適用されます。 ただし、オフラインの場合は、システム音声が割り当てられます。
-
各キャプションのリストから音声を個別に選択するか、「キャプションをすべて選択」オプション、音声エージェントの順に選択して、すべてのキャプションにひとつの音声をまとめて適用します。
-
スピーチエージェントを選択し、横にあるアイコンをクリックして、オーディオをプレビューします。 各スピーチエージェントをテストして、プロジェクトのテーマに最も適した音声を判断します。
-
フィルターオプションを使用して、キャプションの音声設定を行います。 言語、アクセント、トーン、性別、コンテンツをフィルタリングできます。
-
クイック検索オプションを使用すると、スピーチエージェントの横にあるアイコンをクリックして、スピーチエージェントを簡単に検索したり、名前やトーンで音声を並べ替えたり、音声をお気に入りとしてマークしたりできます。
-
キャプションに音声エージェントを追加したら、「適用」を選択して変更内容を確認し、音声パネルを終了します。
-
クローズドキャプションのタイムラインで「音声を生成」を選択して、キャプションの音声生成を完了します。
音声を生成した後、波形が表示されます。これは、キャプションのタイミングを音声に合わせて調整し、無音セグメントを削除するための視覚的なガイドです。
キャプションのタイムラインのクイックアクセスメニューには、現在選択されている音声、2 個のお気に入り、および 2 個の最近使用した音声が表示されます。 この機能を使用すると、音声をすばやく変更し、いろいろなキャプションの音声を生成できます。


キャプション変更後に音声を更新
キャプションのテキストまたは対応するスピーチエージェントを変更するたびに、オーディオも更新する必要があります。
-
タイムラインのキャプションを編集するか、新しいスピーチエージェントを割り当てます。
-
「オーディオを更新」を選択します。 このオプションは、キャプションのテキストまたはその音声エージェントを変更した場合にのみ有効になります。


波形エディターで、音声の編集する部分を選択します。 「音声を編集」セクションで使用可能なオプションを使用して、音声クリップを編集します。


「音声を編集」セクションで、必要な編集を行います。
音声ファイルの一部を切り取るかコピーして貼り付ける、無音時間を挿入して音声ファイルを長くする、音量を調節する、プレイヘッドの位置で別の音声を読み込むなど、数多くのオプションを利用することができます。
- 選択項目を切り取り:音声ファイルの選択した部分を切り取ります。
- 選択項目をコピー:音声ファイルの選択した部分をコピーします。
- 選択項目を貼り付け:クリップボードから情報を貼り付けます。
- 選択項目を削除:音声ファイルの選択した部分を削除します。
- 元に戻す:直前の操作を元に戻します。
- やり直し:直前の操作をやり直します。
- 無音を挿入:「無音を挿入」ダイアログで、音声ファイルの無音を挿入する部分を選択し、「無音を挿入」を選択します。 次から選択します。
- プレイヘッドの位置:このオプションを使用できるのは、音声ファイルの一部を選択していない場合のみです。 無音クリップの時間と位置を音声に挿入します。
- 音声開始時:音声ファイルの最初に無音を追加します。
- 音声終了時:音声ファイルの最後に無音を追加します。
- プレイヘッドの位置:このオプションを使用できるのは、音声ファイルの一部を選択していない場合のみです。 無音クリップの時間と位置を音声に挿入します。
オーディオの一部を選択し、「無音を挿入」を選択すると、音声の選択した部分が無音になります。 「プレイヘッドの位置」、「音声開始時」および「音声終了時」を選択するには、音声部分を選択せずに「無音を追加」を選択します。
また、音声を録音したり読み込んだりすることで、パネルの既存の音声クリップに挿入することもできます。
音量設定
音声を編集パネルの省略記号アイコンを選択し、「音量設定」をクリックします。 「音量設定」ダイアログには、以下のオプションが含まれます。
音量スライダー:スライダーを使用して、音量のデシベル(dB)を手動で変更できます。
音声録音オプション
- なし
- 最適化:このオプションを選択すると、サウンドの音量が自動的に調整されます。 音声の最適化は、複数のスライド間で一定の音声レベルを保持するのに役立ち、これにより音声の最適な音量が選択されます。 音声の最適化とは、音声録音に一定のゲインを適用して、平均または最大振幅をターゲットレベル(標準)にすることです。).
- ダイナミック:このオプションを選択すると、音量の小さい部分が増幅され、音量のばらつきが補正されます。 これにより音声のラウドネスが下がります。 このオプションを選択すると、さらに以下の設定を行うことができます。
- 比率:使用する最大の増幅量を指定します。 2.0 のデフォルト設定では、音声の最も静かな部分が 2 倍に増幅されます。 この比率を高く設定すると、音声の大きな部分と静かな部分の差が激しいプロジェクトを改善することができますが、雑音も増幅します。
- 閾値:雑音の増幅を制御します。 ノイズしきい値より静かな場合は、増幅しません。 バックグラウンドの雑音が増幅され過ぎた場合は、ノイズしきい値をより高く設定することで、問題を解決できることがあります。
- 比率:使用する最大の増幅量を指定します。 2.0 のデフォルト設定では、音声の最も静かな部分が 2 倍に増幅されます。 この比率を高く設定すると、音声の大きな部分と静かな部分の差が激しいプロジェクトを改善することができますが、雑音も増幅します。