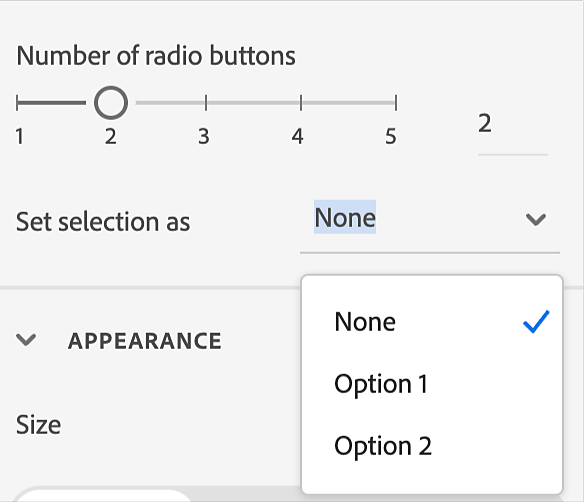ラジオグループのコンテンツブロックを選択します。
概要
ラジオボタンというグラフィカルユーザーインターフェイス要素は、学習者にオプションや選択肢のリストを表示するために使用されます。 ラジオボタンは、学習者が二者択一の選択肢の中から 1 つのオプションを選択するクイズ、評価またはインタラクティブなモジュールでよく使用されます。
ラジオボタンは通常、テキストラベルが付いた円形または丸型のボタンとして表示されます。 ラジオボタンのグループでは一度に 1 つのオプションしか選択できません。新しいオプションを選択すると、以前に選択したオプションが自動的に選択解除されます。
学習者がラジオボタンをクリックすると、選択されたことを示すためにボタンがハイライト表示や塗りつぶされた状態になります。 この視覚的なフィードバックにより、選択内容が明確に示されるため、学習者は自分が選択したオプションを把握しやすくなります。
ラジオボタングループを追加
インタラクティブコンポーネントを追加/ラジオグループを選択します。


ラジオグループコンテンツブロックのプロパティを変更
-
-
ビジュアルプロパティパネルの整列と間隔セクションでは、コンテンツブロックの幅を調整できます。上下方向の余白の割合を指定して、ブロックの水平方向および垂直方向の余白を調整します。 「高さを自動調整」を選択すると、ラジオグループブロックの高さがスライドに合わせて自動的に調整されます。
-
デザインオプションパネルから、ラジオグループのデザインを選択します。
-
コンポーネントセクションで、次の項目を選択します。
ラベル:ブロック内のラベルを表示または非表示する際に選択します。
ボタン:ブロックにボタンを追加する際に選択します。 ブロック内のボタンの数を増やしたり減らしたりできます。
カード:ブロック周囲にカードを追加する際に選択します。
-
外観セクションで、ラジオグループの背景色、境界線およびシャドウを追加します。ブロックのどの方向にもシャドウを追加できます。
-
外観のカードピルでプロパティ(色、境界線、角の半径、シャドウなど)を変更します。
ラジオグループオプションのプロパティを変更
-
オプションを選択します。
-
ビジュアルプロパティパネルのデザインオプションセクションで、デザインオプションのリストから、ラジオグループのデザインを選択します。デザインオプションでは、レスポンシブテキストまたはメディアブロックを選択し、その外観、スタイル、レイアウト、色、オブジェクトの形状などを編集することにより、スライドの見た目をイメージどおりに変更できます。
-
ステートセクションで、ステートフライアウトを開きます。ラジオグループの任意のステートを選択できます。 「ホバー」、「選択済み」、「確認済み」および「未確認」というオプションがあります。 ステートが無効化されている場合は、無効なステートを右クリックして、「有効化」を選択します。
選択されているステートには、ボタンクリックにスタイルを設定するためのプロパティがあります。
-
設定セクションでは、スライダーでラジオボタンの数を増やしたり減らしたりできます。デフォルトで選択されているボタンを設定することもできます。 「なし」、「1 つ」または「すべて」というオプションから選択できます。
-
外観セクションでは、次の操作を実行できます。
ラジオグループの形状のスタイルを変更:グループの背景色を変更したり、境界線を追加したり、グループにシャドウを追加したりできます。
このセクションでは、ラジオグループのサイズも変更できます。 「小」、「中」、「大」から選択できます。
ラジオグループオプションのテキストを変更:テキストのフォント、色、間隔またはサイズを変更します。
ラジオグループオプションとしてアイコンを追加:「画像」トグルをオンにします。オプションのアイコンを置き換えて、オプションのぼかし、明るさおよびコントラストを個別に調整します。 また、アイコンに境界線とシャドウを追加します。
ラジオグループのテキストを変更
-
ラジオグループのテキストオブジェクトを選択します。
-
外観セクションでは、テキストのプロパティを変更できます。詳しくは、テキストの操作を参照してください。
オプションにインタラクションを追加
-
スライドのオプションを選択します。
-
右側のパネルで「インタラクション」を選択します。
-
「選択肢」タブを選択します。
正解を選択します。
-
アクションパネルで、正解時に実行するアクションを選択します。他のスライドでのメッセージの表示やアニメーションの再生をアクションとして選択できます。