- Adobe Connect ユーザーガイド
- 概要
- Adobe Connect Meeting
- Adobe Connect 会議とセッションの開始、出席、管理
- Adobe Connect の主催者およびプレゼンターの領域
- Adobe Connect デスクトップ向けアプリケーション
- Adobe Connect 会議前診断テスト
- Adobe Connect Central のホームページ
- セッション中のコンテンツの共有
- Adobe Connect 会議の更新と管理
- 会議レポートおよび分析データの表示
- ポッドの操作
- Adobe Connect 会議室のリアクション
- Adobe Connect のアクセシビリティ機能
- 仮想会議室の作成とレイアウトの配置
- Adobe Connect 会議の小会議室
- Adobe Connect の会議出席者の管理
- Adobe Connect 会議とセッションの開始、出席、管理
- Adobe Connect の管理とメンテナンス
- Adobe Connect HTML クライアントの有効化
- Adobe Connect でのシングルサインオンの有効化
- タイムアウト期間の変更
- Universal Voice オーディオプロバイダーの設定
- Adobe Connect でのユーザーとグループの作成および読み込み
- Adobe Connect アカウントセキュリティの拡張
- Adobe Connect Central での使用状況レポートの生成
- Adobe Connect アカウントの管理
- ユーザーとグループの管理
- ライブラリファイルおよびフォルダーのアクセス権の設定
- Adobe Connect Server のユーザーデータ、データベース、設定のバックアップ
- Adobe Connect データベースを使用したカスタムレポートの構築
- Adobe Connect Server のディスク容量の管理とキャッシュの消去
- Adobe Connect Server ログの管理と監視
- Adobe Connect サービスの起動と停止
- Adobe Connect Events
- Adobe Connect のトレーニングとセミナー
- Adobe Connect のオーディオおよびビデオによるコンファレンス
- Adobe Connect でユーザーコンテンツの管理
Adobe Connect Central のホームページと機能を紹介します。ブラウザからポータルにログインした後、Adobe Connect Central のホームページにアクセスして多くの一般的な機能に関する疑問を解決することができます。
Adobe Connect Central は、すべての登録ユーザーが Adobe Connect セッションの作成と管理を行うことができる Web ベースのポータルです。ポータルでは、アカウント管理者がアカウントを管理することもできます。
Adobe Connect Central のホームページには、会議室、録画、イベント、カレンダーのパーソナライズされた概要が表示されます。ウィジェットには、各セッションの出席者数、トレーニングセッションの登録メンバー、今後のイベントに招待される人などの詳細が表示されます。リストに表示されている Adobe Connect セッションの場合、会議室の開催、セッションの編集、または録画の表示など、適切な操作を実行できます。
ポータルには以下からアクセスできます。
- ホストされている Adobe サービス:https://[アカウント名].adobeconnect.com
- ライセンスユーザーはそのユーザーの管理者によって提供されたドメインでアクセスすることができます。
Adobe Connect セッションの作成
「作成」ボタンを使用して以下をすばやく行うことができます。
- 会議の作成
- コンテンツのアップロード
- 仮想教室、コースまたはカリキュラムの作成
- イベントの作成
- セミナーの開催
そのユーザーに割り当てられた役割で使用できるオプションや、作成を許可されているオプションのみが表示されます。その他のオプションについては、管理者にお問い合わせください。
Adobe Connect セッションへのアクセス
ウィジェットは、ユーザーのライセンスに応じてユーザーに表示されます。
プロファイルの表示
画面の上部右側にプロファイルが表示されます。プロファイル画像をクリックして、ライセンス、プロファイル、およびサインアウトオプションを確認します。
Adobe Connect の概要
Adobe Connect については、Connect Central のホームページをご覧ください。ホームページでさまざまなビデオを視聴すると、Adobe Connect の機能を習得できます。イベントデザイン、イベントページ、キャンペーン、イベントの提供、およびイベントの提供後についての概要をご覧ください。このようなウィジェットにより、Adobe Connect がさらに使いやすくなります。


会議室
最近使用した会議室を表示し、録画、会議室リンク、レポートにアクセスできます。すべての会議室を表示するには、「すべて表示」を選択します。次のアイコンでセクションを移動します。
このアイコンを選択して、録画を表示します。
このアイコンを選択して、会議室に入室します。
このアイコンを選択して、会議室のリンクをコピーします。
このアイコンを選択して、会議のレポートを表示します。
「すべて表示」を選択すると、Connect アカウントに関連する会議室、または Connect アカウントからアクセスした会議室がすべて表示されます。検索バーからアカウント内の会議室を検索し、すべての会議室を表示した状態で「自分で作成済み」のトグルを有効にします。
録画
最近の会議の録画を再生したり編集したりできます。 すべてのイベントを表示するには、「すべて表示」を選択します。次のアイコンでセクションを移動します。
このアイコンを選択して、録画を再生します。
このアイコンを選択して、録画のリンクをコピーします。
このアイコンを選択して、録画を編集します。
イベント
ユーザーによって作成された、またはユーザーが主催者の役割を割り当てられた、今後のイベントと過去のイベントを表示します。 すべてのイベントを表示するには、「すべて表示」を選択します。
今後のイベントからは、今後開催されるイベントの日付について最新情報を入手できます。会議室への直接入室、イベント詳細の編集、サイトのプレビュー、イベント用会議室からのレポートの表示ができます。次のアイコンでセクションを移動します。
このアイコンを選択して、会議室に入室します。
このアイコンを選択して、イベントのサイトをプレビューします。
このアイコンを選択して、イベント詳細を編集します。
このアイコンを選択して、レポートを表示します。
過去のイベントでは、最近完了したイベントが表示されます。登録参加者、出席者、参加資格を持つ潜在顧客を表示できます。このセクションでレポート、詳細、および録画も表示できます。次のアイコンでセクションを移動します。
このアイコンを選択して、イベントのレポートを表示します。
このアイコンを選択して、録画を表示します。
カレンダー
イベントのカレンダーはスケジュール作成のコンポーネントで、さまざまな機能と全面的に統合されています。日付を表示するための 3 つの基本的なタイムスロットビュー(今日、週、月)が組み込まれており、これらのビューにはデフォルトで現在の日付が表示されます。戻したり進めたりして、過去または将来の会議を表示できます。これらの会議を主催者、プレゼンター、および参加者ごとに並べ替えることもできます。
Adobe Connect Central のホームページから会議に参加します。
- カレンダーに表示されている会議をクリックします。
- 「会議室に入る」をクリックして、会議に参加します。 「編集」を
選択
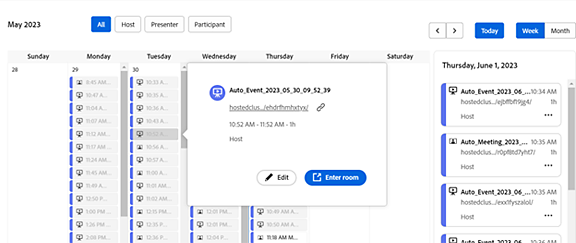
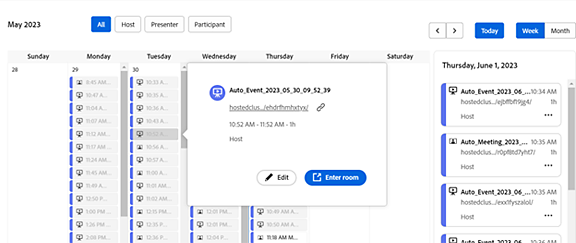
Adobe Connect の検索機能の使用
Adobe Connect Central のホームページの右上隅にある「検索」フィールドではキーワードを使用し、録画、コース、プレゼンテーションなどを検索できます。


検索キーワードを入力し、Enter キーを押すか「検索」ラベルをクリックすると、「検索」ページが HTML で開きます。


「検索」バーで「タイトルと説明」 ![]() をクリックし、次の検索オプションのドロップダウンリストを表示します。
をクリックし、次の検索オプションのドロップダウンリストを表示します。
- タイトルと説明(デフォルト):タイトルと説明を検索キーワードとして指定し、コンテンツ、会議、トレーニング、セミナー、フォルダー、またはこれらすべてを検索します。
- 作成者:作成者を検索キーワードとして指定して検索します。
- コンテンツ内:指定したキーワードをコンテンツ内で検索します。
検索するには Enter キーを押します。
検索をさらに絞り込むには、「検索」バーの下にあるカテゴリを使用してフィルタリングします。カテゴリには、「会議」、「トレーニング」、「セミナー」、「コンテンツ」が含まれています。この後、「検索」バーの横にある ![]() をクリックします。
をクリックします。
「トレーニング」カテゴリを選択した場合、「すべてのタイプ」 ![]() をクリックすると、さらにトレーニングのタイプ(「コース」、「カリキュラム」、「仮想教室」)を選択できます。「コンテンツ」を選択した場合、「すべてのタイプ」
をクリックすると、さらにトレーニングのタイプ(「コース」、「カリキュラム」、「仮想教室」)を選択できます。「コンテンツ」を選択した場合、「すべてのタイプ」 ![]() をクリックすると、さらにコンテンツのタイプ(「Acrobat PDF」、「Authware」、「Captivate」)を選択できます。
をクリックすると、さらにコンテンツのタイプ(「Acrobat PDF」、「Authware」、「Captivate」)を選択できます。
日付範囲を指定して情報を検索するには、「日付範囲」 ![]() をクリックし、開始日と終了日を選択します。「日付範囲」は「タイトルと説明」および「作成者」検索オプションでのみ使用できます。
をクリックし、開始日と終了日を選択します。「日付範囲」は「タイトルと説明」および「作成者」検索オプションでのみ使用できます。
スクロール可能なテーブルに詳細な結果が表示されます。テーブルでは次の操作を実行できます。
- 結果を並べ替えるには、列の見出しをクリックします。
- 「タイトル」列で、開いて表示するアイテムの名前をクリックします。アイテムが含まれるフォルダーを開くには、親フォルダーをクリックします。
オブジェクトに対するアクセス権があり、 そのオブジェクトが含まれるフォルダーに対するアクセス権はない場合があります。
