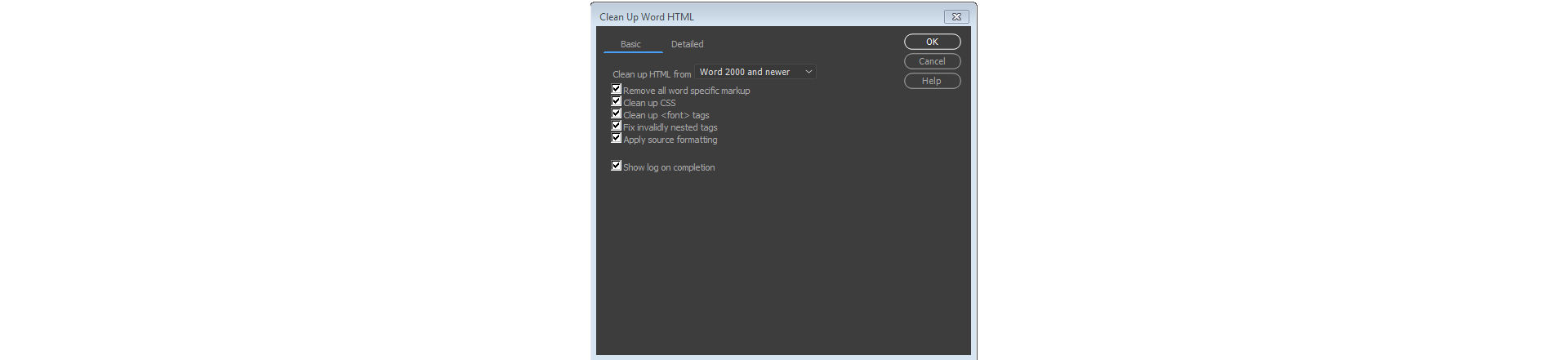ファイル/新規を選択します。
- Dreamweaver ユーザーガイド
- はじめに
- Dreamweaver と Creative Cloud
- Dreamweaver のワークスペースとビュー
- サイトの設定
- ファイルの管理
- レイアウトとデザイン
- CSS
- ページコンテンツとアセット
- ページプロパティの設定
- CSS 見出しプロパティおよび CSS リンクプロパティの設定
- テキストの操作
- テキスト、タグ、属性の検索と置換
- DOM パネル
- ライブビューでの編集
- Dreamweaver でのドキュメントのエンコード
- ドキュメントウィンドウでのエレメントの選択および表示
- プロパティインスペクターでのテキストプロパティの設定
- web ページのスペルチェック
- Dreamweaver での区切り線の使用
- Dreamweaver でのフォントの組み合わせの追加と変更
- アセットを使用した作業
- Dreamweaver での日付の挿入と更新
- Dreamweaver でのお気に入りアセットの作成と管理
- Dreamweaver でのイメージの挿入と編集
- メディアオブジェクトの追加
- Dreamweaver でのビデオの追加
- HTML5 ビデオの挿入
- SWF ファイルの挿入
- オーディオエフェクトの追加
- Dreamweaver での HTML5 オーディオの挿入
- ライブラリ項目の操作
- Dreamweaver でのアラビア語およびヘブライ語のテキストの使用
- リンクおよびナビゲーション
- jQuery Widget と効果
- web サイトのコーディング
- Dreamweaver でのコーディングについて
- Dreamweaver のコーディング環境
- コーディングの環境設定
- コードカラーリングのカスタマイズ
- コードの記述と編集
- コードヒントとコード補完機能
- コードの折りたたみと展開
- スニペットでコードを再利用する
- 構文チェックコード
- コードの最適化
- デザインビューでのコードの編集
- ページのヘッドコンテンツの操作
- Dreamweaver でのサーバーサイドインクルードの挿入
- Dreamweaver でのタグライブラリの使用
- Dreamweaver へのカスタムタグの読み込み
- JavaScript ビヘイビアーの使用(基本操作)
- JavaScript に組み込まれているビヘイビアーの適用
- XML および XSLT について
- Dreamweaver でのサーバーサイド XSL 変換の実行
- Dreamweaver でのクライアントサイド XSL 変換の実行
- Dreamweaver での XSLT の文字エンティティの追加
- コードのフォーマット
- 製品間ワークフロー
- テンプレート
- Dreamweaver テンプレートについて
- テンプレートおよびテンプレートから作成されたドキュメントの認識
- Dreamweaver テンプレートの作成
- テンプレート編集可能領域の作成
- Dreamweaver でのリピート領域およびテーブルの作成
- テンプレートの任意の領域の使用
- Dreamweaver での編集可能なタグ属性の定義
- Dreamweaver でネストされたテンプレートを作成する方法
- テンプレートの編集、更新、削除
- Dreamweaver での xml コンテンツの書き出しおよび読み込み
- 既存のドキュメントでのテンプレートの適用または削除
- Dreamweaver テンプレートでのコンテンツの編集
- Dreamweaver でのテンプレートタグのシンタックスルール
- テンプレート領域のハイライト表示の環境設定
- Dreamweaver でテンプレートを使用する利点
- モバイルとマルチスクリーン
- 動的サイト、ページおよび web フォーム
- web アプリケーションについて
- アプリケーション開発のためのコンピューター設定
- データベース接続のトラブルシューティング
- Dreamweaver での接続スクリプトの削除
- 動的ページのデザイン
- 動的コンテンツソースの概要
- 動的コンテンツのソースの定義
- ページへの動的コンテンツの追加
- Dreamweaver での動的コンテンツの変更
- データベースのレコードの表示
- Dreamweaver でのライブデータの入力とトラブルシューティング
- Dreamweaver でのカスタムサーバービヘイビアーの追加
- Dreamweaver を使用したフォームの作成
- フォームを使用したユーザーからの情報の収集
- Dreamweaver での ColdFusion フォームの作成と有効化
- web フォームの作成
- フォームエレメントの HTML5 サポート強化
- Dreamweaver を使用したフォームの開発
- アプリケーションのビジュアル開発
- web サイトのテスト、プレビュー、パブリッシュ
- トラブルシューティング
Dreamweaver でファイルを作成、オープン、編集、保存、元に戻します。テンプレートを作成し、関連するファイルを開きます。
Dreamweaver には、各種 Web ドキュメントの操作に適した柔軟な環境が用意されています。HTML ドキュメントだけでなく、JavaScript、PHP、カスケーディングスタイルシート(CSS)などのテキストベースの各種ドキュメントを作成したり、開いたりできます。
Dreamweaver には、新規ドキュメントを作成するためのいくつかのオプションがあります。次のいずれかのドキュメントを作成することができます。
新しい空白のドキュメントまたはテンプレート
30 種類を超える CSS ベースのページレイアウトなど、Dreamweaver に付属の定義済みページレイアウトに基づくドキュメント
既存のテンプレートに基づくドキュメント
ドキュメントの環境設定を指定することもできます。例えば、頻繁に使用するドキュメントタイプが決まっている場合は、新しいページを作成するときの初期設定として、そのドキュメントタイプを設定することができます。
メタタグ、ドキュメントタイトル、背景色などのドキュメントプロパティ、およびその他の様々なページプロパティをデザインビューまたはコードビューで簡単に定義できます。
Dreamweaver のファイルタイプ
Dreamweaver では、様々なタイプのファイルを扱うことができます。主に扱うファイルの種類は、HTML ファイルです。HTML(HyperText Markup Language)ファイルは、Web ページをブラウザーで表示するためのタグベースの言語で記載されています。HTML ファイルを保存するときは、拡張子 .html または .htm を付けます。Dreamweaver の初期設定では、ファイルを保存するときに拡張子 .html が使用されます。
Dreamweaver では、HTML5 ベースの Web ページを作成および編集できます。また、新規の HTML5 ページを作成する場合に使用できるスターターレイアウトも用意されています。
この他に Dreamweaver でよく使用されるファイルタイプを次に示します。
CSS
CSS(Cascading Style Sheet)ファイルの拡張子は .css です。HTML コンテンツをフォーマットし、様々なページエレメントの配置を制御するために使用されます。
GIF
GIF(Graphics Interchange Format)ファイルの拡張子は .gif です。GIF フォーマットは、漫画、ロゴ、透明部分を含むグラフィック、およびアニメーションによく用いられている Web グラフィックフォーマットです。GIF では、最大 256 色の画像を保存できます。
JPEG
JPEG(Joint Photographic Experts Group)ファイル(このフォーマットを作成した組織にちなんで命名されました)の拡張子は .jpg です。一般に、写真やハイカラーのイメージに使用されます。JPEG フォーマットが最も適しているのは、デジタル写真やスキャンされた写真、テクスチャを使用するイメージ、カラーグラデーションのあるイメージ、および 256 を超える色数を必要とするイメージです。
XML
XML(eXtensible Markup Language)ファイルの拡張子は .xml です。このファイルに記録されているデータは、そのままでは表示されませんが、XSL(eXtensible Stylesheet Language)を使用してフォーマットできます。
新規ドキュメントダイアログ
新規ドキュメントダイアログには、PHP、XML、SVG などのサポートされるすべてのドキュメントファイルタイプが表示されます。
また、このダイアログでは、事前定義されたレイアウト、テンプレートおよびフレームワークにアクセスすることもできます。
取り上げられているすべてのスターターレイアウトは、レスポンシブな Web サイトをサポートするように構築されており、HTML-5 に準拠しています。
空白ページを使用した HTML レイアウトの作成
定義済みの CSS レイアウトが含まれたページを作成することも、空白のままのページを作成し、独自のレイアウトを作成することもできます。
-
-
「新規ドキュメント」カテゴリーで、作成するページのタイプをドキュメントタイプ列から選択します。例えば、プレーン HTML ページを作成する場合は HTML を選択します。
-
ドキュメントタイプポップアップメニューでドキュメントのタイプを選択します。たいていの場合は、初期設定の選択、HTML5 を使用できます。
-
作成するページのタイプに応じて、追加のオプションを選択します。
- なし:このオプションを選択するのは、フレームワークを使用せずに簡単な Web ページを作成する場合です。
- Bootstrap:Bootstrap テンプレートは、Bootstrap フレームワークを使用して事前定義されたレイアウトです。このオプションを選択するのは、Bootstrap フレームワークを使用してレスポンシブな Web ページを作成する場合です。デフォルトでは、Bootstrap 4.0.0 ドキュメントが作成されます。
注意:レスポンシブな Web ページを作成する予定がある場合は、Bootstrap フレームワークを選択します。
-
フレームワークを使用していない場合は、次のようにします。
- ドキュメントタイトル:このフィールドにドキュメントタイトルを入力すると、Dreamweaver はそのタイトルをドキュメントの <head> セクションに自動的に追加します。
- ドキュメントタイプ:ドキュメントタイプポップアップメニューからドキュメントタイプを選択します。たいていの場合は、初期設定の選択、HTML5 を使用できます。
ドキュメントタイプメニューで XHTML ドキュメントタイプ定義のいずれかを選択すると、ページが XHTML に準拠します。例えば、メニューから「XHTML 1.0 Transitional」または「XHTML 1.0 Strict」を選択すると、HTML ドキュメントを XHTML 互換にできます。XHTML(Extensible Hypertext Markup Language)は、HTML を XML に適合するように再定義したものです。一般的には、XHTML を使用すると、Web ドキュメントの下位互換性および将来的な互換性を保ちながら、XML の利点も活用できます。
注意:XHTML について詳しくは、World Wide Web Consortium(W3C)の Web サイトを参照してください。このサイトには、モジュールベースの XHTML である XHTML 1.1(www.w3.org/TR/xhtml11/)と XHTML 1.0(www.w3c.org/TR/xhtml1/)の仕様があります。また、XHTML バリデーターサイトには、Web ベースのファイル(http://validator.w3.org/)とローカルファイル(http://validator.w3.org/file-upload.html)があります。
- CSS を添付:既存の CSS レイアウトをページに添付します。この場合は、CSS ファイルの関連付けペインの隣にあるスタイルシートを添付アイコン
 をクリックし、CSS スタイルシートを選択します。
をクリックし、CSS スタイルシートを選択します。

フレームワークを使用せずに新しい HTML ページを作成 
フレームワークを使用せずに新しい HTML ページを作成 Photoshop カンプに基づいて新しいページを作成する場合は、「Use Extract(Extract を使用)」を選択して、Photoshop カンプからページを作成します。
このオプションを選択すると、Extract パネルが開き、PSD ファイルをアップロードしたり、HTML ページの作成を開始したりできます。
-
Bootstrap フレームワークを使用してレスポンシブな Web ページを作成する場合は、次のようにします。
- Bootstrap CSS:新しい Bootstrap CSS を作成するのか、それとも既存の CSS ファイルを使用するのかを選択します。既存の CSS ファイルを使用している場合は、ファイルのパスを指定します。CSS ファイルがサイトのルートフォルダー内に存在することを確認してください。
- CSS を添付:既存の CSS レイアウトをページに添付します。この場合は、CSS ファイルの関連付けペインの隣にあるスタイルシートを添付アイコン
 をクリックし、CSS スタイルシートを選択します。
をクリックし、CSS スタイルシートを選択します。 - 事前に作成したレイアウトを含める: このオプションは、既にレイアウトがある場合に選択します。グリッドとブレークポイントの値を編集するには、「カスタマイズ」をクリックします。

Bootstrap フレームワークを使用した新しい HTML ページの作成 
Bootstrap フレームワークを使用した新しい HTML ページの作成 Photoshop カンプに基づいて新しいページを作成する場合は、「Use Extract(Extract を使用)」を選択して、Photoshop カンプからページを作成します。
このオプションを選択すると、Extract パネルが開き、PSD ファイルをアップロードしたり、HTML ページの作成を開始したりできます。
-
ドキュメントタイプ、エンコード、ファイル拡張子などの初期設定のドキュメント環境設定を設定するには、「環境設定」をクリックします。
-
「作成」ボタンをクリックします。
-
新しいドキュメントを保存します(ファイル/保存)。
-
表示されたダイアログボックスで、ファイルを保存するフォルダーに移動します。注意:
Dreamweaver サイトにファイルを保存することをお勧めします。
-
「ファイル名」テキストボックスに、ファイル名を入力します。
ドキュメントを保存するときは、ファイル名やフォルダー名にスペースや特殊記号を使用しないでください。また、数字で始まるファイル名も使用しないでください。特に、特殊文字(é、ç、¥ など)やコロン、スラッシュ、ピリオドなどは、リモートサーバーに送信するファイルの名前には使用しないでください。多くのサーバーで、これらの記号はアップロード時に変換されるため、ファイルへのリンクが失われてしまいます。
空のテンプレートの作成
新規ドキュメントダイアログボックスでは、Dreamweaver テンプレートを作成できます。初期設定では、テンプレートはサイトの Templates フォルダーに保存されます。
テンプレートを作成するには、最初にサイトを作成する必要があります。サイトの情報、およびサイトの作成方法については、Dreamweaver サイトについてを参照してください。
-
ファイル/新規を選択します。
-
「新規ドキュメント」ダイアログボックスで、サイトテンプレートカテゴリーを選択します。
-
ドキュメントタイプポップアップメニューでドキュメントのタイプを選択します。たいていの場合は、初期設定の選択(XHTML 1.0 Transitional)のままにすることになります。
ドキュメントタイプ(DTD)メニューで XHTML のドキュメントタイプを選択すると、XHTML に対応したページになります。例えば、メニューから「XHTML 1.0 Transitional」または「XHTML 1.0 Strict」を選択すると、HTML ドキュメントを XHTML 互換にすることができます。XHTML(Extensible Hypertext Markup Language)は、HTML を XML に適合するように再定義したものです。一般的には、XHTML を使用すると、Web ドキュメントの下位互換性および将来的な互換性を保ちながら、XML の利点も活用できます。
注意:XHTML について詳しくは、World Wide Web Consortium(W3C)の Web サイトを参照してください。このサイトには、モジュールベースの XHTML である XHTML 1.1(www.w3.org/TR/xhtml11/)と XHTML 1.0(www.w3c.org/TR/xhtml1/)の仕様があります。また、XHTML バリデーターサイトには、Web ベースのファイル(http://validator.w3.org/)とローカルファイル(http://validator.w3.org/file-upload.html)があります。
-
テンプレートを編集するとページが自動更新されるようにするには、「テンプレートの修正時にページを更新」を選択します。
-
「作成」ボタンをクリックします。
-
新しいドキュメントを保存します(ファイル/保存)。テンプレートに編集可能な領域をまだ追加していない場合は、ドキュメントに編集可能な領域がないことを通知するダイアログボックスが表示されます。「OK」をクリックしてダイアログボックスを閉じます。
-
別名で保存ダイアログボックスで、テンプレートを保存するサイトを選択します。
-
「ファイル名」テキストボックスに、新しいテンプレートの名前を入力します。テンプレート名にファイルの拡張子を付ける必要はありません。「保存」をクリックすると、新しいテンプレートに拡張子 .dwt が追加され、サイトの Templates フォルダーに保存されます。
ドキュメントを保存するときは、ファイル名やフォルダー名にスペースや特殊記号を使用しないでください。また、数字で始まるファイル名も使用しないでください。特に、特殊文字(é、ç、¥ など)やコロン、スラッシュ、ピリオドなどは、リモートサーバーに送信するファイルの名前には使用しないでください。多くのサーバーで、これらの記号はアップロード時に変換されるため、ファイルへのリンクが失われてしまいます。
テンプレートに基づくページの作成
既存のテンプレートのいずれか、または Dreamweaver のスターターテンプレートを使用して、新しいドキュメントを選択、プレビューおよび作成できます。Dreamweaver で定義した任意のサイトから新規ドキュメントダイアログボックスを使用してテンプレートを選択するか、既存のテンプレートからアセットパネルを使用して新規ドキュメントを作成できます。
テンプレートに基づくドキュメントの作成
-
ファイル/新規を選択します。
-
新規ドキュメントダイアログボックスで、「テンプレートから作成」カテゴリを選択します。
-
サイト列で、使用するテンプレートが含まれている Dreamweaver サイトを選択し、右側のリストからテンプレートを選択します。
-
このページの基となったテンプレートを変更したときに、このページが更新されないようにするには、「テンプレートの修正時にページを更新」をオフにします。
-
ドキュメントタイプ、エンコード、ファイル拡張子などの初期設定のドキュメント環境設定を設定するには、「環境設定」をクリックします。
-
様々なページデザインコンテンツをダウンロードできる Dreamweaver Exchange を起動するには、「コンテンツの追加」リンクをクリックします。
-
「作成」をクリックし、ドキュメントを保存します(ファイル/保存)。
アセットパネルでのテンプレートからのドキュメント作成
-
アセットパネルが表示されない場合は、ウィンドウ/アセットを選択して開きます。
-
アセットパネルの左側のテンプレートアイコン
 をクリックして、現在のサイトに含まれているテンプレートのリストを表示します。注意:
をクリックして、現在のサイトに含まれているテンプレートのリストを表示します。注意:適用するテンプレートを作成したばかりの場合は、「更新」ボタンをクリックしないと表示されない場合があります。
-
適用するテンプレートを右クリック(Windows)または Control キーを押しながらクリック(Mac OS)して、次に「テンプレートから新規作成」を選択します。
ドキュメントがドキュメントウィンドウに表示されます。
-
ドキュメントを保存します。
Dreamweaver スターターテンプレートに基づくページの作成
Dreamweaver には、プロ仕様のモバイルアプリケーション用スターターファイルがいくつか付属しています。サンプルファイルを基に、サイト内のページをデザインすることができます。
スターターテンプレートに基づいてドキュメントを作成する場合は、Dreamweaver がファイルのコピーを作成するので、スターターファイルが上書きされることはありません。
サンプルファイルをプレビューして、新規ドキュメントダイアログボックスでドキュメントのデザイン要素の簡単な説明を確認できます。
-
ファイル/新規を選択します。
-
新規ドキュメントダイアログボックスで、「スターターテンプレート」カテゴリーを選択します。

Dreamweaver のスターターテンプレート 
Dreamweaver のスターターテンプレート 様々なオプションを選択すると、パネルの右側でサンプルページの詳細とその画面表示を確認できます。
-
「作成」ボタンをクリックします。
新しいドキュメントとそれに関連するすべてのファイルがドキュメントウィンドウで開きます。
-
ドキュメントを保存します(ファイル/保存)。
様々なコーディング言語での新しいコードファイルの作成
Dreamweaver では、多数のコーディング言語でコードファイルを作成できます。
Dreamweaver でのコーディングのサポートについて詳しくは、Dreamweaver でのコーディングについてを参照してください。
Dreamweaver で新しいコードファイルを作成するには、次の手順に従います。
-
ファイル/新規ドキュメントを選択します。
-
ドキュメントタイプから、作成するコードファイルを選択します。
-
作成するドキュメントのタイプをドキュメントタイプ列から選択します(PHP ファイルなど)。

新しい PHP ページの作成 
新しい PHP ページの作成 -
選択したファイルタイプに基づき、ドキュメントの作成中に追加のオプションが使用可能になります。
例えば、PHP ファイルを作成する場合は、「ドキュメントタイプ」オプションといくつかの CSS オプションを選択できます。
-
「作成」ボタンをクリックします。次に、ドキュメントを保存します(ファイル/保存)。
ドキュメントの保存と復帰
現在の名前と場所でドキュメントを保存することも、新しい名前で別の場所にドキュメントのコピーを保存することもできます。
ファイルに名前を付けるときは、ファイル名やフォルダー名にスペースおよび特殊記号を使用しないでください。特に、特殊文字(é、ç、¥ など)やコロン、スラッシュ、ピリオドなどは、リモートサーバーに送信するファイルの名前には使用しないでください。多くのサーバーで、これらの記号はアップロード時に変換されるため、ファイルへのリンクが失われてしまいます。また、数字で始まるファイル名も使用しないでください。
ドキュメントの保存
-
次のいずれかの操作を実行します。
- ディスク上の現在のバージョンを上書きし、変更内容すべてを保存するには、ファイル/保存を選択します。
- 別のフォルダーにファイルを保存するには、または別の名前を使用してファイルを保存するには、ファイル/別名で保存を選択します。
-
表示された別名で保存ダイアログボックスで、ファイルを保存するフォルダーに移動します。
-
「ファイル名」テキストボックスに、ファイルの名前を入力します。
-
「保存」をクリックして、ファイルを保存します。
開いているすべてのドキュメントの保存
-
ファイル/すべて保存を選択します。
-
未保存のドキュメントが開かれている場合は、未保存のドキュメントごとに別名で保存ダイアログボックスが表示されます。
表示されたダイアログボックスで、ファイルを保存するフォルダーに移動します。
-
「ファイル名」ボックスに、ファイルの名前を入力し、「保存」をクリックします。
ドキュメントの保存済み最新バージョンへの復帰
-
ファイル/復帰を選択します。
ダイアログボックスが表示され、行った変更を破棄して保存済み最新バージョンに復帰するかどうかを尋ねられます。
-
「はい」をクリックして最新バージョンに復帰します。変更を保存する場合は、「いいえ」をクリックします。
注意:ドキュメントを保存してから Dreamweaver を終了した場合は、Dreamweaver を再起動して、ドキュメントの最新バージョンに戻すことはできません。
初期設定のドキュメントタイプおよびエンコーディングの環境設定の設定
サイトのほとんどのページが特定のファイルタイプ(HTML、PHP、JavaScript など)である場合は、指定したファイルタイプで新しいドキュメントが自動的に作成されるようにドキュメント環境設定を設定できます。
-
編集/環境設定(Windows)または Dreamweaver/環境設定(Mac OS)を選択します。
注意:新規ドキュメントの作成時に新規ドキュメントダイアログボックスの「環境設定」ボタンをクリックして、新規ドキュメントの環境設定を行うこともできます。
-
左のカテゴリリストで「新規ドキュメント」をクリックします。
-
必要に応じて、環境設定を設定または変更し、「OK」をクリックして保存します。
初期設定のドキュメント
作成するページで使用するドキュメントタイプを選択します。
デフォルトの拡張子
作成する新しい HTML ページで使用するファイル拡張子(.htm または .html)を指定します。
注意:このオプションは、他のファイルタイプに対しては無効になっています。
初期設定ドキュメントタイプ(DDT)
新しいページを XHTML 互換にするために、いずれかの XHTML ドキュメントタイプ定義(DTD)を選択します。例えば、メニューから「XHTML 1.0 Transitional」または「XHTML 1.0 Strict」を選択すると、HTML ドキュメントを XHTML 互換にできます。
エンコーディング初期設定
ページを新規作成したとき、およびエンコードが指定されていないドキュメントを開いたときに使用されるエンコードを指定します。
ドキュメントエンコーディングとして Unicode(UTF-8) を選択した場合、UTF-8 ではすべての文字を適切に表すことができるため、エンティティエンコーディングは必要ありません。他のドキュメントエンコーディングを選択した場合は、一部の文字を表すためにエンティティエンコーディングが必要になることがあります。文字エンティティについて詳しくは、www.w3.org/TR/REC-html40/sgml/entities.html を参照してください。
初期設定のエンコーディングとして Unicode(UTF-8) を選択した場合は、「Unicode Signature(BOM)を含める」オプションをオンにしてバイトオーダーマーク(BOM)をドキュメントに挿入することができます。
BOM は、ファイルを Unicode として識別し、後続のバイトのバイトオーダーを指定する、テキストファイルの先頭にある 2 ~ 4 バイトです。UTF-8 にはバイトオーダーがないため、UTF-8 BOM の追加はオプションです。UTF-16 および UTF-32 の場合、BOM の追加は必須です。
Unicode 正規化形式
初期設定のエンコーディングとして Unicode(UTF-8)を選択した場合は、これらのオプションの 1 つを選択します。
Unicode 正規化形式には 4 種類があります。最も重要なものは正規化形式 C です。これは、World Wide Web の文字モデルとして最もよく使用される形式であるためです。Adobe では、完全を期すために他の 3 種類の Unicode 正規化形式も用意しています。
Ctrl+N で新規ドキュメントダイアログボックスを表示
キーコマンドの使用時に初期設定のドキュメントタイプのドキュメントを自動的に作成する場合は、このオプションをオフにします(Mac OS の場合は Command + N)。
Unicode では、視覚的には似ていても、異なる方法でドキュメント内に保存できる文字があります。例えば、「ë」(e ウムラウト)は「e ウムラウト」として 1 つの文字で表すか、「通常のラテン文字 e」+「結合ウムラウト」として 2 つの文字で表すことができます。Unicode 結合文字は前の文字とともに使用されるので、ウムラウトは「ラテン文字 e」の上に表示されます。どちらの形式も視覚的には同じ文字体裁になりますが、ファイルに保存される方法は各形式で異なります。
正規化は、異なる形式で保存できるすべての文字が、すべて同じ形式を使って保存されるようにする処理です。つまり、ドキュメントにあるすべての「ë」文字は 1 つの「e ウムラウト」または「e」+「結合ウムラウト」として保存され、1 つのドキュメントに両方の形式で保存されることはありません。
Unicode 正規化と、使用できる具体的な形式について詳しくは、Unicode Web サイト(www.unicode.org/reports/tr15)を参照してください。
既存のドキュメントを開いて編集
Dreamweaver で作成されたかどうかにかかわらず、既存の Web ページまたはテキストベースのドキュメントを開き、デザインビューやコードビューで編集できます。
開くドキュメントが、HTML ドキュメントとして保存された Microsoft Word ファイルである場合は、ツール/Word HTML のクリーンアップを使用して、Word によって HTML ファイルに挿入された外部マークアップタグを削除できます。
Microsoft Word で生成されたものではない HTML または XHTML をクリーンアップするには、ツール/HTML のクリーンアップを使用します。詳しくは、Microsoft Word HTML ファイルのクリーンアップを参照してください。
JavaScript ファイル、XML ファイル、CSS スタイルシート、ワードプロセッサーやテキストエディターによって保存されたテキストファイルなど、HTML 以外のテキストファイルも開くことができます。
-
ファイル/開くを選択します。
注意:ファイルパネルでファイルを開くこともできます。
-
ファイルを参照して、選択します。注意:
ファイルを Dreamweaver サイト以外の場所から開いている場合は、サイト内にまとめ、そこから開いて編集することをお勧めします。Dreamweaver サイトについて詳しくは、Dreamweaver サイトについてを参照してください。
-
「開く」をクリックします。
ドキュメントがドキュメントウィンドウに表示されます。初期設定では、JavaScript、テキスト、および CSS スタイルシートはコードビューで開きます。Dreamweaver で作業しながらドキュメントを更新し、変更内容をファイルに保存できます。
関連ファイルを開く
Dreamweaver では、メインドキュメントを作業の中心に据えた状態を崩すことなく、メインドキュメントに関連したファイルを表示できます。例えば、CSS ファイルや JavaScript ファイルがメインドキュメントに添付されている場合、メインドキュメントを表示したまま、それら関連ファイルの表示および編集ができます。
動的関連ファイルについては、動的関連ファイルを開くを参照してください。
HTML ファイルで作業しているときに、関連する CSS、JavaScript または PHP ファイルに移動せずに、これらのファイルをすばやく変更するには、クイック編集を使用します。詳しくは、クイック編集を参照してください。
初期設定では、メインドキュメントのタイトルの下にある関連ファイルツールバーには、メインドキュメントに関連するファイルの名前がすべて表示されます。このツールバーに表示されるボタンの順序は、関連ファイルへのリンクがメインドキュメント内に出現する順序に基づいて決まります。
見つからない関連ファイルがある場合も、関連ファイルツールバーには当該ファイルに対応するボタンが表示されます。ただし、そのようなボタンをクリックしても表示されるものはありません。
Dreamweaver でサポートしている関連ファイルの種類は次のとおりです。
- クライアントサイドスクリプトファイル
- サーバーサイドインクルード
- 外部 CSS スタイルシート(ネストされたスタイルシートも含む)
関連ファイルツールバーから関連ファイルを開く
次のいずれかの操作を実行します。
ドキュメント上部の関連ファイルツールバーで、開きたい関連ファイルのファイル名をクリックします。
関連ファイルツールバーで、開きたい関連ファイルのファイル名を右クリックし、コンテキストメニューから「別のファイルとして開く」を選択します。この方法で関連ファイルを開くと、メインドキュメントは同時に表示されたままにはなりません。
コードナビゲーターから関連ファイルを開く
-
関連ファイルの影響を受けることがわかっている行または領域の中に挿入ポイントを置きます。
-
コードナビゲーターインジケーターが表示されるのを待ち、インジケーターをクリックして、コードナビゲーターを開きます。
-
コードナビゲーター上の項目をマウスでポイントすると、当該項目の詳細な情報が表示されます。例えば、特定の CSS カラープロパティを変更する必要があるのに、そのプロパティがいずれのルールに含まれているかわからない場合は、コードナビゲーターに表示されたルールをマウスでポイントしてプロパティを探すことができます。
-
目的の項目をクリックして、それに対応する関連ファイルを開きます。
メインドキュメントのソースコードに戻る
-
関連ファイルツールバーの「ソースコード」ボタンをクリックします。
関連ファイルの表示形式を変更する
デザインビューから、またはコードおよびデザインの分割ビューから関連ファイルを開くと、分割ビューで関連ファイルが表示されます。
分割ビューをカスタマイズする場合は、表示/分割を選択し、分割ビューの様々なオプションから必要なオプションを選択します。
関連ファイルをコードビューでのみ表示する場合は、ツールバーの上部にある「コード」を選択します。
標準のコードビューでは、関連ドキュメントとメインドキュメントのソースコードを同時に表示しておくことはできません。
表示オプションにおいて、コードビューとはメインドキュメントのソースコードを意味します。例えば、表示/コードビューを上に表示を選択すると、メインドキュメントのソースコードがドキュメントウィンドウの上半分に表示され、表示/コードビューを左に表示を選択すると、メインドキュメントのソースコードがドキュメントウィンドウの左半分に表示されます。
関連ファイルを無効化する
初期設定では、HTML ファイルを開くと、Dreamweaver は、別々のタブで関連ファイルを表示します。この機能は、環境設定パネルを使用して無効にできます。
-
編集/環境設定(Windows)または Dreamweaver/環境設定(Mac OS)を選択します。
-
「一般」カテゴリで、「関連ファイルを有効にする」をオフにします。
動的関連ファイルを開く
動的関連ファイル機能は、動的ページの関連ファイルを関連ファイルツールバーに表示することで、関連ファイル機能を拡張します。具体的には、動的関連ファイル機能を使用すると、WordPress、Drupal、Joomla! などのよく使われるオープンソースの PHP コンテンツ管理システム(CMS)フレームワーク用のランタイムコードを生成するために必要な様々な動的インクルードを表示できます。
動的関連ファイル機能を使用するには、WordPress、Drupal または Joomla! を実行しているローカルまたはリモート PHP アプリケーションサーバーにアクセスできる必要があります。ページをテストする一般的な方法の 1 つは、localhost の PHP アプリケーションサーバーを設定し、ページをローカルでテストします。
ページをテストする前に、以下の手順を実行する必要があります。
Dreamweaver サイトを設定し、サイト設定ダイアログボックスの「Web URL」テキストボックスが入力されていることを確認します。
PHP アプリケーションサーバーを設定します。
注意:Dreamweaver で動的関連ファイルを使用するには、先にサーバーを実行している必要があります。
WordPress、Drupal または Joomla! をアプリケーションサーバーにインストールします。詳しくは、以下を参照してください。
Dreamweaver で、CMS ファイルをダウンロードして編集するローカルフォルダーを定義します。
インストールした WordPress、Drupal、または Joomla ファイルの場所を、リモートおよびテストフォルダーとして定義します。
CMS ファイルをリモートフォルダーからダウンロード(取得)します。
動的関連ファイルの環境設定
動的関連ファイルと関連付けられたページを開くときは、Dreamweaver で自動的にファイルを検索することも、ファイルを手動で検索することもできます(ページの上部にある情報バーのリンクをクリックして行います)。デフォルトの設定は手動検索です。
-
編集/環境設定(Windows)または Dreamweaver/環境設定(Mac OS)を選択します。
-
「一般」カテゴリで、「関連ファイルを有効にする」オプションが選択されていることを確認します。
-
動的関連ファイルポップアップメニューから、「手動」または「自動」を選択します。「無効」を選択することで、検索自体を無効にすることもできます。
動的関連ファイルの検索
-
動的関連ファイルが関連付けられているページを開きます(例えば、WordPress、Drupal または Joomla! サイトのサイトルートの index.php ページ)。
-
動的関連ファイルの検索が手動(デフォルト)に設定されている場合は、ドキュメントウィンドウでページの上部に表示される情報バーの検索リンクをクリックします。
動的関連ファイルの検索が自動的に有効になっている場合は、動的関連ファイルのリストが関連ファイルツールバーに表示されます。
関連ファイルツールバーでの関連ファイルおよび動的関連ファイルの順序は次のとおりです。
- 静的関連ファイル(どのような種類の動的処理も必要ない関連ファイル)
- 動的パスサーバーインクルードファイルに関連付けられている外部関連ファイル(.css、.js ファイル)
- 動的パスサーバーインクルードファイル(.php、.inc、.module ファイル)
関連ファイルのフィルター
関連ファイルおよび動的関連ファイルは数が多くなる場合がよくあります。関連ファイルのフィルター機能を使うことで、使用するファイルを正確に指定できます。
-
関連ファイルが関連付けられているページを開きます。
-
必要に応じて動的関連ファイルを検索します。
-
関連ファイルツールバーの右側にある「関連ファイルのフィルター」アイコンをクリックします。
-
関連ファイルツールバーで表示するファイルの種類を選択します。デフォルトでは、すべての関連ファイルが選択されます。
-
カスタムフィルターを作成するには、「関連ファイルのフィルター」アイコンをクリックして「カスタムフィルター」を選択します。
カスタムフィルターダイアログでは、正確なファイル名(style.css)、ファイル拡張子(.php)、アスタリスクを使用するワイルドカード式(*menu*)のみをフィルター処理できます。セミコロンで区切ることで、複数のワイルドカード式をフィルターで使用できます(style.css;*.js;*tpl.php など)。
フィルターの設定は、ファイルを閉じた後は保存されません。
Microsoft Word HTML ファイルのクリーンアップ
Microsoft Word(Microsoft Word 97 以降)で HTML ファイルとして保存されたドキュメントを開くことができます。この場合、ツール/Word HTML のクリーンアップを使用すると、Word によって生成された Word 特有の HTML コードを削除できます。
Dreamweaver によって削除されるコードは、主に Word 上でドキュメントをフォーマットおよび表示するために Word が使用するコードで、HTML ファイルを表示するために実際に必要なものではありません。
HTML ファイルをクリーンアップすると、この HTML ドキュメントを再び Word で開くことができなくなる可能性があります。このため、.doc 拡張子の付いた元の Word ファイルをバックアップコピーとして残しておいてください。
Microsoft Word で生成されたものではない HTML または XHTML をクリーンアップするには、ツール/HTML のクリーンアップコマンドを使用します。
-
HTML ファイルとして Microsoft Word ドキュメントを保存します。注意:
Windows の場合は、共有違反を避けるために Word でファイルを閉じてください。
-
Dreamweaver で HTML ファイルを開きます。
Word で生成された HTML コードを表示するには、コードビューに切り替えます(表示/コード)。
-
ツール/Word HTML のクリーンアップを選択します。
注意:ファイルの保存で使用された Word のバージョンが Dreamweaver で識別できない場合は、ポップアップメニューで正しいバージョンを選択します。
-
クリーンアップのオプションを選択します(または、選択を解除します)。入力した環境設定は、初期設定のクリーンアップ設定として保存されます。
Dreamweaver によりクリーンアップの設定が HTML ドキュメントに適用され、変更のログが表示されます(ダイアログボックスでそのオプションをオフにしていない場合)。
Microsoft Word HTML のクリーンアップオプション Microsoft Word HTML のクリーンアップオプション Word 特有のマークアップをすべて削除
HTML タグからの XML、ドキュメントのヘッドにある Word のカスタムメタデータとリンクタグ、Word XML マークアップ、条件タグとそのコンテンツ、およびスタイルの空の段落と余白など、Microsoft Word 特有の HTML がすべて削除されます。これらのオプションは、「詳細」タブで個別に選択することができます。
CSS のクリーンアップ
親スタイルで同じスタイルプロパティが定義されているインライン CSS スタイル、「mso」で始まるスタイル属性、CSS 以外のスタイル宣言、テーブルの CSS スタイル属性、ヘッドのすべての未使用スタイル定義など、Word 特有の CSS がすべて削除されます。「詳細」タブで、このオプションを詳しくカスタマイズできます。
<font> タグのクリーンアップ
HTML タグが削除され、初期設定の本文テキストはサイズ 2 の HTML テキストに変換されます。
ネストされた無効なタグを修正する
Word によって段落タグおよびブロックレベルの見出しタグの外側に挿入されたフォントマークアップタグが削除されます。
ソースフォーマットの適用
ソースフォーマット環境設定および SourceFormat.txt ファイルで指定したソースのフォーマットオプションがドキュメントに適用されます。
完了時にログを表示
クリーンアップ終了後、ドキュメントの変更点の詳細を直ちにアラートボックスに表示します。
-
「OK」をクリックします。また、「Word 特有のマークアップをすべて削除」オプションと「CSS のクリーンアップ」オプションを詳しくカスタマイズするときは、「詳細」タブをクリックし、「OK」をクリックします。