- Introduction to Illustrator
-
Tools in Illustrator
- Tools at a glance
- Select tools
- Navigate tools
- Paint tools
- Text tools
- Draw tools
- Modify tools
- Generative AI (not available in mainland China)
- Quick actions
- Introduction to Illustrator on the iPad
- Workspace
- Documents
- Select and arrange objects
- Drawing
- Type
- Work with images
- Color
- Basics
- Troubleshooting
-
Drawing
- Drawing basics
- Edit paths
- Draw pixel-perfect art
- Draw with the Pen, Curvature, or Pencil tool
- Draw simple lines and shapes
- Draw rectangular and polar grids
- Draw and edit flares
- Trace images
- Simplify a path
- Symbolism tools and symbol sets
- Adjust path segments
- Design a flower in 5 easy steps
- Create and edit a perspective grid
- Draw and modify objects on a perspective grid
- Use objects as symbols for repeat use
- Draw pixel-aligned paths for web workflows
- Measurement
- 3D objects and materials
- Color
- Painting
-
Select and arrange objects
- Select objects
- Layers
- Expand, group, and ungroup objects
- Move, align, and distribute objects
- Align, arrange, and move objects on a path
- Snap objects to glyph
- Snap objects to Japanese glyph
- Stack objects
- Lock, hide, and delete objects
- Copy and duplicate objects
- Rotate and reflect objects
- Intertwine objects
- Create realistic mockups
-
Reshape objects
- Crop images
- Transform objects
- Combine objects
- Cut, divide, and trim objects
- Puppet Warp
- Scale, shear, and distort objects
- Blend objects
- Reshape using envelopes
- Reshape objects with effects
- Build new shapes with Shaper and Shape Builder tools
- Work with Live Corners
- Enhanced reshape workflows with touch support
- Edit clipping masks
- Live shapes
- Create shapes using the Shape Builder tool
- Global editing
-
Type
- Add text and work with type objects
- Reflow Viewer
- Create bulleted and numbered lists
- Manage text area
- Fonts and typography
- Identify the fonts used in images and outlined text
- Add basic formatting to text
- Add advanced formatting to text
- Import and export text
- Format paragraphs
- Special characters
- Create type on a path
- Character and paragraph styles
- Tabs
- Preview, add, or replace missing fonts
- Arabic and Hebrew type
- Fonts | FAQ and troubleshooting tips
- Creative typography designs
- Scale and rotate type
- Line and character spacing
- Hyphenation and line breaks
- Spelling and language dictionaries
- Format Asian characters
- Composers for Asian scripts
- Create text designs with blend objects
- Create a text poster using Image Trace
- Create special effects
- Web graphics
- Import
- Creative Cloud Libraries in Illustrator
- Save and export
- Prepare for printing
- Printing
- Illustrator User Guide
-
Illustrator on the iPad
- Introduction to Illustrator on the iPad
- Workspace
- Documents
- Select and arrange objects
- Drawing
- Type
- Work with images
- Color
-
Cloud documents
- Basics
- Troubleshooting
-
Add and edit content
-
Drawing
- Drawing basics
- Edit paths
- Draw pixel-perfect art
- Draw with the Pen, Curvature, or Pencil tool
- Draw simple lines and shapes
- Draw rectangular and polar grids
- Draw and edit flares
- Trace images
- Simplify a path
- Symbolism tools and symbol sets
- Adjust path segments
- Design a flower in 5 easy steps
- Create and edit a perspective grid
- Draw and modify objects on a perspective grid
- Use objects as symbols for repeat use
- Draw pixel-aligned paths for web workflows
- Measurement
- 3D objects and materials
- Color
- Painting
-
Select and arrange objects
- Select objects
- Layers
- Expand, group, and ungroup objects
- Move, align, and distribute objects
- Align, arrange, and move objects on a path
- Snap objects to glyph
- Snap objects to Japanese glyph
- Stack objects
- Lock, hide, and delete objects
- Copy and duplicate objects
- Rotate and reflect objects
- Intertwine objects
- Create realistic mockups
-
Reshape objects
- Crop images
- Transform objects
- Combine objects
- Cut, divide, and trim objects
- Puppet Warp
- Scale, shear, and distort objects
- Blend objects
- Reshape using envelopes
- Reshape objects with effects
- Build new shapes with Shaper and Shape Builder tools
- Work with Live Corners
- Enhanced reshape workflows with touch support
- Edit clipping masks
- Live shapes
- Create shapes using the Shape Builder tool
- Global editing
-
Type
- Add text and work with type objects
- Reflow Viewer
- Create bulleted and numbered lists
- Manage text area
- Fonts and typography
- Identify the fonts used in images and outlined text
- Add basic formatting to text
- Add advanced formatting to text
- Import and export text
- Format paragraphs
- Special characters
- Create type on a path
- Character and paragraph styles
- Tabs
- Preview, add, or replace missing fonts
- Arabic and Hebrew type
- Fonts | FAQ and troubleshooting tips
- Creative typography designs
- Scale and rotate type
- Line and character spacing
- Hyphenation and line breaks
- Spelling and language dictionaries
- Format Asian characters
- Composers for Asian scripts
- Create text designs with blend objects
- Create a text poster using Image Trace
- Create special effects
- Web graphics
-
Drawing
-
Import, export, and save
- Import
- Creative Cloud Libraries in Illustrator
- Save and export
-
Printing
- Prepare for printing
- Printing
- Automate tasks
- Troubleshooting
Specify Document Setup options
At any point you can change your document’s default setup options for units of measure, transparency grid display, background color, and type settings such as language, quote style, superscript and subscript size, bleeds, and exportability. The Edit Artboards button closes this dialog box and activates the Artboard tool.
-
Choose File > Document Setup, or click theDocument Setup button in the Control panel. (This button is available when nothing is selected.)
-
Specify options as desired.
-
If you want to edit artboards (for example, to change from portrait to landscape orientation), click Edit Artboards to enter artboard editing mode.
Note:The Simulate Colored Paper option is useful if you plan to print the document on colored paper. For example, if you draw a blue object on a yellow background, the object appears green. The simulation is only performed when the transparency grid is not shown.
About print tiling
By default, Illustrator prints each artboard on a single sheet of paper. However, if the artwork is larger than the page sizes available on your printer, you can print onto multiple sheets of paper.
Dividing an artboard to fit a printer’s available page sizes is called tiling. You can choose a tiling option in the General section of the Print dialog box. To view the print tiling boundaries on the artboard, choose View > Show Print Tiling.


When you divide the artboard into multiple tiles, the pages are numbered from left to right and from top to bottom, starting with page 1. These page numbers appear on‑screen for your reference only; they do not print. The numbers enable you to print all of the pages in the file or specify particular pages to print.
Zoom in or out the artwork
There are several ways to zoom in or out of artwork.
- Select the Zoom tool
 . The pointer becomes a magnifying glass with a plus sign in its center. Click in the center of the area that you want to magnify, or hold down Alt (Windows) or Option (macOS) and click in the center of the area that you want to reduce. Each click magnifies or reduces the view to the previous preset percentage.
. The pointer becomes a magnifying glass with a plus sign in its center. Click in the center of the area that you want to magnify, or hold down Alt (Windows) or Option (macOS) and click in the center of the area that you want to reduce. Each click magnifies or reduces the view to the previous preset percentage.
When you zoom in or out while working on artwork, using the Zoom tool or its keyboard shortcuts, Illustrator brings the selected art in the center of the view. If the selection has anchor points or segments, Illustrator also brings those anchor points to the center of the view when you zoom in or out. To disable zoom to selection, go to Preferences > Selection And Anchor Display and then, deselect the Zoom To Selection option.
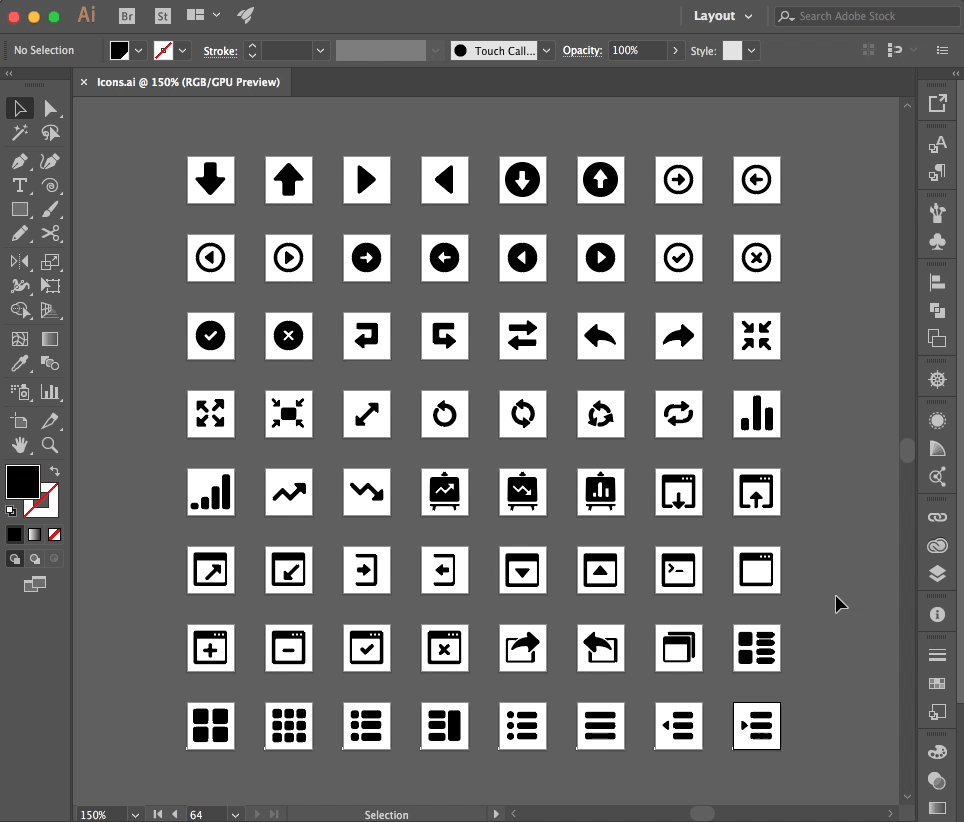
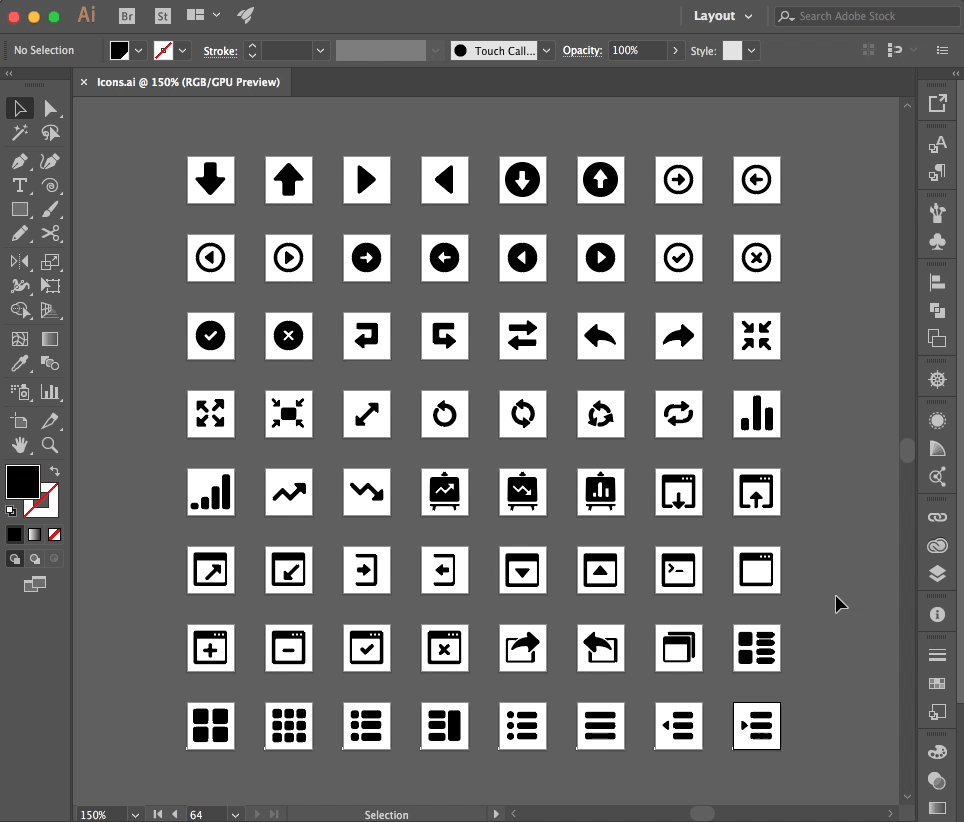
- Select the Zoom tool and drag a dotted rectangle, called a marquee, around the area you want to magnify. To move the marquee around the artwork, hold down the spacebar, and continue dragging to move the marquee to a new location.
- Choose View > Zoom In or View >Zoom Out. Each click magnifies or reduces the view to the next preset percentage.
- Set the zoom level at the lower-left corner of the main window or in the Navigator panel.
- To display a file at 100%, choose View > Actual Size, or double-click the Zoom tool.
- To fill the window with the selected artboard, choose View > Fit Artboard In Window, or double-click the Hand tool.
- To view everything in the window, choose View > Fit All In Window.
Actual size preview
As a print designer, you may want to preview your artwork before printing and check how it looks in actual print size. For this, you can generate a print preview of the document in actual print size on 100% zoom.
Choose View > Actual Size to view display elements in actual print size irrespective of your monitor size and resolution. Now, when you perform a 100% zoom on a document, the size of every object in the document is the actual representation of the physical size of the object. For example, if you open a new artboard of A4 size and click Actual Size, the artboard size is changed to an actual A4 sheet.
The actual size works for all resolutions, scale factors, and viewing modes, except for the pixel preview.
If you are using more than one display monitors, the actual size feature will work only on the primary monitor.
The Actual Size option is enabled by default, which means the document is always shown in actual size on performing a 100% zoom. However, if you want your document view to remain unaffected on 100% zoom, you can disable the Actual Size option. To do this, perform the following steps:
- Choose Edit > Preferences > General (Windows) or choose Illustrator > Preferences > General (macOS).
- Deselect Display Print Size at 100% Zoom.
For more information about how to set up print documents, see Setting up documents for printing.
Change the view area
You can bring a different area of the artboard into view by doing any of the following:
- Choose View > Fit All In Window to zoom out so that all artboards are visible in on the screen.
- Choose View > Fit Artboard In Window to zoom in on the active artboard.
- In the Navigator panel, click the area of the thumbnail display that you want to view in the illustration window. Alternatively, drag the proxy view area (the colored box) to a different area of the thumbnail display.
- Select the Hand tool
 , and drag in the direction you want the artwork to move.
, and drag in the direction you want the artwork to move.
You use the Navigator panel (Window > Navigator) to quickly change the view of your artwork using a thumbnail display. The colored box in the Navigator (called the proxy view area) corresponds to the currently viewable area in the illustration window.

A. Thumbnail display of artwork B. Panel menu button C. Zoom box D. Zoom Outbutton E. Proxy preview area F. Zoom slider G. Zoom Inbutton

You can customize the Navigator panel in the following ways:
- To display artwork outside the boundaries of the artboard in the Navigator panel, click View Artboard Contents Only from the panel menu to deselect it.
- To change the color of the proxy view area, select panel Options from the panel menu. Select a preset color from the Color menu, or double-click the color box to choose a custom color.
- To display dashed lines in the document as solid lines in the Navigator panel, select panel Options from the panel menu and select Draw Dashed Lines As Solid Lines.
By default, Adobe Illustrator sets the view so that all artwork is previewed in color. However, you can choose to display artwork so that only its outlines (or paths) are visible. Viewing artwork without paint attributes speeds up the time it takes to redraw the screen when working with complex artwork.
In Outline mode, linked files are displayed by default as outlined boxes with an X inside. To view the contents of linked files, choose File > Document Setup, and select Show Images In Outline Mode.
You can view your artwork as outlines in the GPU Preview mode in Illustrator on screens with resolution equal to or greater than 2000 pixels in width or height. Viewing artwork in the GPU Outline mode displays smoother paths and speeds up the time it takes to redraw the complex artwork on high-density display screens.
- To view all artwork as outlines, choose View > Outline or press Ctrl+E (Windows) or Command+E (macOS). Choose View > Preview to return to previewing artwork in color.
- To view all artwork in a layer as outlines, Ctrl‑click (Windows) or Command-click (macOS) the eye icon for the layer in the Layers panel. Ctrl‑click (Windows) or Command-click (macOS) again to return to previewing artwork in color. The eye icon has a hollow center
 when Outline view is enabled and a filled center
when Outline view is enabled and a filled center  when Preview view is enabled.
when Preview view is enabled. - To view all items in unselected layers as outlines, Alt+Ctrl‑click (Windows) or Option+Command-click (macOS) the eye icon for the selected layer. Alternatively, select Outline Others from the Layers panel menu.
Tip: You can return all items in the Layers panel to Preview mode by choosing Preview All Layers from the Layers panel menu.
Use multiple windows and views
You can open multiple windows of a single document at the same time. Each window can have different view settings. For example, you can set one window highly magnified for doing close‑up work on some objects and create another window less magnified for laying out those objects on the page.
(Windows) You can arrange multiple open windows to suit your needs, using options from the Window menu. Cascade displays windows stacked and descending from the upper-left to the lower-right of the screen; Tile displays windows edge to edge; Arrange Icons organizes minimized windows within the program window.
An alternative to creating multiple windows is creating multiple views. You can create and store up to 25 views for each document.
Multiple windows and multiple views differ in the following ways:
Multiple views are saved with the document, multiple windows are not.
Multiple windows can be viewed at the same time.
Multiple views can appear at the same time only if multiple windows are opened to display them in. Changing a view alters the current windows, it does not open a new one.
Create a new window
-
Choose Window > New Window.
Create a new view
-
Set up the view as you want, and then choose View > New View, enter a name for the new view, and click OK.
Rename or delete a view
-
Choose View > Edit Views.
Switch between views
-
Select a view name from the bottom of the View menu.
Previewing artwork in final output medium
Illustrator provides the following ways to preview how aspects of artwork look when printed or viewed on the web or a mobile device:
Overprint Preview mode (View > Overprint Preview)
Provides an “ink preview” that approximates how blending, transparency, and overprinting appear in color-separated output.
Pixel Preview mode (View > Pixel Preview)
Approximates how your artwork appears when it is rasterized and viewed in a web browser.
Trim View mode (View > Trim View)
Trims the view to the boundaries of the artwork. In this mode, artwork with all non-printing objects on the canvas is hidden, such as grids, guides, and elements extending beyond the edge of the artboard. Any artwork falling outside the artboard is clipped. You can continue to create and edit your artwork in this screen mode.
This mode is useful for previewing artworks including posters.


Flattener Preview panel (Window > Flattener Preview)
Highlights areas of the artwork that meet certain criteria for flattening when saved or printed.
Soft-proofs
Approximate how your document’s colors appear on a particular type of monitor or output device.
Anti-aliasing
Gives vector objects a smoother on‑screen appearance and provides a better idea of how vector artwork will look when printed on a PostScript® printer. Anti-aliasing is helpful because screen resolution is relatively limited, but vector artwork is often printed at a high resolution. To turn on anti-aliasing, choose Edit > Preferences > General (Windows) or Illustrator > Preferences > General (Mac OS), select Anti-aliased Artwork, and click OK.
Device Central (File > Device Central)
Lets you preview how your document appears on a particular mobile phone or device.
View artwork in presentation mode
In Presentation mode, the active artboard of the current Illustrator document fills the entire screen. In this mode, the application menu, panels, guides, grids, and all selections are hidden. It is a non-editable mode in which only the artwork on the artboard is displayed. This mode works well for presenting design ideas.
To enter the presentation mode, do one of the following:
- Choose View > Presentation Mode.
- Press Shift + F.
- Click the
 icon on the toolbar and choose Presentation Mode in the drop-down list.
icon on the toolbar and choose Presentation Mode in the drop-down list. - (macOS only) Press the Navigation button on the Touch panel. Click the arrow controls to switch between the next and the previous artboards.
To navigate between the artboards, press the left or the right arrow key to move to the previous or the next artboard, respectively. Alternatively, click anywhere to move to the next artboard.
To exit this mode, press Esc key.
No other keyboard shortcut works when you are in Presentation mode.