Select the Pen tool ( ).
).
- Introduction to Illustrator
-
Workspace
- Workspace basics
- Create documents
- Learn faster with the Illustrator Discover panel
- Accelerate workflows using the Contextual Task Bar
- Toolbar
- Default keyboard shortcuts
- Customize keyboard shortcuts
- Introduction to artboards
- Manage artboards
- Customize the workspace
- Properties panel
- Set preferences
- Touch Workspace
- Microsoft Surface Dial support in Illustrator
- Undo edits and manage design history
- Rotate view
- Rulers, grids, and guides
- Accessibility in Illustrator
- View artwork
- Use the Touch Bar with Illustrator
- Files and templates
-
Tools in Illustrator
- Tools at a glance
- Select tools
- Navigate tools
- Paint tools
- Text tools
- Draw tools
- Modify tools
- Generative AI (not available in mainland China)
- Quick actions
- Introduction to Illustrator on the iPad
- Workspace
- Documents
- Select and arrange objects
- Drawing
- Type
- Work with images
- Color
- Basics
- Troubleshooting
- Measurement
- 3D objects and materials
- Color
- Painting
-
Select and arrange objects
- Select objects
- Layers
- Expand, group, and ungroup objects
- Move, align, and distribute objects
- Align, arrange, and move objects on a path
- Snap objects to glyph
- Snap objects to Japanese glyph
- Stack objects
- Lock, hide, and delete objects
- Copy and duplicate objects
- Rotate and reflect objects
- Intertwine objects
- Create realistic mockups
-
Reshape objects
- Crop images
- Transform objects
- Combine objects
- Cut, divide, and trim objects
- Puppet Warp
- Scale, shear, and distort objects
- Blend objects
- Reshape using envelopes
- Reshape objects with effects
- Build new shapes with Shaper and Shape Builder tools
- Work with Live Corners
- Enhanced reshape workflows with touch support
- Edit clipping masks
- Live shapes
- Create shapes using the Shape Builder tool
- Global editing
-
Type
- Add text and work with type objects
- Reflow Viewer
- Create bulleted and numbered lists
- Manage text area
- Fonts and typography
- Identify the fonts used in images and outlined text
- Add basic formatting to text
- Add advanced formatting to text
- Import and export text
- Format paragraphs
- Special characters
- Create type on a path
- Character and paragraph styles
- Tabs
- Preview, add, or replace missing fonts
- Arabic and Hebrew type
- Fonts | FAQ and troubleshooting tips
- Creative typography designs
- Scale and rotate type
- Line and character spacing
- Hyphenation and line breaks
- Spelling and language dictionaries
- Format Asian characters
- Composers for Asian scripts
- Create text designs with blend objects
- Create a text poster using Image Trace
- Create special effects
- Web graphics
- Import
- Creative Cloud Libraries in Illustrator
- Save and export
- Prepare for printing
- Printing
- Illustrator User Guide
-
Get to know Illustrator
- Introduction to Illustrator
-
Workspace
- Workspace basics
- Create documents
- Learn faster with the Illustrator Discover panel
- Accelerate workflows using the Contextual Task Bar
- Toolbar
- Default keyboard shortcuts
- Customize keyboard shortcuts
- Introduction to artboards
- Manage artboards
- Customize the workspace
- Properties panel
- Set preferences
- Touch Workspace
- Microsoft Surface Dial support in Illustrator
- Undo edits and manage design history
- Rotate view
- Rulers, grids, and guides
- Accessibility in Illustrator
- View artwork
- Use the Touch Bar with Illustrator
- Files and templates
-
Tools in Illustrator
- Tools at a glance
- Select tools
- Navigate tools
- Paint tools
- Text tools
- Draw tools
- Modify tools
- Generative AI (not available in mainland China)
- Quick actions
-
Illustrator on the iPad
- Introduction to Illustrator on the iPad
- Workspace
- Documents
- Select and arrange objects
- Drawing
- Type
- Work with images
- Color
-
Cloud documents
- Basics
- Troubleshooting
-
Import, export, and save
- Import
- Creative Cloud Libraries in Illustrator
- Save and export
-
Printing
- Prepare for printing
- Printing
- Automate tasks
- Troubleshooting
Draw with the Pen tool
Draw straight line segments with the Pen tool
The simplest path you can draw with the Pen tool is a straight line, made by clicking the Pen tool to create two anchor points. By continuing to click, you create a path made of straight line segments connected by corner points.


-
-
Position the Pen tool where you want the straight segment to begin, and click to define the first anchor point (do not drag).
Notes:
- The first segment you draw will not be visible until you click a second anchor point.
- If direction lines appear, you’ve accidentally dragged the Pen tool; choose Edit > Undo, and click again.
-
Click again where you want the segment to end (Shift-click to constrain the angle of the segment to a multiple of 45°).
-
Continue clicking to set anchor points for additional straight segments.
The last anchor point you add always appears as a solid square, indicating that it is selected. Previously defined anchor points become hollow, and deselected, as you add more anchor points.
-
Complete the path by doing one of the following:
- To close the path, position the Pen tool over the first (hollow) anchor point. A small circle appears next to the Pen tool pointer
 when it is positioned correctly. Click or drag to close the path.
when it is positioned correctly. Click or drag to close the path. - To leave the path open, Ctrl-click (Windows) or Command-click (macOS) anywhere away from all objects.
- To leave the path open, you can also select a different tool, or choose Select > Deselect. You can also simply press Enter or Return to leave the path open.
- To close the path, position the Pen tool over the first (hollow) anchor point. A small circle appears next to the Pen tool pointer
Draw curves with the Pen tool
You create a curve by adding an anchor point where a curve changes direction, and dragging the direction lines that shape the curve. The length and slope of the direction lines determine the shape of the curve.
Curves are easier to edit and your system can display and print them faster if you draw them using as few anchor points as possible. Using too many points can also introduce unwanted bumps in a curve. Instead, draw widely spaced anchor points, and practice shaping curves by adjusting the length and angles of the direction lines.
-
Select the Pen tool.
-
Position the Pen tool where you want the curve to begin, and hold down the mouse button. The first anchor point appears, and the Pen tool pointer changes to an arrowhead.
-
Drag to set the slope of the curve segment you’re creating, and then release the mouse button.
In general, extend the direction line about one third of the distance to the next anchor point you plan to draw. (You can adjust one or both sides of the direction line later.)
Hold down the Shift key to constrain the tool to multiples of 45°.
Drawing the first point in a curve A. Positioning Pen tool B. Starting to drag (mouse button pressed) C. Dragging to extend direction lines
Drawing the first point in a curve -
Position the Pen tool where you want the curve segment to end, and do one of the following:
To create a C‑shaped curve, drag in a direction opposite to the previous direction line. Then release the mouse button.

Drawing the second point in a curve 
Drawing the second point in a curve To create an S‑shaped curve, drag in the same direction as the previous direction line. Then release the mouse button.

Drawing an S curve 
Drawing an S curve Note:Press Command/ Ctrl while dragging the handles of a smooth point, to make them inequal in length when you're drawing a curve.

Drag unequal handles while drawing curves A. Opposite handles are equal and paired B. Cmd/Ctrl pressed, opposite handles are unequal and paired

Drag unequal handles while drawing curves -
Continue dragging the Pen tool from different locations to create a series of smooth curves. Note that you are placing anchor points at the beginning and end of each curve, not at the tip of the curve.Note:
Alt-drag (Windows) or Option-drag (macOS) direction lines to break out the direction lines of an anchor point.
-
Complete the path by doing one of the following:
- To close the path, position the Pen tool over the first (hollow) anchor point. A small circle appears next to the Pen tool pointer
 when it is positioned correctly. Click or drag to close the path.
when it is positioned correctly. Click or drag to close the path. - To leave the path open, Ctrl-click (Windows) or Command-click (macOS) anywhere away from all objects.
- To leave the path open, you can also select a different tool, or choose Select > Deselect.
Note:You can make finer adjustments to the closing curve:
- Press the spacebar while closing a path to reposition the closing anchor point.
- Press Option/ Alt, and break the pairing of handles of the closing anchor point.

Control closing paths A. Reposition the closing anchor point B. Break the paired handles to adjust the closing anchor point

Control closing paths - To close the path, position the Pen tool over the first (hollow) anchor point. A small circle appears next to the Pen tool pointer
Reposition anchor points as you draw
-
After you click to create an anchor point, keep the mouse button pressed down, hold down the spacebar, and drag to reposition the anchor point.
Finish drawing a path
-
Complete a path in one of the following ways:
- To close a path, position the Pen tool over the first (hollow) anchor point. A small circle appears next to the Pen tool pointer
 when it is positioned correctly. Click or drag to close the path.
when it is positioned correctly. Click or drag to close the path. - To leave a path open, Ctrl-click (Windows) or Command-click (macOS) anywhere away from all objects.
- To close a path, position the Pen tool over the first (hollow) anchor point. A small circle appears next to the Pen tool pointer
To leave the path open, you can also select a different tool, or choose Select > Deselect.
Draw straight lines followed by curves
-
Using the Pen tool, click corner points in two locations to create a straight segment.
-
Position the Pen tool over the selected endpoint. In Illustrator, a convert-point icon appears next to the Pen tool when it is positioned correctly. To set the slope of the curved segment you’ll create next, click the anchor point, and drag the direction line that appears.
Drawing a straight segment followed by a curved segment (part 1) A. Straight segment completed B. Positioning Pen tool over endpoint C. Dragging direction point
Drawing a straight segment followed by a curved segment (part 1) -
Position the pen where you want the next anchor point; then click (and drag, if desired) the new anchor point to complete the curve.
Drawing a straight segment followed by a curved segment (part 2) A. Positioning Pen tool B. Dragging direction line C. New curve segment completed
Drawing a straight segment followed by a curved segment (part 2)
Draw curves followed by straight lines
-
Using the Pen tool, drag to create the first smooth point of the curved segment, and release the mouse button.
-
Reposition the Pen tool where you want the curved segment to end, drag to complete the curve, and release the mouse button.
Drawing a curved segment followed by a straight segment (part 1) A. First smooth point of curved segment completed and Pen tool positioned over endpoint B. Dragging to complete the curve
Drawing a curved segment followed by a straight segment (part 1) -
Position the Pen tool over the selected endpoint. A convert-point icon appears next to the Pen tool when it is positioned correctly. Click the anchor point to convert the smooth point to a corner point.
-
Reposition the Pen tool where you want the straight segment to end, and click to complete the straight segment.
Drawing a curved segment followed by a straight segment (part 2) A. Positioning Pen tool over existing endpoint B. Clicking endpoint C. Clicking next corner point
Drawing a curved segment followed by a straight segment (part 2)
Draw two curved segments connected by a corner
-
Using the Pen tool, drag to create the first smooth point of a curved segment.
-
Reposition the Pen tool and drag to create a curve with a second smooth point; then press and hold Alt (Windows) or Option (macOS) and drag the direction line toward its opposing end to set the slope of the next curve. Release the key and the mouse button.
This process converts the smooth point to a corner point by splitting the direction lines.
-
Reposition the Pen tool where you want the second curved segment to end, and drag a new smooth point to complete the second curved segment.

A. Dragging a new smooth point B. Pressing Alt/Option to split direction lines while dragging, and swinging direction line up C. Result after repositioning and dragging a third time

The Reshape Segment cursor supports reshaping with touch input on touch-based devices and touch workspace. To use it with the Pen tool, follow these steps:
-
While using the pen tool, press the Alt / Option key.
-
When you hover the pointer over a path segment, the cursor changes to the Reshape Segment cursor.
-
Dragging a segment will reshape the path segment

A combination of the path segments, reshaped using the Pen tool A. Original shape B. The Reshape Segment cursor indicates a reshape-ready segment C. When the Reshape Segment cursor is visible, modify the shape of the segment by clicking and dragging. D. Reshape as many segments as required E. Final shape when reshaping tasks are complete

A combination of the path segments, reshaped using the Pen tool -
To continue drawing with the Pen tool, release the Alt / Option key.
-
To create a semi-circular segment hold the Shift key while reshaping a segment. Holding the Shift modifier constrains the handles to a perpendicular direction, and ensures that the handles are of equal length.
The Curvature tool simplifies path creation and makes drawing easy and intuitive. This tool enables you to create, toggle, edit, add, or remove smooth or corner points. You don't have to switch between different tools to work quickly and precisely with paths.
-
Select the Curvature tool (
 ).
). -
Drop two points on the artboard, and then view the rubber band preview display the shape of the resulting path depending on where you hover your mouse.
Note: Rubber-banding is turned on by default in the tool. To turn it off, use preference setting: Preferences > Selection & Anchor Display > Enable Rubber Band.
-
Use the mouse to drop a point or tap to create a smooth point. To create a corner point, double-click or press the Alt key while clicking or tapping.

A. By default, smooth points are created for curves B. To create a corner point, double-click or press the Alt key while dropping a point

-
You can perform several actions:
- Option (macOS) / Alt (Windows) + click to continue adding points to an existing path or shape.
- Double-click or double-tap a point to toggle the point between smooth or corner points.
- Click a point or tap it and then drag the point to move it.
- Click or tap a point and press Delete to delete the point. The curve is maintained.
- Press the Esc key to stop drawing.
You can enable the Real-Time Drawing and Editing feature to enhance the live appearance of objects when you work on them. To enable this feature:
[Windows] Choose Edit > Preferences > Performance > Real-Time Drawing and Editing.
[macOS] Choose Illustrator > Preferences > Performance > Real-Time Drawing and Editing.
Rubber Band preview
The Pen tool and the Curvature tool display a preview of the path that will be drawn from the previous anchor point to the current position of the pointer.
-
Using the Pen tool or the Curvature tool, click once on the artboard to draw a smooth point, and drag the mouse to create the handles as required.
Note: When you draw a smooth point, the opposite handles are always equal and paired. Press Command / Ctrl while dragging the handles of a smooth point, to create handles that are unequal in length (pairing remains intact).
-
Release the mouse button. When you move the mouse pointer across the artboard, a path is displayed indicating what will be drawn if you choose to drop an anchor point at the location of the mouse pointer.

A. First anchor point and its handles B. Rubber Band preview of the path between the first anchor point and the mouse pointer

-
When the preview displayed is the path that you wanted to draw, click the location, and Illustrator draws the path as previewed.
When the preview is on, pressing Esc stops showing the preview and ends the path. This is the same action as hitting the keyboard shortcut P while working with the Pen tool (with the preview feature off).
Turn the Rubber Band preview on or off:
-
Open the Preferences dialog (Ctrl + K)
-
Browse to the Selection and Anchor Display tab
-
Select or clear the desired option(s):
- Enable Rubber Band for Pen Tool
- Enable Rubber Band for Curvature Tool


- Enable Rubber Band for Pen Tool
The Pencil tool lets you draw open and closed paths as if you were drawing with a pencil on paper. It is most useful for fast sketching or creating a hand-drawn look. Once you draw a path, you can immediately change it if needed.
Anchor points are set down as you draw with the Pencil tool; you do not determine where they are positioned. However, you can adjust them once the path is complete. The number of anchor points set down is determined by the length and complexity of the path and by tolerance settings in the Pencil Tool Preferences dialog box. These settings control how sensitive the Pencil tool is to the movement of your mouse or graphics-tablet stylus.
Draw freeform paths with the Pencil tool
-
Click and hold the Shaper tool (
 ). Select the Pencil tool
). Select the Pencil tool  .
.

-
Position the tool where you want the path to begin, and drag to draw a path. The Pencil tool (
 ) displays a small x to indicate drawing a freeform path.
) displays a small x to indicate drawing a freeform path.As you drag, a dotted line follows the pointer. Anchor points appear at both ends of the path and at various points along it. The path takes on the current stroke and fill attributes, and remains selected by default.
Draw constrained or unconstrained straight segments using the Pencil tool
You can use the pencil tool to draw constrained or unconstrained straight segments.
- Constrained straight segments: Hold the Shift key, and then use the Pencil tool to draw straight segments constrained to 0, 45 or 90 degrees. While drawing a straight segment, the straight-segment cursor (
 ) is displayed.
) is displayed.
- Unconstrained straight segments: Hold the Option/ Alt key to draw unconstrained straight segments. However, to draw a polyline path:
- Draw a line segment.
- Do one of the following:
- Keeping the Shift or Option/ Alt key pressed, place the cursor at the endpoint of the line. When the path-continuation cursor (
 ) is displayed, click the mouse button and draw another line.
) is displayed, click the mouse button and draw another line. - Keeping the mouse button pressed, release and press the Shift or Option/ Alt key, and draw the next segment.
Draw closed paths with the Pencil tool
-
Select the Pencil tool (
 ).
). -
Position the tool where you want the path to begin, and start dragging to draw a path.
-
After you’ve begun dragging, hold down Alt (Windows) or Option (macOS). The Pencil tool displays a small circle (
 ) to indicate that you’re creating a closed path.
) to indicate that you’re creating a closed path. -
When the path is the size and shape you want, release the mouse button (but not the Alt or Option key). After the path closes, release the Alt or Option key.
You don’t have to position the cursor over the starting point of the path in order to create a closed path; if you release the mouse button in some other location, the Pencil tool will close the shape by creating the shortest possible line back to the original point.
Edit paths with the Pencil tool
You can edit any path using the Pencil tool and add freeform lines and shapes to any shape.
Add to a path with the Pencil tool
-
Select an existing path.
-
Select the Pencil tool (
 ).
). -
Position the pencil tip on an endpoint of the path.
You can tell you’re close enough to the endpoint when the small x next to the pencil tip disappears.
-
Drag to continue the path.
Connect two paths with the Pencil tool
-
Select both paths (Shift-click or drag around the two with the Selection tool).
-
Select the Pencil tool (
 ).
). -
Position the pointer where you want to begin from one path, and start dragging toward the other path. The Pencil tool displays a small merge symbol (
 ) to indicate you’re adding to the existing path.
) to indicate you’re adding to the existing path. -
Drag onto the endpoint of the other path and release the mouse button.
Note:For best results, drag from one path to the other as if you were simply continuing the paths in the direction they were created.
Reshape paths with the Pencil tool
-
Select the path you want to change.
-
Position the Pencil tool on or near the path to redraw.
You can tell you’re close enough to the path when the small x disappears from the tool.
-
Drag the tool until the path is the desired shape.
Using the Pencil tool to edit a closed shape Using the Pencil tool to edit a closed shape Note:Depending on where you begin to redraw the path and in which direction you drag, you may get unexpected results. For example, you may unintentionally change a closed path to an open path, change an open path to a closed path, or lose a portion of a shape.
Pencil tool options
Double-click the Pencil tool ( ) to set any of the following options:
) to set any of the following options:
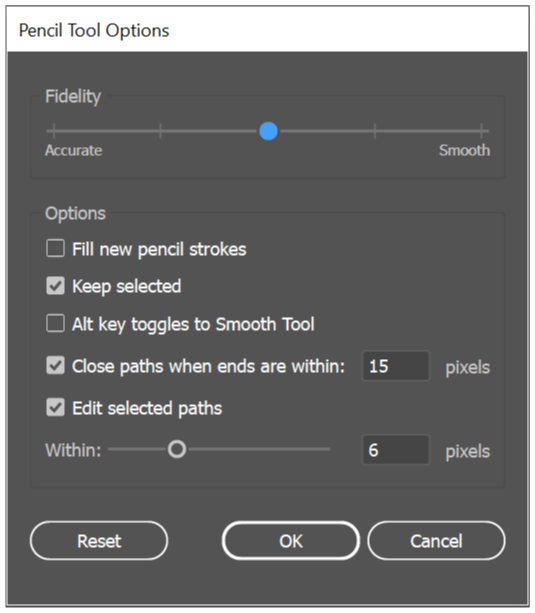
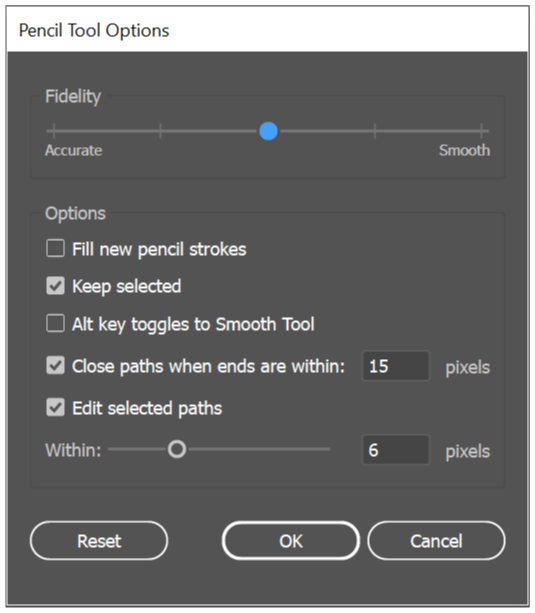
Fidelity
Controls how far you have to move your mouse or stylus before a new anchor point is added to the path. The Fidelity slider has five presets you can choose from. The leftmost slider preset (Accurate) is most accurate for drawing paths. The rightmost slider preset (Smooth) creates the smoothest paths. Choose a preset that suits your drawing needs best.
Fill New Pencil Strokes
Applies a fill to pencil strokes you draw after selecting this option, but not to existing pencil strokes. Remember to select a fill before you draw the pencil strokes.
Alt/ Option Key Toggles To Smooth Tool Option
With this checkbox enabled, while using the Pencil tool or the Brush tool, you can press Alt (Windows) or Option (macOS) to switch to the Smooth tool.
Close Paths When Ends Are Within: _ Pixels
When the endpoints of a path you are drawing are in close proximity and within a certain predefined number of pixels of each other, the path-close cursor () is shown. When you release the mouse button, such a path is closed automatically.You can set the predefined number of pixels using this option.
Edit Selected Paths
Determines whether or not you can change or merge a selected path when you are within a certain distance of it (specified with the next option).
Within: _ pixels
Determines how close your mouse or stylus must be to an existing path in order to edit the path with the Pencil tool. This option is only available when the Edit Selected Paths option is selected.














