Option
- Introduction to Illustrator
-
Workspace
- Workspace basics
- Create documents
- Learn faster with the Illustrator Discover panel
- Accelerate workflows using the Contextual Task Bar
- Toolbar
- Default keyboard shortcuts
- Customize keyboard shortcuts
- Introduction to artboards
- Manage artboards
- Customize the workspace
- Properties panel
- Set preferences
- Touch Workspace
- Microsoft Surface Dial support in Illustrator
- Undo edits and manage design history
- Rotate view
- Rulers, grids, and guides
- Accessibility in Illustrator
- View artwork
- Use the Touch Bar with Illustrator
- Files and templates
-
Tools in Illustrator
- Tools at a glance
- Select tools
- Navigate tools
- Paint tools
- Text tools
- Draw tools
- Modify tools
- Generative AI (not available in mainland China)
- Quick actions
- Introduction to Illustrator on the iPad
- Workspace
- Documents
- Select and arrange objects
- Drawing
- Type
- Work with images
- Color
- Basics
- Troubleshooting
-
Drawing
- Drawing basics
- Edit paths
- Draw pixel-perfect art
- Draw with the Pen, Curvature, or Pencil tool
- Draw simple lines and shapes
- Draw rectangular and polar grids
- Draw and edit flares
- Trace images
- Simplify a path
- Symbolism tools and symbol sets
- Adjust path segments
- Design a flower in 5 easy steps
- Create and edit a perspective grid
- Draw and modify objects on a perspective grid
- Use objects as symbols for repeat use
- Draw pixel-aligned paths for web workflows
- Measurement
- 3D objects and materials
- Color
- Painting
-
Reshape objects
- Crop images
- Transform objects
- Combine objects
- Cut, divide, and trim objects
- Puppet Warp
- Scale, shear, and distort objects
- Blend objects
- Reshape using envelopes
- Reshape objects with effects
- Build new shapes with Shaper and Shape Builder tools
- Work with Live Corners
- Enhanced reshape workflows with touch support
- Edit clipping masks
- Live shapes
- Create shapes using the Shape Builder tool
- Global editing
-
Type
- Add text and work with type objects
- Reflow Viewer
- Create bulleted and numbered lists
- Manage text area
- Fonts and typography
- Identify the fonts used in images and outlined text
- Add basic formatting to text
- Add advanced formatting to text
- Import and export text
- Format paragraphs
- Special characters
- Create type on a path
- Character and paragraph styles
- Tabs
- Preview, add, or replace missing fonts
- Arabic and Hebrew type
- Fonts | FAQ and troubleshooting tips
- Creative typography designs
- Scale and rotate type
- Line and character spacing
- Hyphenation and line breaks
- Spelling and language dictionaries
- Format Asian characters
- Composers for Asian scripts
- Create text designs with blend objects
- Create a text poster using Image Trace
- Create special effects
- Web graphics
- Import
- Creative Cloud Libraries in Illustrator
- Save and export
- Prepare for printing
- Printing
- Illustrator User Guide
-
Get to know Illustrator
- Introduction to Illustrator
-
Workspace
- Workspace basics
- Create documents
- Learn faster with the Illustrator Discover panel
- Accelerate workflows using the Contextual Task Bar
- Toolbar
- Default keyboard shortcuts
- Customize keyboard shortcuts
- Introduction to artboards
- Manage artboards
- Customize the workspace
- Properties panel
- Set preferences
- Touch Workspace
- Microsoft Surface Dial support in Illustrator
- Undo edits and manage design history
- Rotate view
- Rulers, grids, and guides
- Accessibility in Illustrator
- View artwork
- Use the Touch Bar with Illustrator
- Files and templates
-
Tools in Illustrator
- Tools at a glance
- Select tools
- Navigate tools
- Paint tools
- Text tools
- Draw tools
- Modify tools
- Generative AI (not available in mainland China)
- Quick actions
-
Illustrator on the iPad
- Introduction to Illustrator on the iPad
- Workspace
- Documents
- Select and arrange objects
- Drawing
- Type
- Work with images
- Color
-
Cloud documents
- Basics
- Troubleshooting
-
Import, export, and save
- Import
- Creative Cloud Libraries in Illustrator
- Save and export
-
Printing
- Prepare for printing
- Printing
- Automate tasks
- Troubleshooting
Learn how to snap and draw objects precisely around the boundary of live glyphs.
The Snap to Glyph feature lets you snap your artwork components precisely with the text without creating outlines or reference guides. While choosing a snapping option, the glyph guides will appear on the live text when you draw, scale, rotate, or move objects. Follow these guides to snap precisely with the live text.
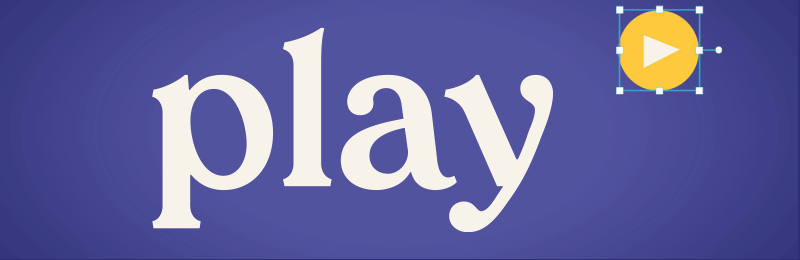
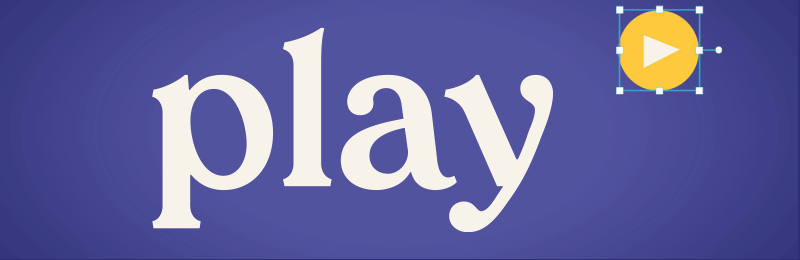
To learn how to view and use the snapping options for Japanese glyphs and fonts, see Snap to Japanese glyphs.
Before you proceed
To use this feature, ensure that Glyph Snapping (View > Snap to Glyph) and Smart Guides (View > Smart Guides) are enabled.
This feature won’t work if View > Snap to Grid is enabled, Preference > Smart Guides > Alignment Guides are disabled, and Snapping Tolerance is 0.
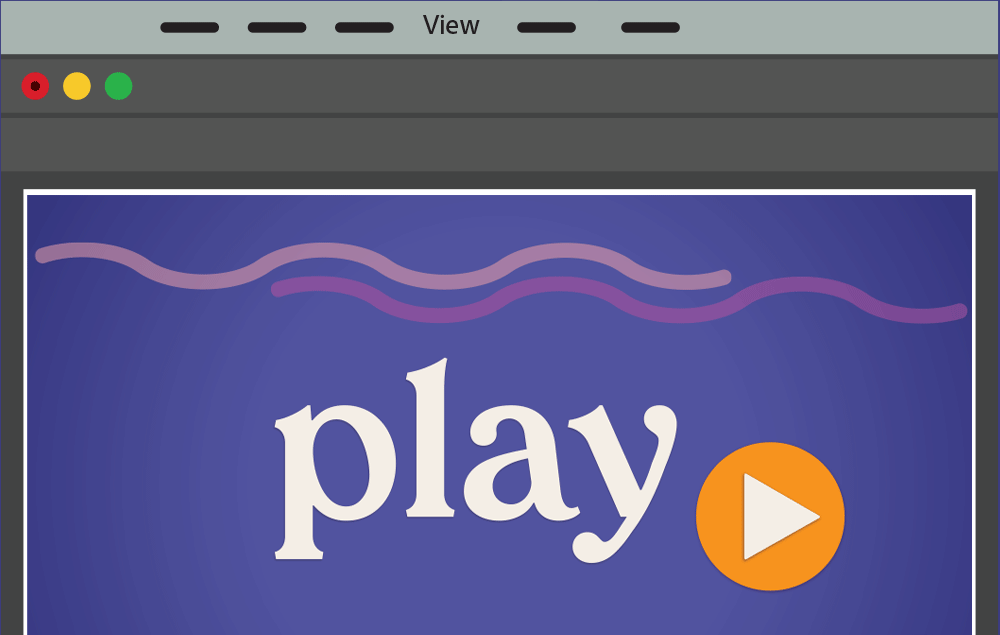
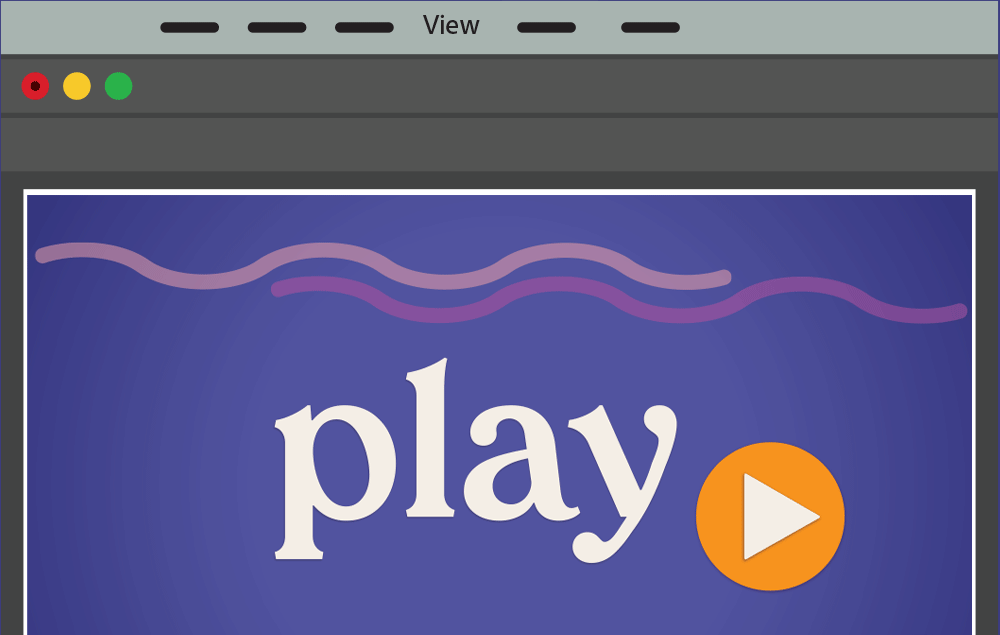
Snap with glyph guides
Select Character panel > More Options and enable Show Snap to Glyph Options to view glyph guide options.
What are glyph guides?
Let's see what all glyph guides are available on a glyph when the Snap to Glyph option is enabled.

A. Upper glyph bound B. x-Height C. Baseline D. Lower glyph bound


A. Proximity guide B. x-Height C. Baseline D. Proximity guide

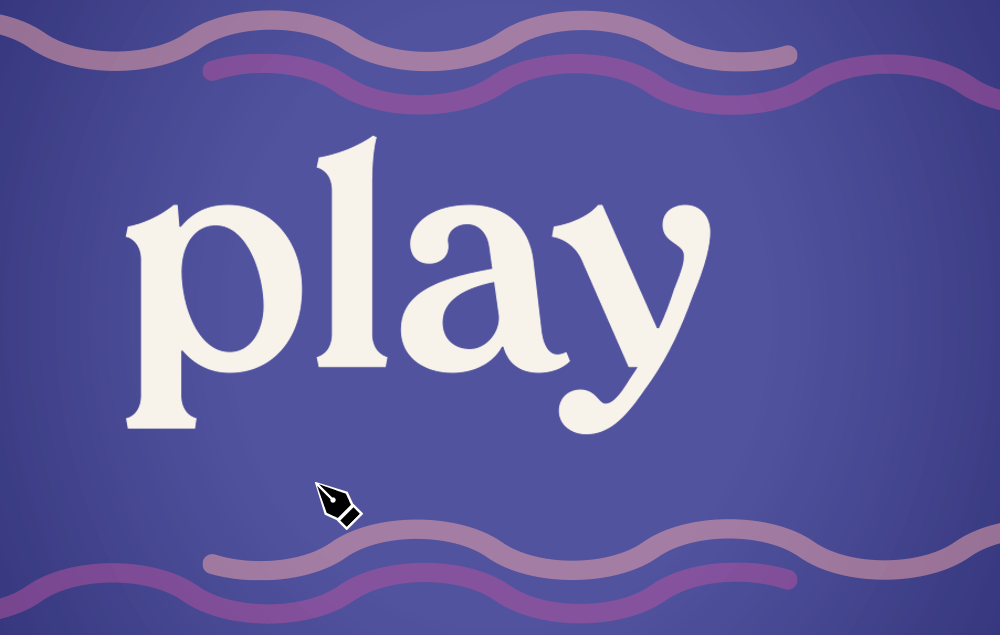
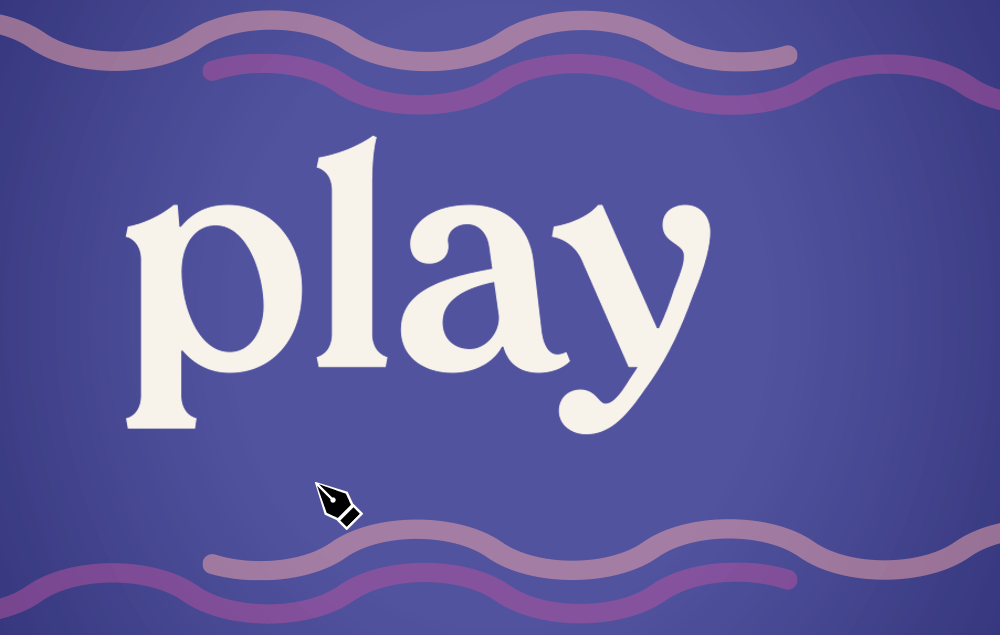
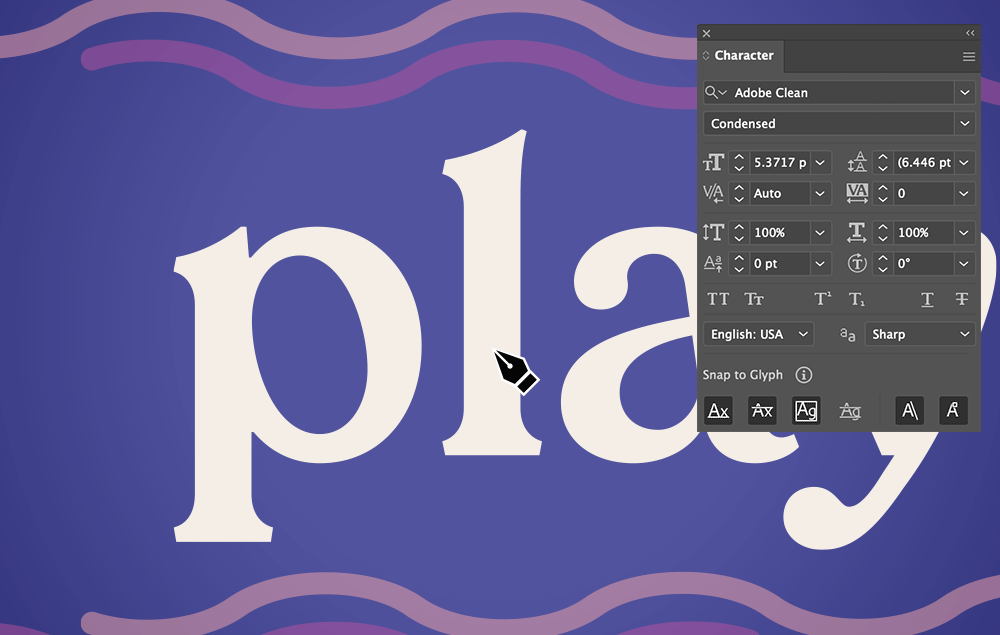
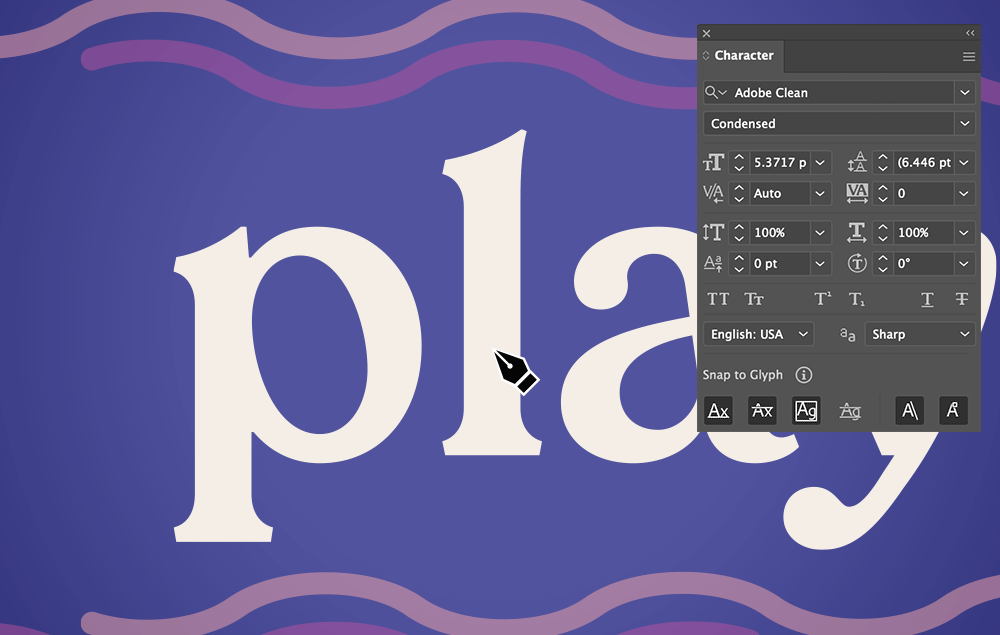
Do the following to set the glyph guides in the Snap to Glyph section in the Character panel:
|
|
Description |
|---|---|
|
|
(Baseline): Snaps to the base of the glyph. |
|
|
(x-height): Snaps to the height of lowercase glyph. |
|
|
(Glyph Bounds): Snaps to the top, bottom, left, and right bounds of the glyph. |
|
|
(Proximity Guides): Snaps to the guides generated near baseline, x-height, and glyph bound. There can be many proximity lines based on glyph typeface, but only an important proximity line passing through cumulative maximum width character or maximum pixel density is shown. |
|
|
(Angular Guides): Snaps to the angular guides that appear when you select a glyph with angular segments or on rotating the text frame. |
|
|
(Anchor Points): Draw and snap to the anchor points of the glyphs. |
Glyph guides don't consider stroke, pattern fill, effects, or appearance applied to the live text and are generated based on the original glyph shape.
Snap to an individual glyph after selection
To snap objects to an individual glyph in the text,
- Right-click the glyph and choose Snap to Glyph <glyph-name>.
The chosen glyph will be highlighted, and you’ll see the glyph guides on the live glyph around its bounds, center, linear, and angular segments (based on the geometry of the glyph).
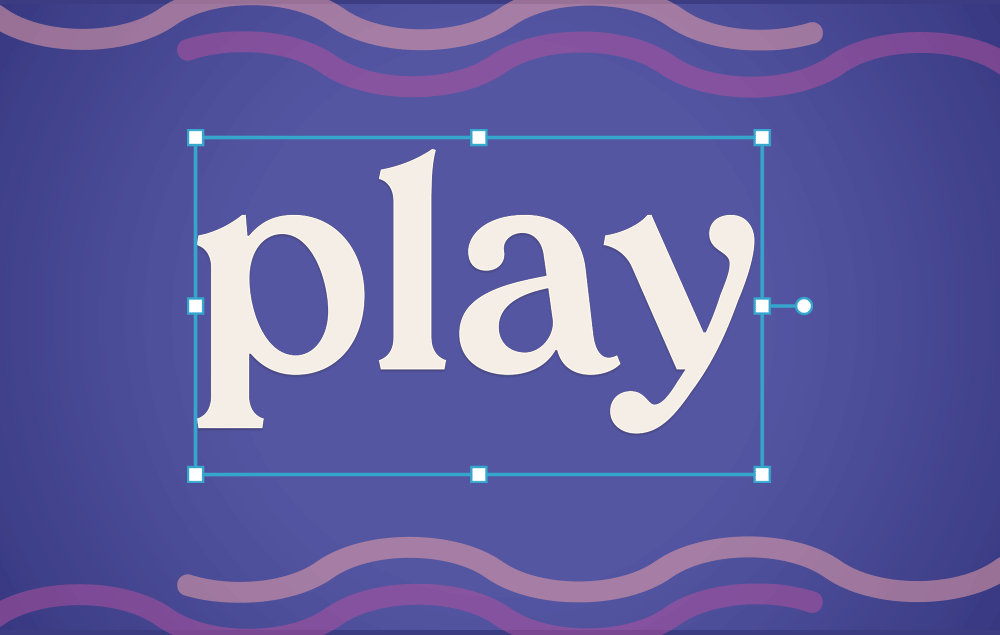
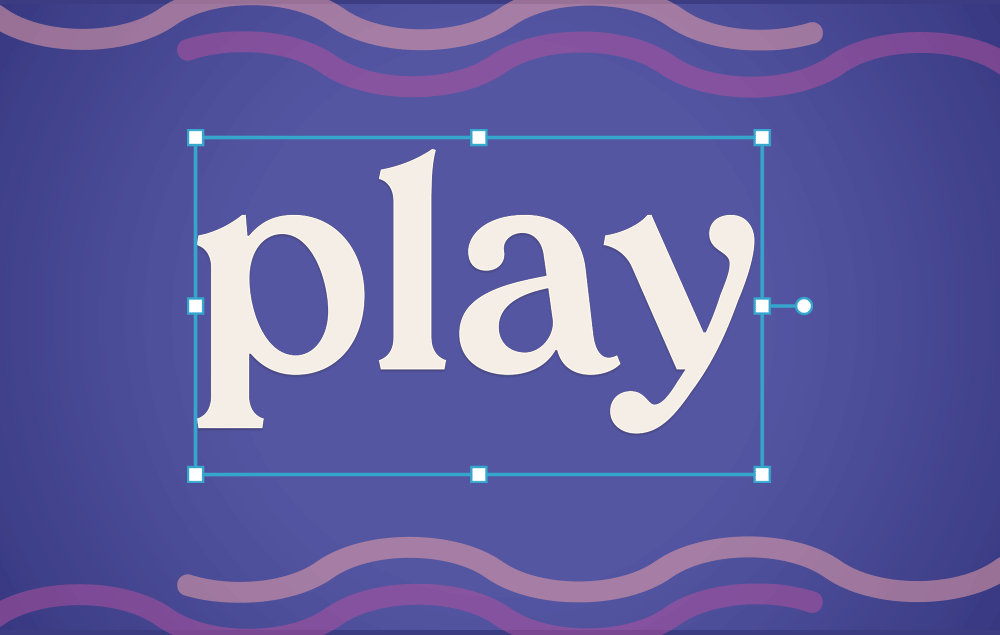
- Glyph isn't highlighted upon selection if stroke, pattern fill, effects, and appearance are applied to the live text.
- Glyph guides are generated only on straight segments (linear or angular) and not on glyph curves.
Release glyph selection
To release the individual glyph selection and snapping,
- Right-click the glyph and choose Release Snap to Glyph <glyph-name>.
- Select the Release Glyph button in the Control panel.
- Choose another glyph to release the snapping on the previous glyph.
Any other action, such as text editing, will release the glyph automatically.
Snap with angular guides
The Snap to Glyph > Angular Guides option lets you snap objects set at a particular angle with the glyph while you move, scale, or rotate them and draw them using the Pen tool. Angular guides will appear only:
- When a single glyph with angular segments is selected for snapping.
- When the text frame or a particular glyph is rotated at an angle.
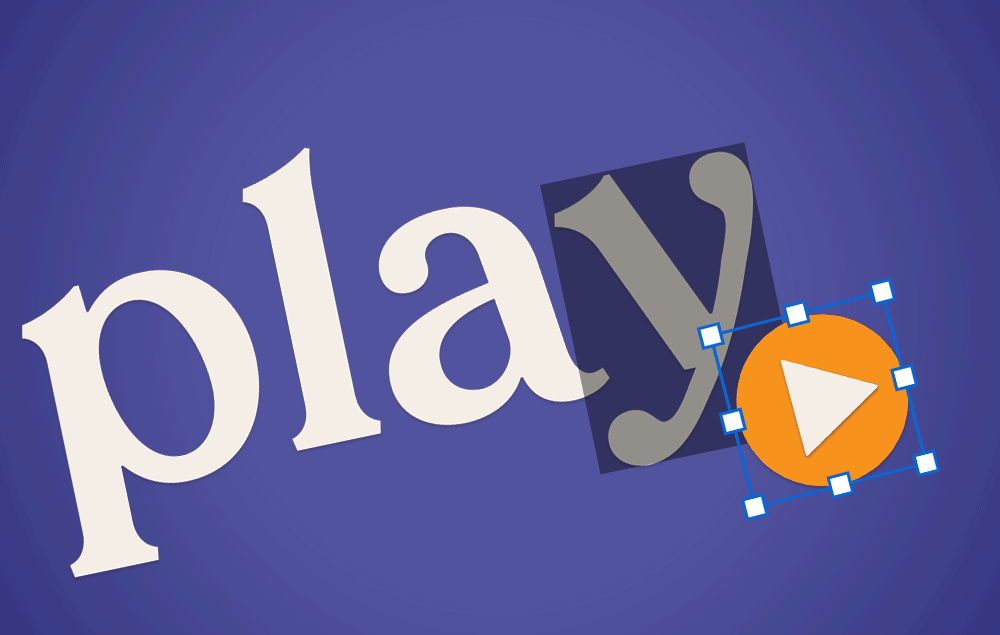
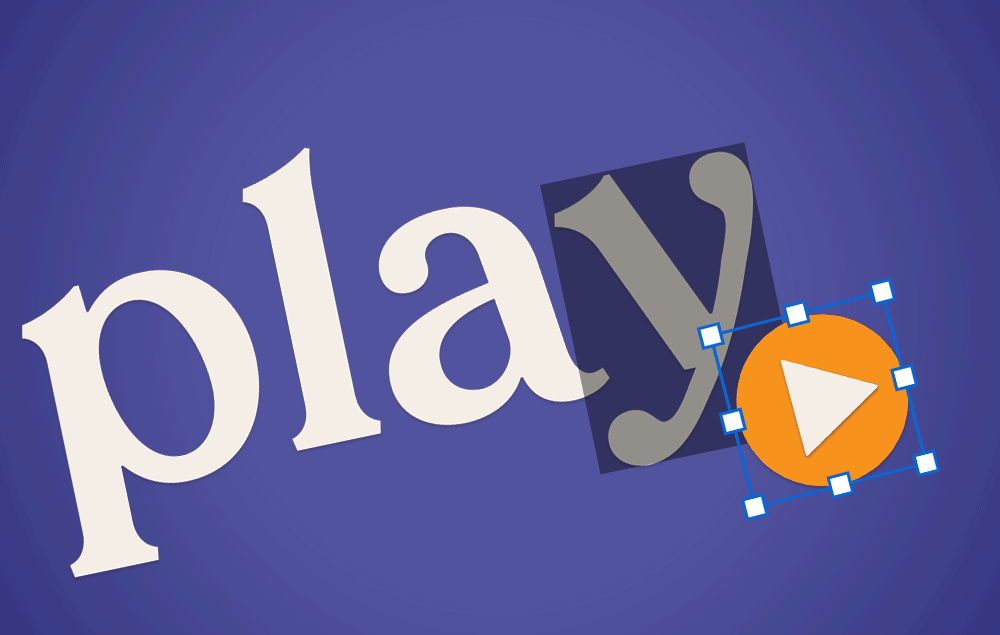
Objects set at an angle will snap to their bounding box and object center.
Draw and snap to anchor points on a glyph
Use the Snap to Glyph > Anchor Points option in the Character panel to draw and snap a shape on a glyph.
The anchor point snapping works only with the Pen tool or when the object is moved closer to the anchor point on the glyph.
Do the following:
- Select the Pen tool and hover on the glyph to view the anchor points.
- Draw the shape using the Pen tool. The drawn shape will be snapped with the anchor points on the text.
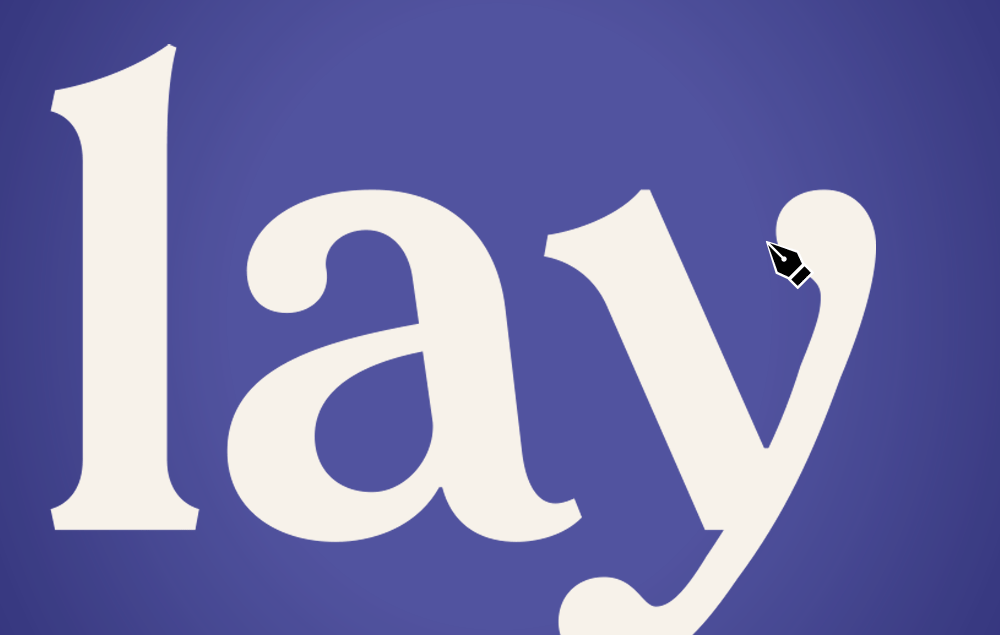
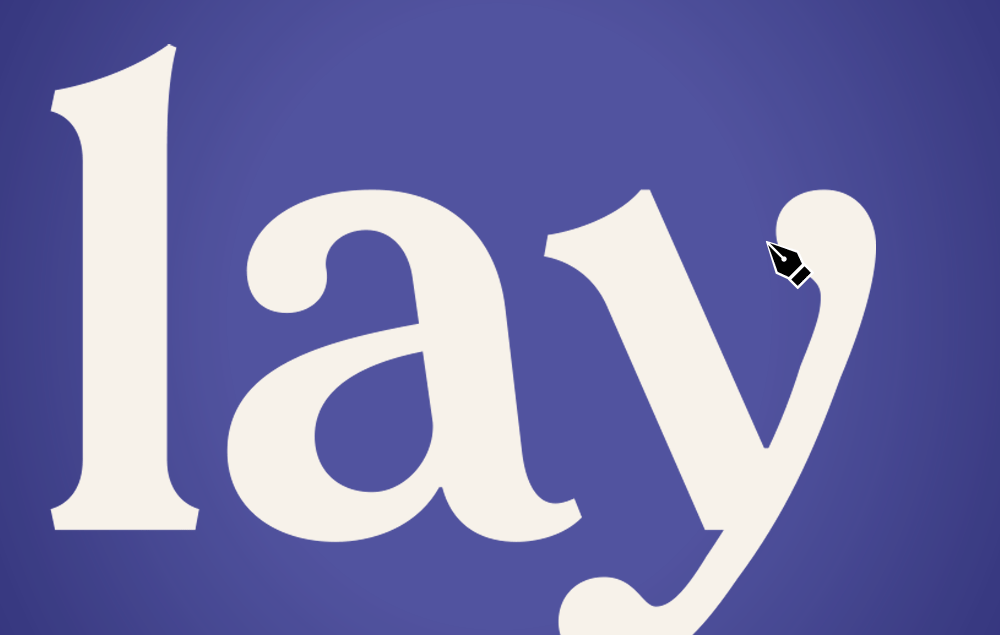
Snap to area text
The Snap to glyph feature works for both point text and area text. If you've only one line of text, all guides and anchors are shown for that line. If you've a paragraph, only glyph bounds are shown to simplify the experience. To precisely snap to a glyph in the paragraph, select the glyph and then use the glyph guides for further snapping.
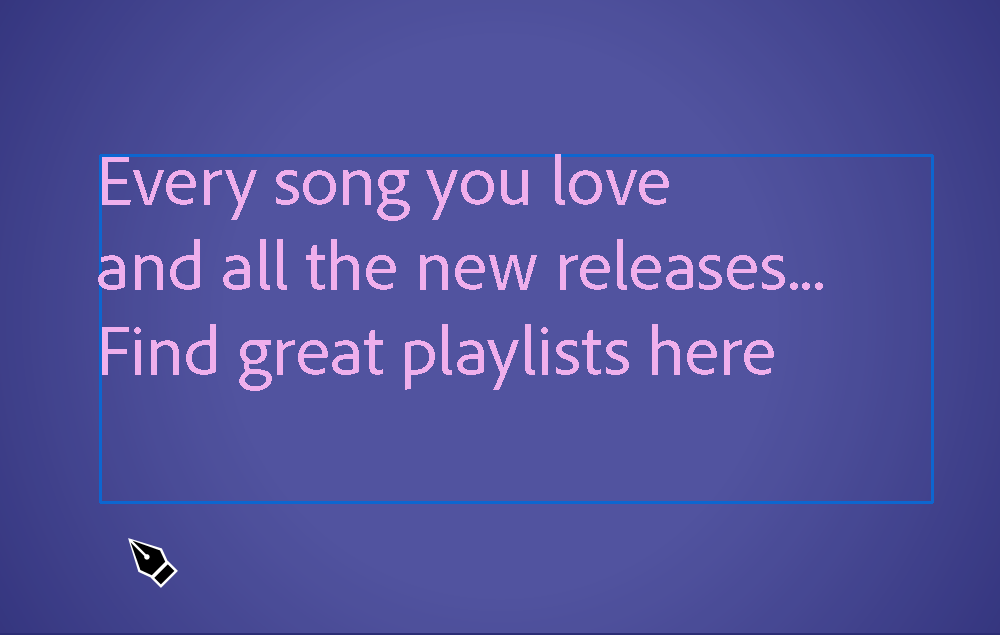
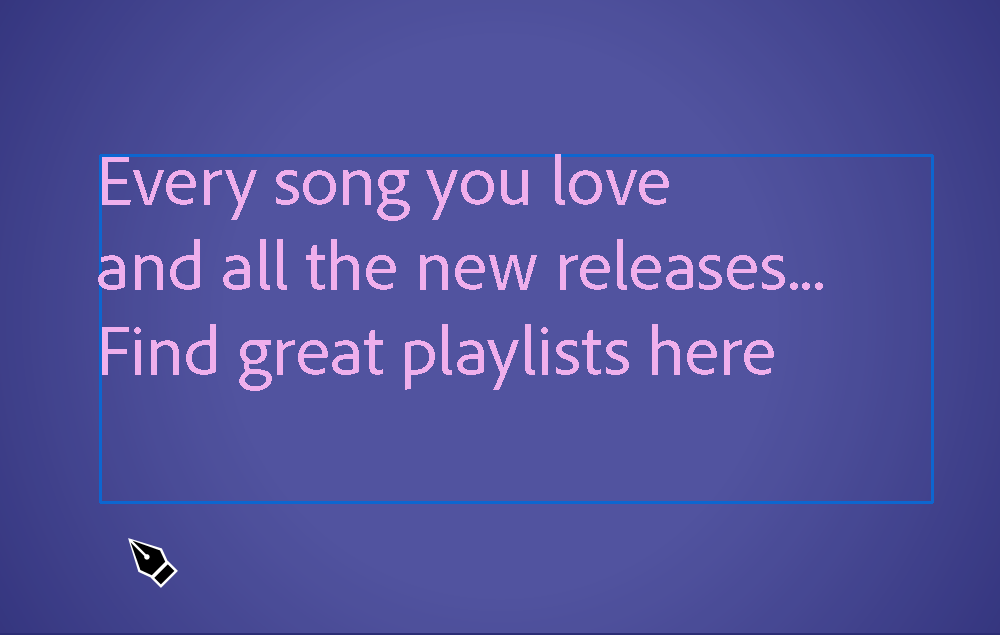
Change the glyph guide color
By default, the glyph guides are shown in green. To change the glyph guide color, go to Preferences > Smart Guides > Glyph Guides and choose a color from the drop-down.
More resources
Have a question or an idea?
We're committed to provide you the best graphic designing experience. If you have a question to ask or an idea to share, come and participate in Adobe Illustrator Community. We'd love to hear from you!





