Open a new or an existing Illustrator document.
- Introduction to Illustrator
-
Workspace
- Workspace basics
- Create documents
- Learn faster with the Illustrator Discover panel
- Accelerate workflows using the Contextual Task Bar
- Toolbar
- Default keyboard shortcuts
- Customize keyboard shortcuts
- Introduction to artboards
- Manage artboards
- Customize the workspace
- Properties panel
- Set preferences
- Touch Workspace
- Microsoft Surface Dial support in Illustrator
- Undo edits and manage design history
- Rotate view
- Rulers, grids, and guides
- Accessibility in Illustrator
- View artwork
- Use the Touch Bar with Illustrator
- Files and templates
-
Tools in Illustrator
- Tools at a glance
- Select tools
- Navigate tools
- Paint tools
- Text tools
- Draw tools
- Modify tools
- Generative AI (not available in mainland China)
- Quick actions
- Introduction to Illustrator on the iPad
- Workspace
- Documents
- Select and arrange objects
- Drawing
- Type
- Work with images
- Color
-
Drawing
- Drawing basics
- Edit paths
- Draw pixel-perfect art
- Draw with the Pen, Curvature, or Pencil tool
- Draw simple lines and shapes
- Draw rectangular and polar grids
- Draw and edit flares
- Trace images
- Simplify a path
- Symbolism tools and symbol sets
- Adjust path segments
- Design a flower in 5 easy steps
- Create and edit a perspective grid
- Draw and modify objects on a perspective grid
- Use objects as symbols for repeat use
- Draw pixel-aligned paths for web workflows
- Measurement
- 3D objects and materials
- Color
- Painting
-
Select and arrange objects
- Select objects
- Layers
- Expand, group, and ungroup objects
- Move, align, and distribute objects
- Align, arrange, and move objects on a path
- Snap objects to glyph
- Snap objects to Japanese glyph
- Stack objects
- Lock, hide, and delete objects
- Copy and duplicate objects
- Rotate and reflect objects
- Intertwine objects
- Create realistic mockups
-
Reshape objects
- Crop images
- Transform objects
- Combine objects
- Cut, divide, and trim objects
- Puppet Warp
- Scale, shear, and distort objects
- Blend objects
- Reshape using envelopes
- Reshape objects with effects
- Build new shapes with Shaper and Shape Builder tools
- Work with Live Corners
- Enhanced reshape workflows with touch support
- Edit clipping masks
- Live shapes
- Create shapes using the Shape Builder tool
- Global editing
-
Type
- Add text and work with type objects
- Reflow Viewer
- Create bulleted and numbered lists
- Manage text area
- Fonts and typography
- Identify the fonts used in images and outlined text
- Add basic formatting to text
- Add advanced formatting to text
- Import and export text
- Format paragraphs
- Special characters
- Create type on a path
- Character and paragraph styles
- Tabs
- Preview, add, or replace missing fonts
- Arabic and Hebrew type
- Fonts | FAQ and troubleshooting tips
- Creative typography designs
- Scale and rotate type
- Line and character spacing
- Hyphenation and line breaks
- Spelling and language dictionaries
- Format Asian characters
- Composers for Asian scripts
- Create text designs with blend objects
- Create a text poster using Image Trace
- Create special effects
- Web graphics
- Import
- Creative Cloud Libraries in Illustrator
- Save and export
- Prepare for printing
- Printing
- Illustrator User Guide
-
Get to know Illustrator
- Introduction to Illustrator
-
Workspace
- Workspace basics
- Create documents
- Learn faster with the Illustrator Discover panel
- Accelerate workflows using the Contextual Task Bar
- Toolbar
- Default keyboard shortcuts
- Customize keyboard shortcuts
- Introduction to artboards
- Manage artboards
- Customize the workspace
- Properties panel
- Set preferences
- Touch Workspace
- Microsoft Surface Dial support in Illustrator
- Undo edits and manage design history
- Rotate view
- Rulers, grids, and guides
- Accessibility in Illustrator
- View artwork
- Use the Touch Bar with Illustrator
- Files and templates
-
Tools in Illustrator
- Tools at a glance
- Select tools
- Navigate tools
- Paint tools
- Text tools
- Draw tools
- Modify tools
- Generative AI (not available in mainland China)
- Quick actions
-
Illustrator on the iPad
- Introduction to Illustrator on the iPad
- Workspace
- Documents
- Select and arrange objects
- Drawing
- Type
- Work with images
- Color
-
Add and edit content
-
Drawing
- Drawing basics
- Edit paths
- Draw pixel-perfect art
- Draw with the Pen, Curvature, or Pencil tool
- Draw simple lines and shapes
- Draw rectangular and polar grids
- Draw and edit flares
- Trace images
- Simplify a path
- Symbolism tools and symbol sets
- Adjust path segments
- Design a flower in 5 easy steps
- Create and edit a perspective grid
- Draw and modify objects on a perspective grid
- Use objects as symbols for repeat use
- Draw pixel-aligned paths for web workflows
- Measurement
- 3D objects and materials
- Color
- Painting
-
Select and arrange objects
- Select objects
- Layers
- Expand, group, and ungroup objects
- Move, align, and distribute objects
- Align, arrange, and move objects on a path
- Snap objects to glyph
- Snap objects to Japanese glyph
- Stack objects
- Lock, hide, and delete objects
- Copy and duplicate objects
- Rotate and reflect objects
- Intertwine objects
- Create realistic mockups
-
Reshape objects
- Crop images
- Transform objects
- Combine objects
- Cut, divide, and trim objects
- Puppet Warp
- Scale, shear, and distort objects
- Blend objects
- Reshape using envelopes
- Reshape objects with effects
- Build new shapes with Shaper and Shape Builder tools
- Work with Live Corners
- Enhanced reshape workflows with touch support
- Edit clipping masks
- Live shapes
- Create shapes using the Shape Builder tool
- Global editing
-
Type
- Add text and work with type objects
- Reflow Viewer
- Create bulleted and numbered lists
- Manage text area
- Fonts and typography
- Identify the fonts used in images and outlined text
- Add basic formatting to text
- Add advanced formatting to text
- Import and export text
- Format paragraphs
- Special characters
- Create type on a path
- Character and paragraph styles
- Tabs
- Preview, add, or replace missing fonts
- Arabic and Hebrew type
- Fonts | FAQ and troubleshooting tips
- Creative typography designs
- Scale and rotate type
- Line and character spacing
- Hyphenation and line breaks
- Spelling and language dictionaries
- Format Asian characters
- Composers for Asian scripts
- Create text designs with blend objects
- Create a text poster using Image Trace
- Create special effects
- Web graphics
-
Drawing
-
Import, export, and save
- Import
- Creative Cloud Libraries in Illustrator
- Save and export
-
Printing
- Prepare for printing
- Printing
- Automate tasks
- Troubleshooting
Learn how to save your work as cloud documents and instantly access it wherever you have Illustrator.
Cloud documents are Adobe's cloud-native document file type that can be accessed online or offline directly from within the Illustrator application. You can access Illustrator cloud documents on any device (desktop, web, or iPad) where Illustrator is installed.


Why cloud documents


Hi, I'm Annie! I'm a designer, working on a client project using Illustrator on desktop. I need to travel often for work. I'm looking for an efficient system that can help me continue my creative work on-the-go.
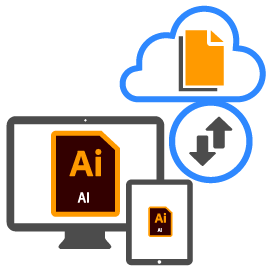 |
Be able to seamlessly collaborate on Illustrator documents across devices without the risk of losing work. | .png) |
Be able to retrieve previous document versions as my work goes through multiple review iterations with the client. |
| Does this sound familiar? If you're facing such challenges, save your creative work as cloud documents! Cloud documents let you work on different devices with full document fidelity. | |||
How cloud documents help


Access files on-the-go
Stay creative wherever you go! Save your work as cloud documents and access it from any device where you have Illustrator installed.


Autosave files to cloud
No loss of unsaved work as your updates get autosaved. Saving of cloud documents is faster than your local documents.


Track version history
Easily manage or view cloud document revisions directly from within the app. Autosave keeps past versions readily available!
![]() All the documents that you create and edit using Illustrator on the iPad are automatically saved as cloud documents. Use the Create new option in the app home screen to create a cloud document.
All the documents that you create and edit using Illustrator on the iPad are automatically saved as cloud documents. Use the Create new option in the app home screen to create a cloud document.
To save a new document as a cloud document in Illustrator on the desktop, choose File > Save. In the Save to Creative Cloud window, type in a name and select Save.
The cloud documents are saved with .aic extension and display a cloud symbol on the tab name to indicate that you're working on a cloud document.
Autosave Illustrator cloud documents
Your cloud documents will be saved automatically as you work. Autosave keeps the cloud documents up-to-date and you can access them wherever you have Illustrator installed. A version history is also maintained for each save operation that you manually perform. For more details, see View version history.
The default autosave time is 5 minutes. To change the autosave time, go to Preferences > File Handling & Clipboard and select a time in the Automatically Save Cloud Documents Every drop-down list.
Access Illustrator cloud documents


Cloud documents ensure that your work is always updated, across devices with full fidelity.
After your document is saved as a cloud document, you can access it from the Your files tab in the Illustrator Home screen or from the Creative Cloud website.
![]() You can manage your cloud documents on this website, however, you need to use Illustrator app to create, open, edit, and save cloud documents.
You can manage your cloud documents on this website, however, you need to use Illustrator app to create, open, edit, and save cloud documents.
Organize Illustrator cloud documents
From the app


Click or tap Cloud documents tab in the Home screen on your desktop or iPad. You can perform the following tasks:
- Click
 to create a new folder to organize your cloud documents.
to create a new folder to organize your cloud documents.
- Enable the check box for each cloud document to select multiple cloud documents.
- Click list view (
 ) or grid view (
) or grid view ( ) icons to change the view.
) icons to change the view.
- Click the button to rename, delete, move, and select a document. You can also make a document available offline through this menu.
From the web


Go to Creative Cloud website > Files tab > Cloud documents.
- Click
 to create a new folder to organize your cloud documents.
to create a new folder to organize your cloud documents.
- Enable the check box next to each cloud document to select multiple cloud documents.
- Click list view (
 ) or grid view (
) or grid view ( ) icons to change the view.
) icons to change the view.
- Click the
 button to open, rename, delete, move, and select a document.
button to open, rename, delete, move, and select a document.
Illustrator on the web (beta) is now available for testing and feedback.
Explore new features and share your thoughts.


The app is available as part of your Illustrator subscription.
To rename your cloud documents from the app (desktop, web, or iPad Home screen) or from the Creative Cloud website:
- Click the icon available for a cloud document thumbnail and select Rename.
- Type in a new name for your cloud document to rename it.
To delete a cloud document from the app (desktop, web or iPad Home screen) or from the Creative Cloud website:
- Click icon available for a cloud document thumbnail and select Delete. The documents you delete will get archived and stored in the Deleted section in the Home screen and Creative Cloud > Files > Deleted folder.
To restore a deleted cloud document:
- Open the Deleted section and click menu for a cloud document and choose Restore. You can find the restored cloud documents under the Cloud documents section.
To delete your cloud documents permanently to clear your cloud storage:
- Open the Deleted section and click menu for a cloud document and choose Permanently delete. To learn more about storage quota, see File storage and quota.
To move a cloud document to a folder from the app (desktop, web, or iPad Home screen) or from the Creative Cloud website:
- Click the icon available for cloud document thumbnail and choose Move To.
- In the panel that opens, select from available folders or use the Add folder (
 ) option to create a folder.
) option to create a folder. - Click Move to place your selected cloud documents in a folder.
To move multiple cloud documents simultaneously, click the check box for the cloud documents and then perform the move operation.
To create a copy of the cloud document from the Creative Cloud website:
- Click the
 icon available for cloud document thumbnail and choose Copy.
icon available for cloud document thumbnail and choose Copy.
Note: You cannot copy a cloud document while working with Illustrator on desktop.
You can view and manage the version history of your Illustrator cloud documents from the desktop and web apps.


From the desktop and web
You can track and view the version history of your cloud documents using the Version History panel.
Do the following to open the Version history panel:
- Illustrator desktop: select File > Version History.
- Illustrator on the web (beta): In the app workspace, select the document's name in the title bar and then select Version history.
In the Version History panel:
- Select icon > Edit version info to add name and description to your document version.
- Select the Mark versions (
 ) icon to save the version. Select the Mark versions icon again to remove a saved version.
) icon to save the version. Select the Mark versions icon again to remove a saved version. - Search for your document version by typing its name or description.
- Filter your document version using Marked Versions or any of the timestamps.
![]() Versions that are not marked are deleted periodically, so make sure to mark any version you want to retain permanently.
Versions that are not marked are deleted periodically, so make sure to mark any version you want to retain permanently.
From the iPad
To view the version history for a cloud document in Illustrator on the iPad, do the following:
- Go to Home screen > Your files.
- Tap
 below the thumbnail of a cloud document and choose View version history.
below the thumbnail of a cloud document and choose View version history.
The version history is displayed. You can rename the version or mark a history version to save it.
From the Creative Cloud website
To view the version history from the web, do the following:
- Go to Creative Cloud website > Files > Cloud documents.
- Open a cloud document and click Timeline (
 ).
). - In the Timeline panel, you will find auto-saved versions of your cloud document. Hover over a cloud document version to see more options.


Revert to a previous version of Illustrator cloud document
From the Creative Cloud website


- In the Timeline panel, click the
 icon.
icon. - Select Revert to this version to revert to a previous version. The reverted version will appear when you open the cloud document in Illustrator.
From the desktop or Web


- In the Version History panel, click the
 icon next to a marked version you want to revert.
icon next to a marked version you want to revert. - Choose Revert to this version. The cloud document will be reverted to the selected version immediately when you close the dialog.
![]() Also, you can click Rename this version to change the name of the cloud document version.
Also, you can click Rename this version to change the name of the cloud document version.
From the iPad
To revert to a previous version of cloud document in Illustrator on the iPad, do the following:
- Go to Home screen > Your files.
- Tap
 below the thumbnail of a cloud document and choose View version history.
below the thumbnail of a cloud document and choose View version history. - In the Version history dialog that appears, select a history version from the history list on the right.
- Tap
 and choose Revert to this version to revert to the selected history version.
and choose Revert to this version to revert to the selected history version.
Generate a cloud document link for sharing
On the Creative Cloud website:
- Click the icon available for the cloud document thumbnail and choose Get link to generate a public link.
- Select a cloud document and click Get link.
Anyone with the link can view your creative work and post comments.
Work on Illustrator cloud documents when offline
No Internet access? Don't worry, you can create an offline copy of your cloud document and start working. Just ensure that you have the current version available on your device.


- Go to Home screen and click Cloud documents.
- The cloud icon
 for a cloud document indicates that it's available online only. Documents without the cloud icon
for a cloud document indicates that it's available online only. Documents without the cloud icon  have already been downloaded to the cache on your device and are available offline.
have already been downloaded to the cache on your device and are available offline.

A. Online only B. Available offline C. Conflict file

If all the changes cannot be synced for any reason, you will not lose your work. Illustrator creates a conflict file (backup file) on your device, from which you can recover your changes. Once the file starts syncing on the cloud, the conflict icon is changed to the ![]() icon.
icon.
When you're back online, your updated document is automatically uploaded to the cloud and is available across all your devices.
See also: Why can’t I see my cloud documents offline?
If you need to work without Internet connection, see Prepare to work offline with cloud documents. To create an offline copy of your document, tap the ![]() icon next to the cloud document and choose Make available offline always. The icon changes to indicate that the file is available offline.
icon next to the cloud document and choose Make available offline always. The icon changes to indicate that the file is available offline.
You can take your Illustrator designs further by placing Photoshop cloud documents (PSDCs) on Illustrator desktop and iPad.
From the desktop
To place Photoshop cloud documents on Illustrator, do the following:
-
Click Place and work with linked or embedded artwork in Illustrator.
From the iPad
Similarly, you can link or embed PSDC documents in Illustrator on the iPad. For more details, see Work with Photoshop and Fresco documents.
Related resources
Talk to us
We would love to hear from you. Share your thoughts with the Adobe Illustrator Community.



