Log in as an Account Administrator and navigate to: Account > Workflows
- Welcome to Adobe Acrobat Sign for Government
- First steps for new accounts
- Claiming an email domains
- Connecting Okta to a federated identity solution
- Manually create/edit users in Okta
- First steps for new accounts
- Configure Acrobat Sign
- Configuration Overview
- System requirements
- Branding
- User access to features
- User experience within the application
- Recipient experience when interacting with agreements
- Transaction security
- Compliance information
- Configuration Overview
- Administrator processes
- Admin guide overview
- Users
- Groups
- Templates
- Custom workflow designer
- GDPR deletion processes
- Sandbox
- User environment and processes
- Support resources
- Transaction limits
- Page layouts
- Configure your profile
- Send agreements
- Compose an agreement to send for signature
- Recipient signing order
- Written signatures
- Send an agreement to yourself only
- Send in Bulk
- Sending from a template on the Manage page
- Sign agreements
- Fill and Sign a document
- Self Signing
- Signing a document from an email link
- Sign a document from the Manage page
- Compose an agreement to send for signature
- Custom workflow designer
- Manage agreements
- Search for agreements
- View Agreements
- Activity history and Audit Report
- Add a note to an agreement
- Set a reminder
- Cancel a reminder
- Add an expiration date
- Modify/Delete an expiration date
- Modify the files of a sent agreement
- Replace the current recipient
- Upload a signed agreement
- Share an individual agreement
- Download an agreement
- Download the individual files of an agreement
- Download the audit report
- Download the signer identity report
- Download the field data from an agreement
- Cancel an agreement
- Hide an agreement from view
- Reporting
- Create a report with classic reporting
- Report charts and data exports
- Data Exports
- Report Charts
- API
The Workflow Designer is used to create workflows that tailor the signing processes to fit your specific business requirements. With this new tool, administrators can design and manage workflow templates easily with an intuitive drag-and-drop editor. It's easy to specify the documents to be included in an agreement; the characteristics of the participants—including predefined names, roles, and routings; form fields to be pre-filled by the sender; emails to be sent to the participants; agreement expiration or password options; and more.
Workflows also create an easy-to-follow send experiences for your users so process steps can be followed consistently every time. Senders using a workflow template are guided through the send process with custom instructions and fields, making the send process easier to use and less prone to errors.
Creating a custom workflow
Only administrators can create workflows. Account administrators can create workflows for their entire account or for specific groups within their account. Group administrators will be able to see all workflows but can only edit the ones in their group.
Creating a workflow consists of defining the following information:
- Workflow Info—Define the workflow itself, which includes naming it, entering custom instructions for the senders using it, and granting permissions to use it.
- Agreement Info—Define and customize the agreement information that displays on the Send page.
- Recipients—Create a routing by adding recipients (signers and approvers) in the required signing order.
- Emails – Specify emails to be sent to different participants at different steps of the signature process.
- Documents—Specify which documents should be included in the workflow
- Sender Input Fields— Define fields that senders can use to input information when sending the agreement. The send input information is merged into the agreement before it is sent to the signers and approvers.
Required fields are identified with a red asterisk. Some field labels are editable, as indicated by the
pencil icon, for example, Agreement Name:


Click the pencil icon to enter a custom label. This label will display on the Send page when the workflow is used to send a document. To revert back to the original label, click the revert icon.
Explicitly defined custom workflow settings will override the default group or account level settings (if configured).
-
-
Click the Create a New Workflow button to open the Workflow Designer.
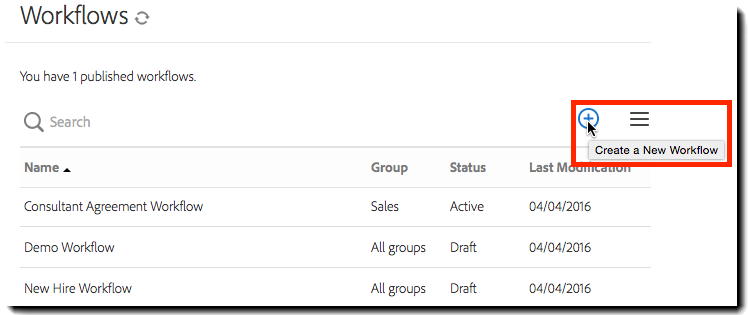
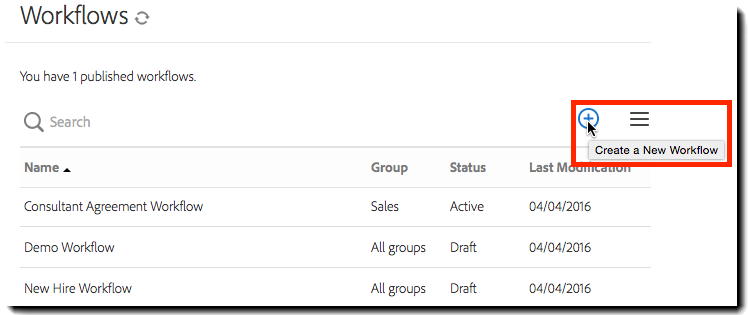
-
The Workflow Designer opens and the Workflow Info panel displays:
In the Workflow Designer banner, the default name of the workflow displays (e.g., New Workflow).
The dot next to the workflow name indicates whether the workflow is draft/inactive (grey dot) or active
(green dot).The following controls are located to the right:
- Close—Click to close the workflow
- Save—Click to save your changes
- Activate/Deactivate—Click to activate (or deactivate) the workflow for the selected group
In the Workflow Info page, enter the following information:
- Workflow Name—Enter a name for your workflow. This name displays in the Workflow Designer banner, in the Use a Workflow drop-down on the Home page, and at the top of the Send page when the workflow is used to send an agreement.
- Instructions for the Sender—Enter instructions for using the workflow. These instructions display on the top of the Send page when the workflow is used to send an agreement.
Note:Instructions can be added using HTML tags. The following html tags and their attributes can be used in the instructions section: <p>, <br>, <b>, <i>, <u>, <ul>, <ol>, <li>, <img src=”fully qualified path”>, and <a href=”fully qualified path”>.
If you intend to use src or href paths, you will need to have the paths whitelisted. Please send the URLs to your Customer Success Manager
- Who can use this workflow—Specify who can use the workflow. The options are:
- Selected Group - A dropdown field that displays all groups the creator has access to.
- When only one group is selected, any user that is a member of that group has access to send the agreement.
- When Users in Multiple Groups is enabled for the account, group-level admins can create workflows for any group they are a member of (not restricted to their primary group).
- Group-level administrators have the authority to edit any workflow shared with a group where they have administrative authority. (Account-level admins also have authority to edit group shared workflow as they have authority over all groups.)
- Any user in my organisation - Any user in the Acrobat Sign account can use the workflow.
- Account-level administrators can edit any workflow shared at the account level.
- Account-level administrators can edit any workflow shared at the account level.
- Selected Group - A dropdown field that displays all groups the creator has access to.
Below is an example of Workflow Info:
-
Click Agreement Info in the left rail
-
2. In the Agreement Info section, define the agreement information as it should display on the Send page for the sender:
- Agreement Name—Enter the name of the agreement. This name displays on the Send page when the workflow is used to send an agreement and in the “Please sign/Please approve” email heading. This field is required and the label is editable.
- Message—Enter a message for the recipients. This message displays on the Send page when the workflow is used to send an agreement. This field is required and the label is editable.
- Cc—If needed, enter the email addresses for cc'd parties. Email addresses must be separated by either a comma or semicolon
- Minimum—Specify the minimum number of email addresses that can be included for cc.
- Maximum— Specify the maximum number of email addresses that can be included for cc.
- Editable—Enable this option to allow senders to edit the workflow cc addresses on the Send page.
- Recipient’s Language—The Sender can use this to specify the language for the recipient. This setting defines whether or not the language selector displays on the Send page and if so, what default language should display.
- Send Options
- Set password to open downloaded PDF—Enable this option to allow the sender to specify a password for a downloaded PDF.
- Setting this option will also set the Signer Verification to Password, and will use the same password value.
- Required—Enable this option to always require a password for the downloaded PDF. If this option is set, senders cannot disable it on the Send page and must provide a password.
- Completion deadline—Enable this option to allow for the specification of a completion deadline on the Send page.
- days to complete the agreement—Select the default number days the recipient(s) have to complete the signing process. The number of days specified is always editable on the Send page.
- Allow authoring of documents prior to sending—Enable this option to allow senders to modify document form fields in the authoring environment using the Preview option on the Send page.
- Enable authoring by default—Enable this option to automatically enable the Preview option on the Send page.
- Set password to open downloaded PDF—Enable this option to allow the sender to specify a password for a downloaded PDF.
Below is an example of Agreement Info:
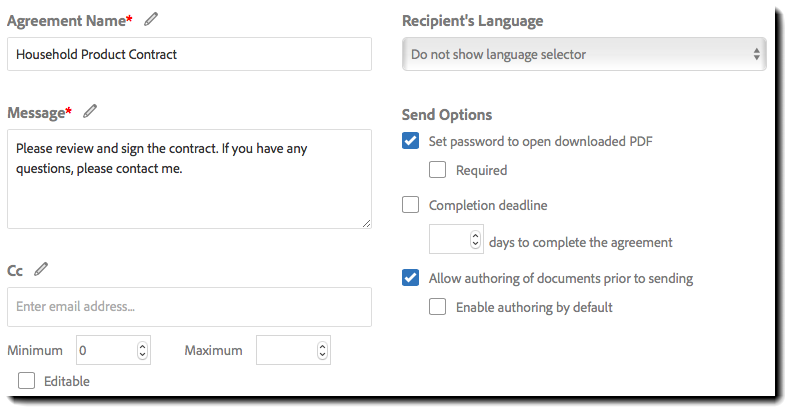
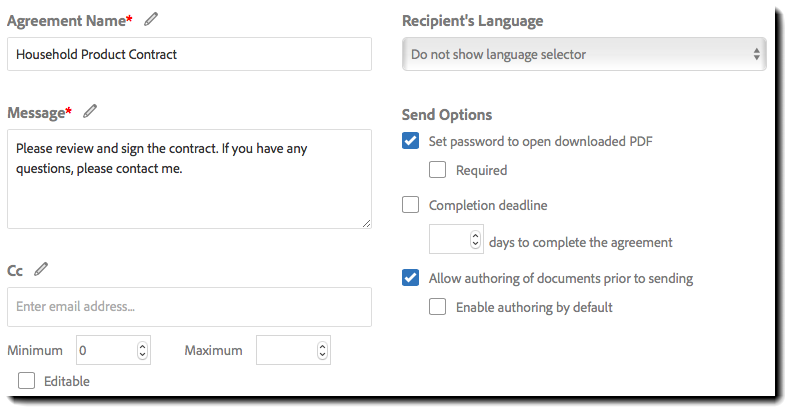
-
Click Recipients in the left rail to access the Recipients Routing section
-
In the Recipients Routing section, you can specify the recipients and the routing order per your requirements. You can build very complex workflows with serial, parallel, hybrid, or nested hybrid routing. The following instructions highlight the functionality available for Recipient Routings.
- To add another recipient before or after an existing recipient:
- Click the add icon
- Select the role (all roles enabled for the account will be available) you want to insert
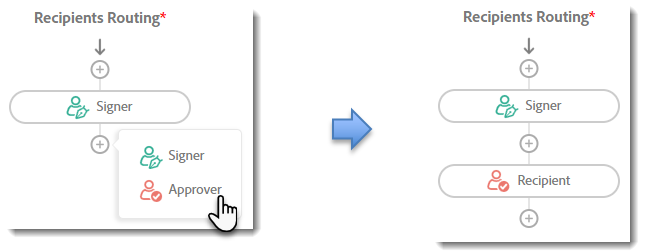
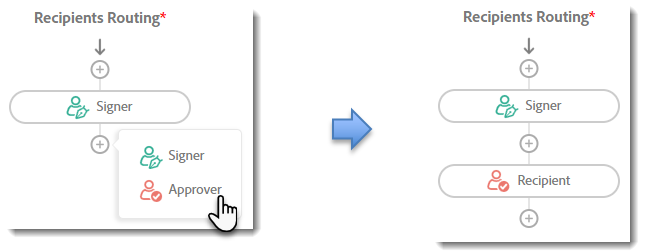
- To specify a parallel branch, click the add icon above a recipient and select Parallel Branches.
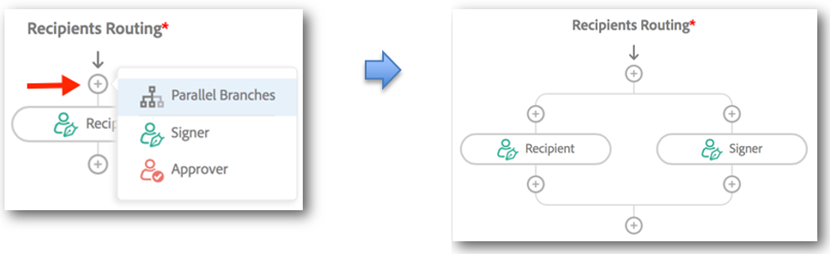
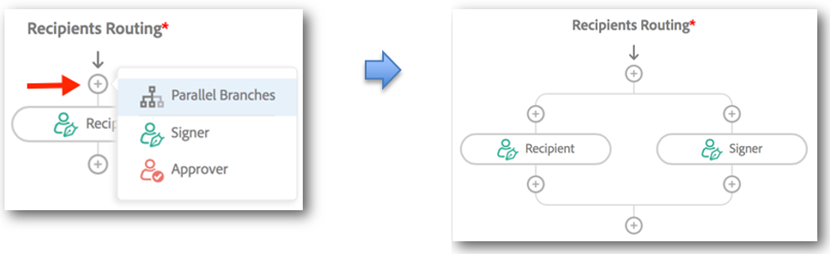
- To delete a recipient, cursor over the recipient bubble, and click the delete icon
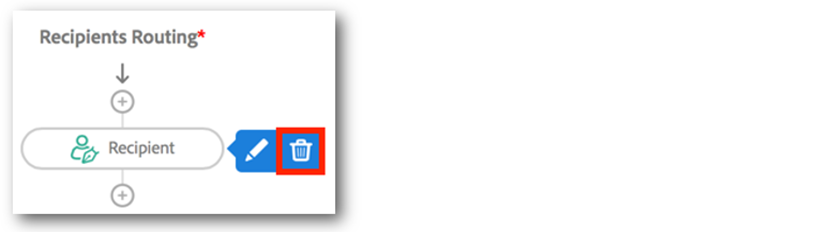
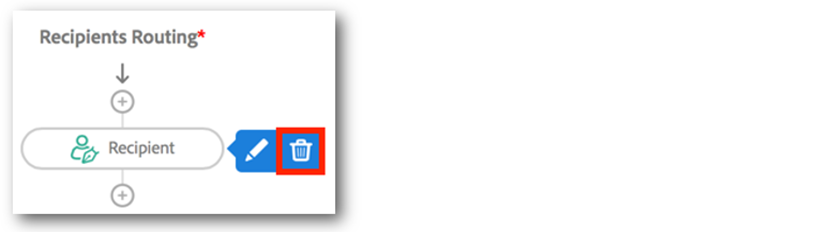
- To customize a recipient, cursor over the bubble and click the edit icon
When editing a Recipient, you can configure the following:
- Recipient Label— Customize the label for the recipient. For example, change the default Recipient label to Buyer.
- The labels for recipients must be unique within a workflow
- Email address—Enter the default email address of the recipient
- This recipient is the sender - When checked, the sender will be inserted as the recipient
- Mark as recipient group - When checked, the recipient will display as an empty recipient group for the sender during the sending process. The sender must configure the email addresses for the recipient group
- Role—Update the recipient’s role (Signer or Approver)
- Required—Enable this option if a signature from the recipient is required
- Editable—Enable this option to allow the sender to update the email address for this recipient on the Send page
- Identity Verification—Select what type of identity verification is required for the signer
- None, Acrobat Sign, Phone, KBA, Password, and Web Identity are the possible options
- Only the options that have been enabled for the Acrobat Sign account will be visible
Note:Enabling the password as identity verification will add the same password to the Document Security, preventing viewing the PDF until the password is entered.
- To add another recipient before or after an existing recipient:
-
Be sure to click Save to save any recipient configurations made.
Below is an example of Recipients information and a routing where the labels for both signers (Buyer and Sales Director) and for the approver (VP Sales) have been customized.
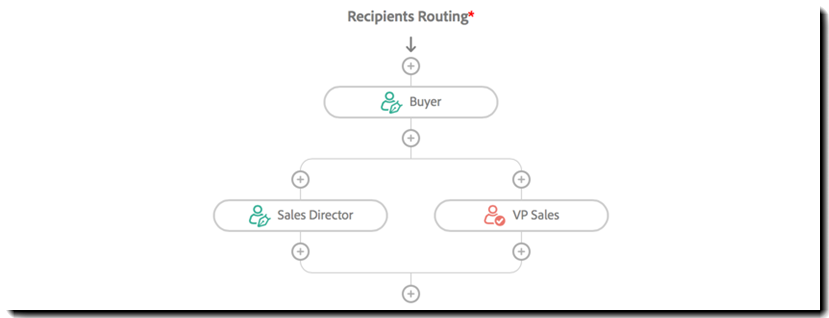
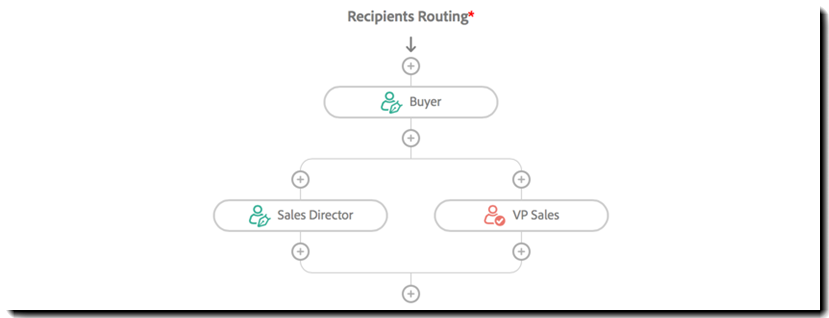
-
Click Emails in the left rail to move to the Emails section
- In the Emails section, you can control which emails are sent during the signature and approval process based on various events.
- For example, you can specify that notification emails be sent to recipients and CCs when an agreement is cancelled.
-
Check the boxes for the events you want to trigger an email notification
-
Click Documents on the left rail to move to the Documents section
-
In the Documents section you can configure the following
- Document Title—Enter a title for the document. This title displays in the Documents area of the Send page when you send using the workflow
- Files—Click the Add File icon to attach a document from your Acrobat Sign library. This document is automatically attached when you send using this workflow
- If no file is selected, the workflow allows the sender to provide a file when sending the agreement
- If a document is flagged as Required, then it will be attached automatically to the agreement when the workflow is initiated
- Delete File – If you attach the wrong file, you can click the delete icon (X) next to the file name to remove it
- Document Name—Enter a meaningful name that identifies the document for the sender. The name of the uploaded library document is defaulted but can be overwritten
- Required—Specifies whether the document is required
- Add Document—Click the Add Document button to add rows for additional documents
- Document titles must be unique values
- Delete Row—Click the delete row icon (X) to delete the entire row
-
Below is an example of a configured Documents section:
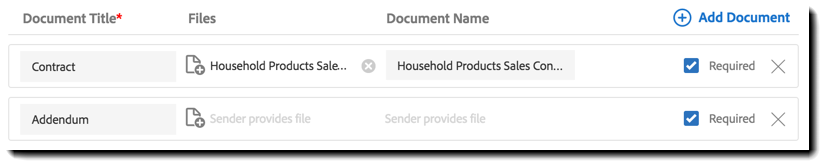
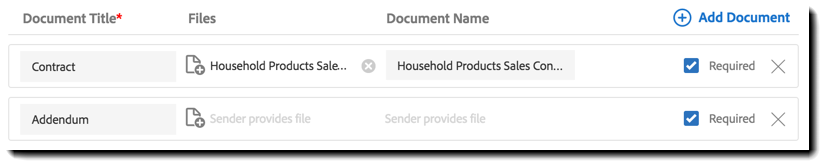
-
Click Sender Input Fields on the left rail to access the Sender Input Fields section.
These input fields are mapped to form fields defined in the documents that are attached (either as part of the workflow design, or as a sender uploaded file).
The sender can use these fields to prefill content prior to sending the agreement to the recipient.
-
In the Sender Input Fields panel, click Add Field


Then for each row added, you can configure the following:
- Field Title—Enter a title for the field. This value will display on the Send page for the sender to reference
- Document Field Name—Enter the field name for a field on the attached library document
- The field name entered here must match the form field name in the document
- Default Value—Enter a default value, if any.
- Required—Enable this option if a value for this field must be entered before the agreement is sent
- Editable— Enable this option to allow the sender of the agreement to modify default value
- Click the delete row icon (X) to delete the entire row
Below is an example of Sender Input Fields:
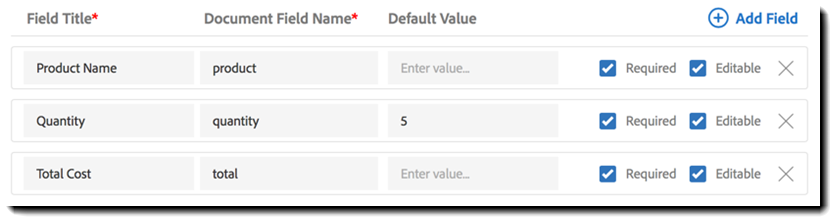
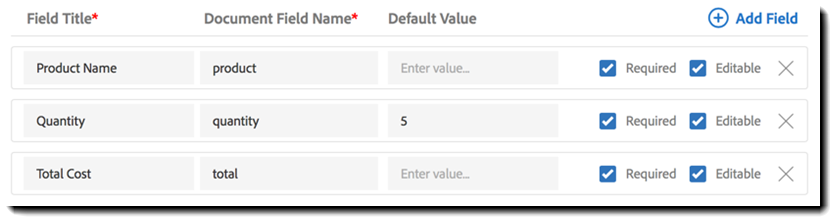
Sending using a custom workflow
Sending an agreement with a workflow starts on the Home page by selecting the Start from library button and then selecting the workflow you want to use.
Once you select a workflow, a modified Send page displays, showing the customized recipient order, any custom instructions, attached files, and so forth.
1. From the Home page:
- Select Start from library
- Select Workflows from the options on the right
- Select the workflow you want to use
- Click Start


The Send page displays:


In the example Send page shown above, the following customizations display:
A. From the Workflow Info section:
○ The Workflow Name (GlobalCorp Service Contract <50K) at the top
○ Instructions for the Sender (This workflow is used for contracts under 50K...)
B. From the Agreement Info section:
○ Custom Agreement Name (GlobalCorp Service Contract for 2018)
○ The Message (Please find attached the service contract...)
○ Password protect the signed document (Permitted but not defined)
C. From the Recipients section:
○ The custom labels for the recipients (Signer and Counter Signer) and for the certified recipients (Legal team) display
○ The email addresses is hidden when the sender is one of the signers, listing "Myself" instead
○ The email addresses for the recipient group (Legal team) are entered by the sender
D. From the Documents section:
○ The name of the pre-attached contract (Service Contract) displays in the Documents area
○ The name of the file that the sender must upload, the Referral Document, also displays
E. From the Sender Input Fields section:
○ The fields defined display in the Fields area
○ The default value is imported, but editable
2. Complete the fields that are required by your workflow.
In the example above, that would be:
- The Legal team email address
- Any cc email addresses (optional)
- Upload the Referral Document file
- The required field information (Product and Total Cost)
- The Password protect the signed document and Preview, position signatures or add form fields, which are both optional for this workflow.
3. Click Send.
4. Optionally, in the authoring environment, make modifications of fields as required, then click Send
Signing and approving a workflow agreement
The workflow agreement is sent out in the order specified in the routing. The signers and approvers can sign using the link in the Please sign/Please approve email or from their Manage pages if they are registered Acrobat Sign users. This works the same way as the standard send process.
The history and audit report for the workflow agreement can be accessed from the Manage page. While the agreement is in process, you can add reminders and perform other tasks.
Editing a custom workflow
-
Log in as an Account Administrator and navigate to: Account > Workflows
-
In the Workflows list, click to select a workflow
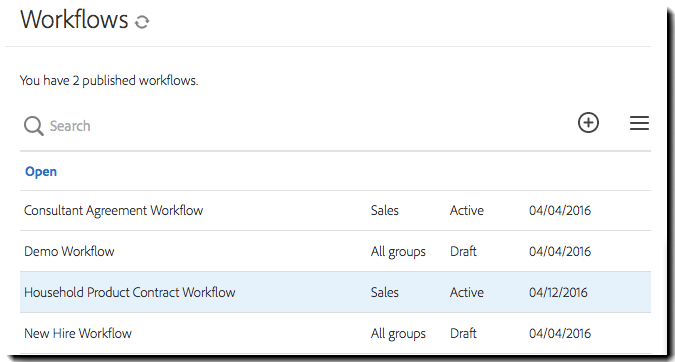
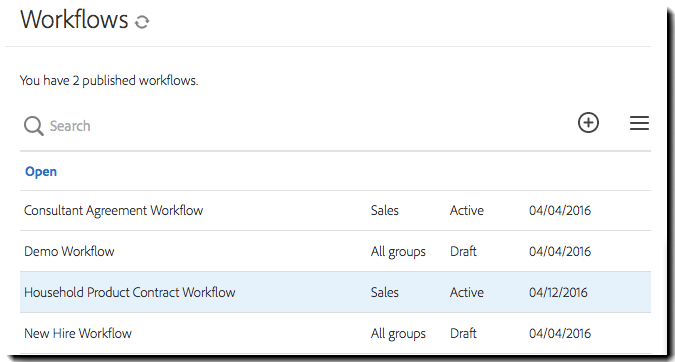
-
In the context menu, click Open. The Workflow Designer displays
Once the Workflow Designer is open, the workflow is fully editable. All sections can be changed as needed, and no changes will be saved until the Update button is clicked.
In the Workflow Designer, you can make the following changes:
Configuration Options
Custom workflows have had significant improvements added, which are gated by controls in the admin menu.
Customers that want to enable workflows are encouraged to enable the first three options below to get the best experience for their users and recipients.
To even have the option to configure workflows, the feature has to be enabled.
Navigate to Account Settings > Global Settings > Custom Send Workflows and enable access for your administrators.


Enabling the newest workflow experience brings workflows closer to the functionality of the manual Send process.
Features enabled with this option:
- Reflowable page layout
- Use Digital signatures for one or more of your recipients
- Configure recipients to use phone-based (SMS) recipient authentication
- Configure recipient groups during the sending process
- Attach documents from all enabled sources during the sending process
To enable the newest experience, navigate to: Account Settings > Send Settings > Custom Workflow Controls


Recipient Phone Authentication
In the Workflow Designer, all the enabled authentication methods are displayed in the recipient object.
The authentication methods have been updated to display as checkboxes, allowing the workflow design to permit options for the sender.
If multiple options are checked in the designer, these same options will be available to the sender during the send process.
The new sending experience adds phone (SMS) as an option in the designer.


Recipient groups
The recipient objects in the designer can be marked as recipient groups. This allows the sender to configure an array of email addresses that are permitted to sign for that one signature step.
For example, if you need one of five managers to countersign, you can list all five emails, but only one needs to apply a signature.


Recipients in the workflow designer can be identified as a recipient group, but they are not configured in the workflow design.
The recipient group is only available to configure during the sending process.
File Attachments
During the sending process, documents can be attached from any of the enabled Acrobat Sign sources.


The user experience under the "new" setting has been updated to a modern reflowable design, like the Send page.
The instructions that are to the right of the recipient list in the legacy experience have been moved to the top of the page in a collapsible window.


Template defined field assignment
Template-defined field assignments strongly relate the recipient list, as defined in the workflow designer, to the appropriate field assignments on your authored forms.
Example uses case:
- A (customer) signer is to sign first
- Optionally a co-signer may sign second
- An internal counter-signature is applied by a sales representative
Traditionally this would require two forms because of how the recipients were indexed on the Send page:
- One for the single signer scenario, assigning the internal counter-signature as the second signer index
- One for the co-signer scenario, where the co-signer is the second signer index, and the counter-signature is the third
Under the "template defined" rule structure, you construct one fully enabled form with all possible recipient fields defined.
The recipient signer index (as defined in the Workflow Designer) is strongly enforced, disregarding any fields that are assigned to any omitted (optional) recipients when the agreement is sent.
So in the use case above, the co-signer is always signer index 2, but if the co-signer is not included at the time the agreement is sent, those signer2 fields are ignored, and the counter-signer (signer index 3) will still only have access to the signer3 fields.
Enable this new functionality by navigating to: Account Settings > Send Settings > Custom Workflow Controls> Enable template defined signature placement


Enabling the template-defined signature placement feature will disable the option to author the agreement during the sending process.
Understanding the relationship between recipients and fields
Each recipient involved with an agreement is assigned a signer index number. This index number is required to associate the recipient with the fields they have authority to add content to (such as a signature field).
Recipients acquire their index number based on the stack order on the Send page. The recipient at the top of the stack is 1, the next recipient is 2, and so on. This index number can be seen when the agreement is configured to"Complete in Order" but is still present when the workflow is "Complete in Any Order."


When building a recipient flow in the workflow designer, the signer index is assigned following the rules:
- Top to bottom
- Left to right
In the example below, the Signer and Co Signer are at the top of the stack.
- The "Signer" is the left most recipient at the top, so is assigned index 1
- The "Co Signer" is also at the top, but to the right of the Signer, so is assigned index 2
In this use case, it doesn't matter which physically signs first, so they are inserted into a parallel signature flow. However, the signature index is rigidly enforced to ensure the Signer applies their content to the correct "Signer" fields, and the Co Signer only has access to their assigned "Co Signer" fields.


The "Sales Rep" signs third, after both the Signer and Co Signer are done.
The "Exec Approval" is requested fourth, after the Sales Rep counter-signature is in place.
The recipient names "Signer," "Co Signer," "Sales Rep," etc. have no bearing on the field assignment. These are just admin-defined labels used for user clarity in the workflow template.
The above designer recipient flow will produce a Send page template that looks like the below.
(On the Send page, the stack order is more apparent, though the index numbers are not exposed.)


When authoring a form with fields, each field is explicitly assigned to a signing index (ignoring "Anyone" fields for the moment).
In the Acrobat Sign authoring environment, this is done by selecting a Participant and placing fields for that participant.
Each participant is color-coded to keep a visual distinction between what fields are assigned to each participant.


If you use text tags, the tag itself provides an argument (e.g. :signer1) that designates the field to the signer index.


Accounts that want to strongly enforce specific workflows for all of their documents and streamline the process of sending to the minimum amount of input by the user can fully define all of their document workflows and restrict users from ad hoc sending entirely.
Accounts that leverage Users in Multiple Groups can extend the configurable options at the group level settings, thereby ensuring the correct signature options and notification processes are rigidly enforced.
To limit users to only sending with approved workflows, navigate to Account Settings > Global Settings > Workflows and check Enable sending agreements using only workflows.


Error Reporting for common issues
Some elements of the legacy workflow experience will produce errors under the new interface as a result of improved control and security in the newest experience. Additional error trapping has been put into place to better expose and explain these errors when encountered.
If the account is configured to use the Modern Send experience, and a problematic workflow is launched, the user is presented with a red banner indicating the error:


If the account is still configured to use the classic experience by default, the workflow may continue to work under those rules.
The modern experience displays errors as detected.
In the case where more than one problem is found, all errors detected will be listed.
To make the workflow valid under the new interface ruleset, an admin must edit the workflow and correct the detected issues:


Under the classic ruleset, email strings could be malformed or improperly delimited (with spaces vs. commas, for example).
When this error is produced, the admin should check:
- If the CC emails are properly delimited
- Any
defined recipient email string to ensure it is properly constructed
- (e.g., name@domain.tld)
-
- The modern experience accepts commas or semicolons


The modern experience requires unique values for all document titles on the Documents page of the Workflow Designer.


When designing a workflow, it is possible for an Admin to attach a document template that has a limited access scope.
When a user that is outside this scope attempts to load the workflow, the document cannot be attached, and a security violation is triggered.
For example, an Admin may create a new document template with properties that limit access to the owner only. The admin can attach that document to the workflow because they are the owner.
Any other user of the system is not the owner, so is outside the scope of the document.
When this error is prompted, the admin will need to adjust the properties of the attached document template.
Steps to review and adjust template properties can be found here










