To generate a report, click the Report tab, then click Create a New Report.
- Welcome to Adobe Acrobat Sign for Government
- First steps for new accounts
- Claiming an email domains
- Connecting Okta to a federated identity solution
- Manually create/edit users in Okta
- First steps for new accounts
- Configure Acrobat Sign
- Configuration Overview
- System requirements
- Branding
- User access to features
- User experience within the application
- Recipient experience when interacting with agreements
- Transaction security
- Compliance information
- Configuration Overview
- Administrator processes
- Admin guide overview
- Users
- Groups
- Templates
- Custom workflow designer
- GDPR deletion processes
- Sandbox
- User environment and processes
- Support resources
- Transaction limits
- Page layouts
- Configure your profile
- Send agreements
- Compose an agreement to send for signature
- Recipient signing order
- Written signatures
- Send an agreement to yourself only
- Send in Bulk
- Sending from a template on the Manage page
- Sign agreements
- Fill and Sign a document
- Self Signing
- Signing a document from an email link
- Sign a document from the Manage page
- Compose an agreement to send for signature
- Custom workflow designer
- Manage agreements
- Search for agreements
- View Agreements
- Activity history and Audit Report
- Add a note to an agreement
- Set a reminder
- Cancel a reminder
- Add an expiration date
- Modify/Delete an expiration date
- Modify the files of a sent agreement
- Replace the current recipient
- Upload a signed agreement
- Share an individual agreement
- Download an agreement
- Download the individual files of an agreement
- Download the audit report
- Download the signer identity report
- Download the field data from an agreement
- Cancel an agreement
- Hide an agreement from view
- Reporting
- Create a report with classic reporting
- Report charts and data exports
- Data Exports
- Report Charts
- API
Create a report
Adobe Acrobat Sign Services for business and enterprise service plans can run a report on transactions sent from users in the account. The report produces various graphs showing the signature percentage and the average time to sign. You can also export a CSV file with the raw data generated from the report.
-
-
Set the various parameters to affect the resulting report and click Run Report. You can find account parameters in the next section.
-
The report results page opens, displaying the information based on your parameters.
Report parameters
-
Interval
The Interval section allows you to collect data from predefined time frames or a custom date range.
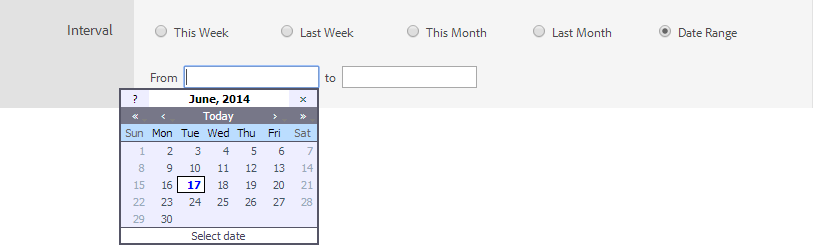
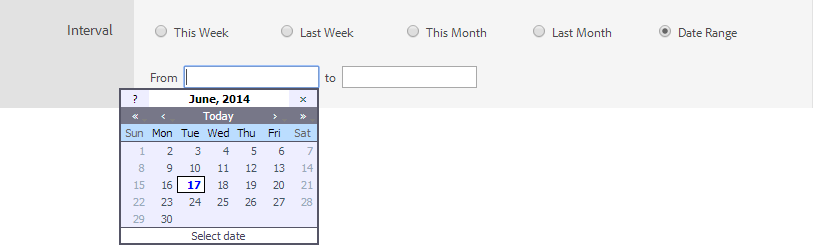
-
Users & Groups
Users & Groups allows you to choose specific users or groups to collect information from.
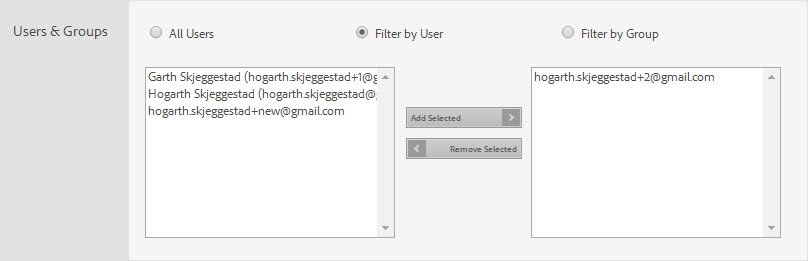
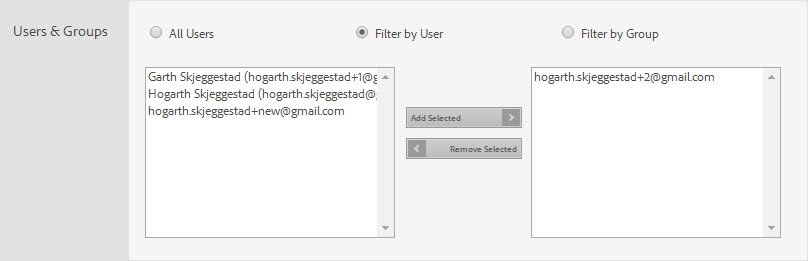
-
Documents
The documents area allows you to specify certain library documents that have been sent out.
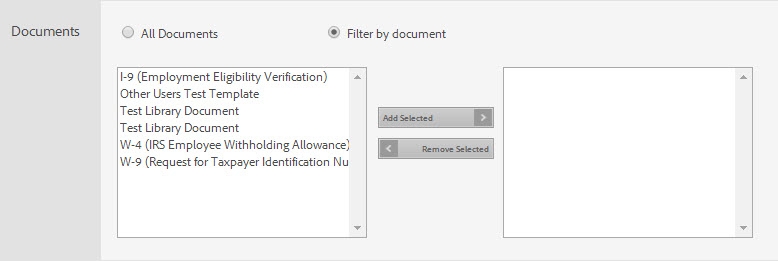
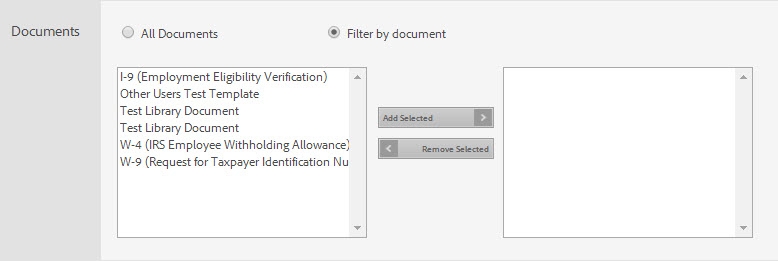
-
Document name
This option allows you to include parts of the document name in the report search.


-
Send in bulk
Select this option if you want to include Send in Bulk transactions in your report.
-
Miscellaneous report data
The last four settings found on the page are to change or visually alter the resulting report and related graphs.
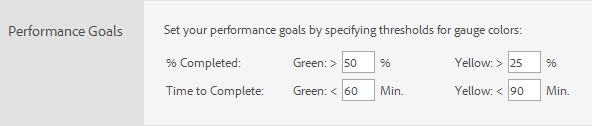
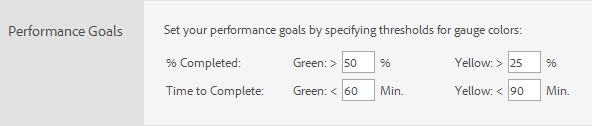
Report data and options
-
Update report with current data
This link refreshes the report to include recent transactions.
-
Save Report
Save Report allows you to save this report. You can access it again by clicking the Reports tab.
-
Share Report
This option allows you to share this specific report with an e-mail address and includes a custom message.
-
Schedule Report
Schedule Report uses the current report's settings to set up an automatic recurring report that is generated daily, weekly, or monthly. You can also choose the recipients that you want to send the recurring report to.
-
Export Report Data
Click Export Report Data to download a CSV file with the raw data generated in the report.
Note:By default, field data is not contained in the report .CSV file. If you want to export the field data from signed agreements, the admin of your account needs to open a ticket with Support.
-
Printer-Friendly Report
Printer-Friendly Report serves up a version of the report better formatted for printing.









