Photoshop Elements と Premiere Elements を閉じます。
- Elements Organizer ユーザーガイド
- 概要
- ワークスペースとワークフロー
- メディアファイルの読み込み
- メディアファイルの表示と補正
- 場所、顔、イベントのマーキング
- カタログ、フォルダー、アルバムの管理
- 写真やビデオの検索
- フォトプロジェクトの作成
- ビデオプロジェクトの作成
- プリント、共有、書き出し
Elements Organizer でカタログの問題をトラブルシューティングする方法について説明します。
カタログの変換エラーのトラブルシューティング
- 以前のバージョンの Elements Organizer がコンピューターで開かれていないことを確認します。
- iTunes を閉じて、iTunes(iTunes および iTunesHelper)が実行されていないことをタスクマネージャー(Windows)/アクティビティモニタ(Mac OS)で確認します。
次に挙げる以前のバージョンの処理がコンピューターで実行されていた場合は、それを終了してからもう一度実行してください。
- 自動解析:次のいずれかの操作をおこなって自動解析を無効にします。
(Windows)自動解析を無効にするには、編集/環境設定/メディア解析を選択し、メディアのスマートタグを自動的に解析をオフにします。このオプションをオフにした後、ElementsAutoAnalyzer が実行されていないことをタスクマネージャーで確認します。
(Mac OS)自動解析を無効にするには、Elements Organizer/環境設定/メディア解析を選択し、「メディアのスマートタグを自動的に解析」をオフにします。このオプションをオフにした後、ElementsAutoAnalyzer が実行されていないことをアクティビティモニタで確認します。
- 顔認識:次のいずれかの操作をおこなって顔認識を無効にします。
(Windows)顔認識を無効にするには、編集/環境設定/メディア解析を選択し、「顔認識を自動実行」をオフにします。
(Mac OS)顔認識を無効にするには、Elements Organizer/環境設定/メディア解析を選択し、「顔認識を自動実行」をオフにします。
カタログの修復
停電やコンピューターの故障によってカタログが破損した場合は、カタログに問題があることを知らせるメッセージが Elements Organizer に表示されます。このようなときは、「修復」コマンドを使用してカタログを修復します。
macOS の場合:
- Photoshop Elements 2018 以降、カタログマネージャーに「修復」オプションはありません。
- Photoshop Elements 15 以前を使用している場合、ネットワークドライブ上にあるカタログにはアクセスできません。
-
-
Elements Organizer を開き、ファイル/カタログを管理を選択します。
-
カタログマネージャーで、修復するカタログを選択します。
-
「修復」をクリックします。
-
次のダイアログボックスのいずれかが表示されます。
エラーが見つからなかった場合:カタログにエラーが見つからなかったことがダイアログボックスに表示された場合は、「OK」または「修復する」をクリックします。
カタログにはエラーがない場合:エラーはカタログにはないがサムネールキャッシュにはあるとダイアログボックスに表示された場合は、「サムネールキャッシュを削除」をクリックします。キャッシュが削除され、再生成されます。
エラーが見つかった場合:エラーが見つかったとダイアログボックスに表示された場合は、「OK」または「キャンセル」をクリックします。サムネールキャッシュにエラーが検出された場合、キャッシュが削除され、再生成されます。
カタログを回復できない場合:カタログが回復不能であることがダイアログボックスに表示された場合は、カタログのバックアップを読み込むことを検討してください。詳しくは、カタログのバックアップと復元を参照してください。
初期設定のカタログが見つからない
Elements Organizer が初期設定のカタログにリンクできなかった場合は、カタログマネージャーを起動してカタログを検索できます。
-
Shift キーを押しながら Elements Organizer を開きます。
-
カタログマネージャーで次のいずれかの操作をおこないます。
- リストからカタログを選択する。
- カタログを参照して選択する。
-
「開く」をクリックします。
カタログ内で見つからないファイルを再リンク
Elements Organizer を使用しないでファイルの移動、名前変更または削除をおこなうと、そのファイルを開いたり、変更しようとする際に、ファイルが見つからないことを示すアイコン ![]() が表示されます。
が表示されます。
Elements Organizer の初期設定では、見つからないファイルがある場合、自動的にそのファイルの再リンクと名前変更を試みます。見つからないファイルと同じ名前、更新日およびサイズのファイルを使用して、カタログに再リンクします。
ファイルのプリント、電子メールでの送信、編集、書き出しなどの操作では、実際に使用しようとしてはじめて、ファイルが見つからないことが認識されます。このような場合は、見つからないファイルを再リンクダイアログボックスが開かれます。
サムネールを生成できないサイズの大きなファイルの場合、見つからないアイコンも表示されます。
-
次のいずれかの操作をおこないます。
ファイルが見つからないことを示すアイコン
 が表示されているアイテムを 1 つまたは複数選択し、ファイル/再リンク/見つからないファイルを選択します。
が表示されているアイテムを 1 つまたは複数選択し、ファイル/再リンク/見つからないファイルを選択します。見つからないアイテムをすべて再リンクするには、ファイル/再リンク/すべての見つからないファイルを選択します。
-
ファイルの現在の場所がわかっている場合は、「参照」をクリックします。見つからないファイルが含まれるコンピューター上の場所に移動します。
ファイルの場所がわからない場合は、Elements Organizer がコンピューターの検索を完了するまで待ちます。
-
見つからないファイルを再リンクダイアログボックスで、1 つまたは複数の見つからないファイルを選択します。連続している複数のファイルを選択するには、Shift キーを押しながら、選択対象の最初と最後のファイルをクリックします。連続していない複数のファイルを選択するには、Ctrl キーを押しながらクリック(Windows)/Cmd キーを押しながらクリック(Mac OS)します。
注意:完全に一致するものが見つからない場合は、「参照」をクリックします。見つからないファイルを再リンクダイアログボックスで、見つからないファイルを手動で検索して再リンクします。
-
「再リンク」をクリックします。
ファイルが既にカタログにある
Elements Organizer にメディアを読み込んだところ、そのファイルがカタログに存在しているというエラーが表示された場合は、次のいずれかの操作をおこないます。
- 表示/メディアの種類の「写真」、「ビデオ」、「オーディオ」、「プロジェクト」を選択してメディアファイルの表示を有効にします。
メディアファイルの表示を有効にすると、ファイルがカタログに既に存在しているかどうかを確認できます。
- メディアファイルが非表示としてマークされて、表示されなくなっていないかどうかを確認します。ファイルが非表示とマークされている場合は、編集/表示/非表示/すべてのファイルを表示を選択します。詳しくは、メディアビューでのメディアファイルの表示と非表示を参照してください。
オフラインファイルの操作
オフラインファイルとは、現在オフラインの(使用できない)外部ディスクやドライブにあるカタログ内のアイテムのことを指します。オフラインアイコン ![]() は、そのオフラインのアイテム(ローカルのハードディスク以外のディスクやドライブに保存されている)に表示されます。
は、そのオフラインのアイテム(ローカルのハードディスク以外のディスクやドライブに保存されている)に表示されます。
外部ドライブからファイルを取り込む際に、取り込みダイアログで、取り込み後にコンピューターにファイルをコピーするかどうかを指定することができます。「取り込み時にファイルをコピー」オプションの選択を解除し、「プレビューを生成」オプションを選択すると、プレビューファイルと呼ばれる低解像度のコピーが作成されます。
オフラインアイテムに操作を実行しようとすると、オフラインファイルを保存しているディスクやドライブを挿入するように指示するメッセージが表示されます。
フォトメール、電子メールの添付ファイル、PDF スライドショーなどの操作では、オフラインファイルを検索ダイアログに「オフラインアイテムにプレビューを使用」オプションが表示されます。このオプションを選択すると、低解像度のプレビューファイルで操作が続行されます。
オフラインファイルで操作を実行すると、オフラインドライブを検索ダイアログが表示されます。
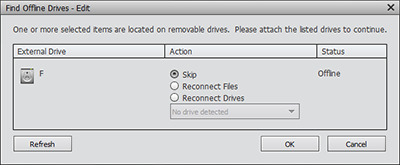
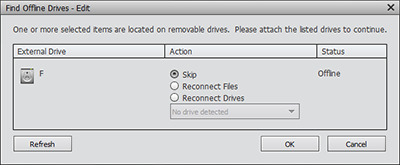
次のいずれかの操作を実行できます。
- アイテムが含まれているディスクまたはドライブを挿入します。オフラインファイルがリンクされます。ネットワークドライブの場合は、ネットワークに接続していることを確認して、「更新」をクリックします。オフラインとしてマークされているカタログ内のすべてのアイテムがオンライン状態に戻ったら、様々なファイル操作を続行できます。
オフラインドライブを検索ダイアログに複数のディスクやドライブが表示されている場合、全ファイルをリンクするためにすべてのディスクまたはドライブを挿入します。
- リンク中のファイルとオフラインファイルが選択範囲に混在していて、オフラインファイルのほうを当面無視する場合は、「無視」を選択します。選択した操作がリンクされているすべてのファイルで実行されます。オフラインファイルはオフラインの状態を保持し、変更されません。
- 別の場所に移動またはコピーされたアイテムが選択範囲にある場合は、「ファイルを再リンク」を選択します。ファイルの現在の場所を参照し、アイテムを選択します。再リンクされたすべてのオフラインアイテムがリンクされ、選択した操作がそのアイテムで実行されます。
- アイテムを別のドライブにコピーまたは移動した場合は、そのドライブをコンピューターに接続し、「ドライブを再リンク」を選択します。ドロップダウンリストからドライブを選択します。ドライブに存在するカタログに含まれているすべてのオフラインアイテムがオンライン状態に復元され、リンクされたアイテムで選択した操作が実行されます。
すべてのオフラインファイルがドライブの元のフォルダー構造内に存在することを確認してください。
オフラインファイルを含むカタログのオペレーティングシステム間の移動
Windows で作成されたカタログを Mac OS で復元する場合は、ドライブを挿入しても、カタログ内のオフラインアイテムは自動リンクされません。カタログの復元について詳しくは、カタログの復元を参照してください。
-
オフラインファイルに対する操作をおこないます。オフラインドライブを検索ダイアログが表示されます。
-
「ドライブを再リンク」を選択します。
-
ドロップダウンリストからアイテムを含むドライブを選択し、「OK」をクリックします。
同様に、オフラインファイルを含む Mac OS カタログを Windows で復元する場合も、同じように操作します。