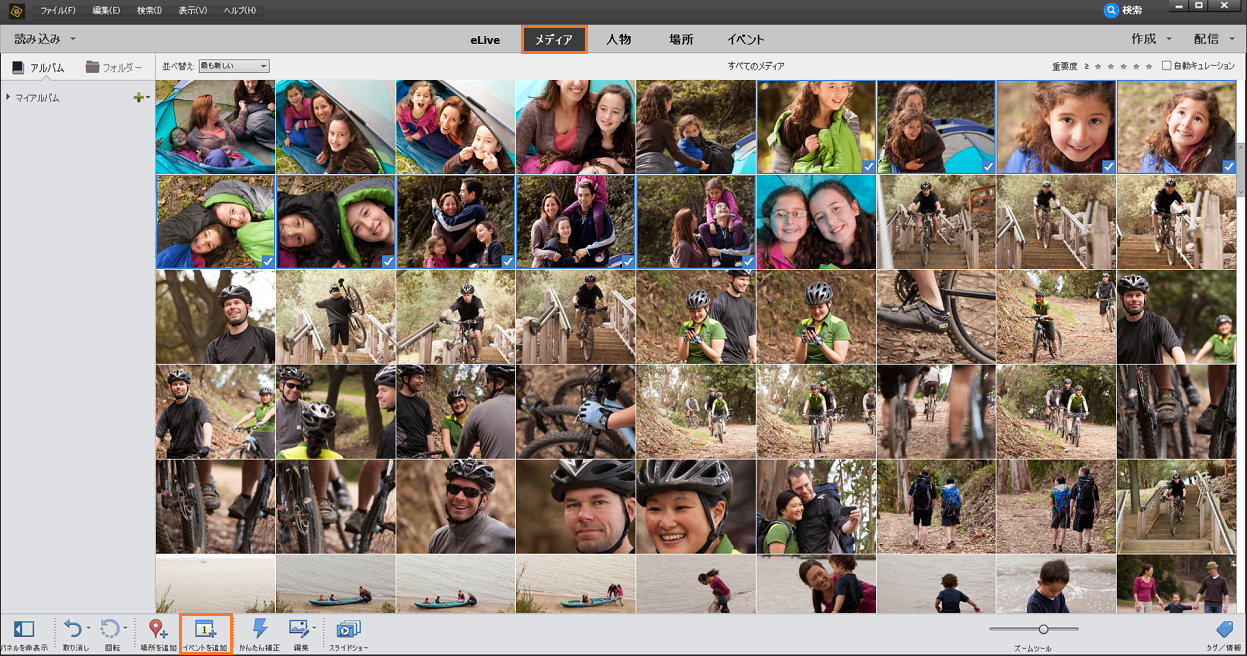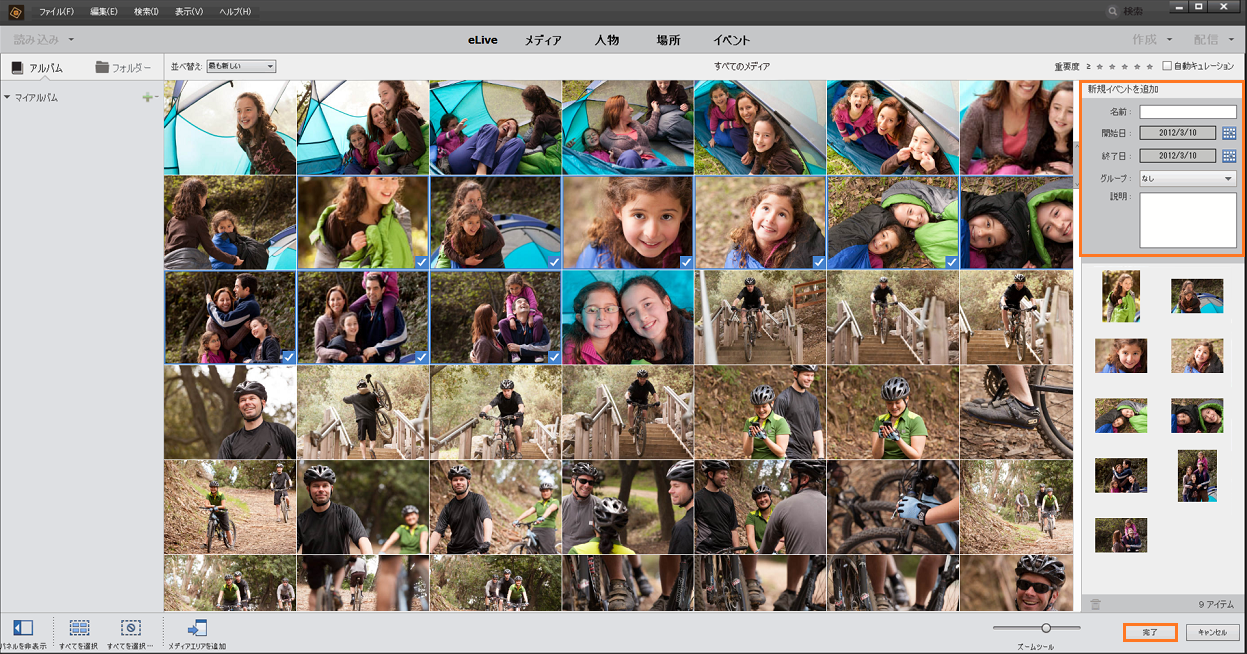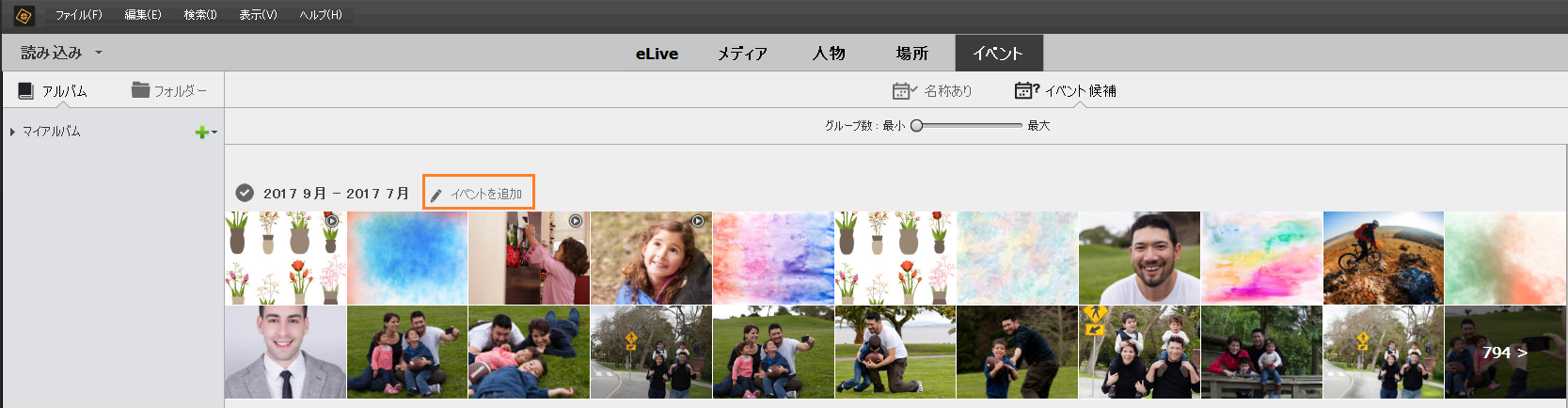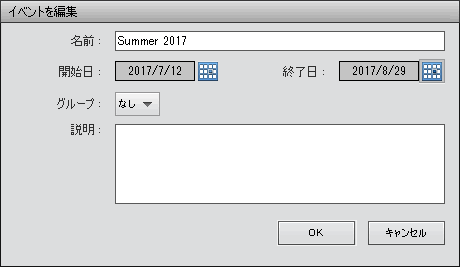メディアビューで、イベントに関連付けるメディアファイルを選択します。
- Elements Organizer ユーザーガイド
- 概要
- ワークスペースとワークフロー
- メディアファイルの読み込み
- メディアファイルの表示と補正
- 場所、顔、イベントのマーキング
- カタログ、フォルダー、アルバムの管理
- 写真やビデオの検索
- フォトプロジェクトの作成
- ビデオプロジェクトの作成
- プリント、共有、書き出し
Elements Organizer でイベントデータを追加および管理する方法について説明します。
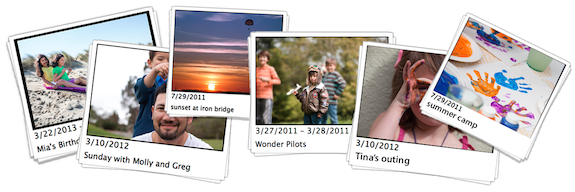
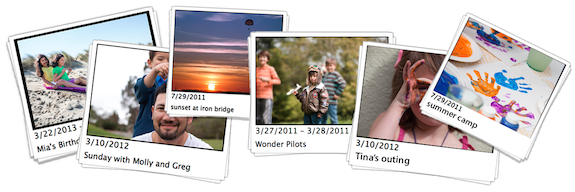
写真やビデオなどのメディアファイルにイベント情報を追加しましょう。イベント別に整理されて、簡単に表示できるようになり、イベントの思い出が生き生きとよみがえります。
この記事では、Elements Organizer 14 以降でイベントデータを追加および管理する手順について説明します。Elements Organizer 13 の対応する記事については、こちらを参照してください。
結婚式や誕生日など、関連するイベントごとに、写真やビデオファイルをひとまとめに整理したい場合、Elements Organizer には、イベント別にメディアファイルを整理する 2 つの方法があります。
- メディアビューからメディアファイルを選択してイベントを作成する
- イベントビューの「イベント候補」タブで自動提案に基づいてイベントを作成する
イベントを作成すると、そのイベントに関連付けられているファイルを簡単に表示できるようになります。
メディアファイルを選択してイベントを作成する
-
-
タスクバーで、「イベントを追加」をクリックします。
-
イベント名とイベントの説明(オプション)を指定し、「完了」をクリックします。
自動提案に基づいてイベントを作成する
イベントビューの「イベント候補」タブに、トラック形式で古い順にグループ化されたメディアファイルが一覧表示されます。トラック内のすべてのメディアファイルをイベントに関連付けたり、各トラックから選択したファイルをイベントに関連付けたりできます。
トラック内のすべてのメディアファイルをイベントに関連付ける
-
追加するトラックの最上部にある「イベントを追加」ボタンをクリックします。
-
表示されたイベントに命名ダイアログボックスで、イベントの名前を指定し、「OK」をクリックします。
トラックから選択したメディアファイルをイベントに関連付ける
トラック内の特定のメディアファイルだけをイベントに関連付けるには、メディアファイルを選択し、ワークスペースの下にある「イベントを追加」ボタンをクリックします。
メディアファイルに関連付けられているイベントを表示する
メディアファイルに関連付けられているイベントの一覧を表示するには、イベントビューのアセットに表示されているアイコンにマウスカーソルを合わせます。
トラックの数を増やす/減らす
イベントビューの「イベント候補」タブの「グループ数」スライダーを使用して、表示されるトラックの数を微調整できます。
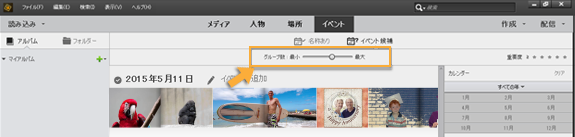
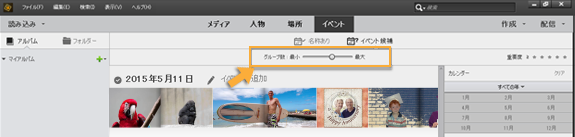
イベント別に整理されたメディアファイルを表示する
メディアファイルを 1 つまたは複数のイベントに関連付けると、イベント別に整理されたメディアファイルを簡単に表示できるようになります。整理されたファイルは、イベントビューやメディアビューで表示できます。
イベントビューで表示する
イベントビューで、「イベントあり」タブをクリックします。「イベントあり」タブには、ファイルがイベント別に整理されて表示されます。Elements Organizer では、前のセクションで選択した写真のイベントスタックが作成されます。
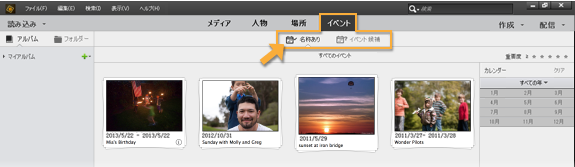
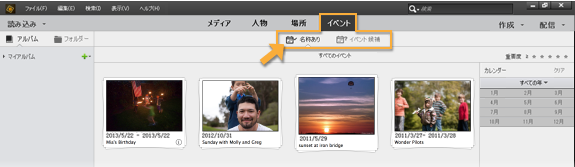
スタックの画像をスクロールするには、スタックの上にカーソルを移動します。
スタック内のすべての画像を表示するには、スタックをダブルクリックします。スタック内のすべての画像が表示されます。


メディアビューで表示する
-
メディアビューで、タグが表示されていることを確認します。必要に応じて、下にある「キーワード/情報」ボタンをクリックします。
-
関連付けられているメディアファイルを表示したいイベントについて、その名前の横にあるチェックボックスをオンにします。
そのイベントに関連付けられているメディアファイルのみグリッドに表示されます。
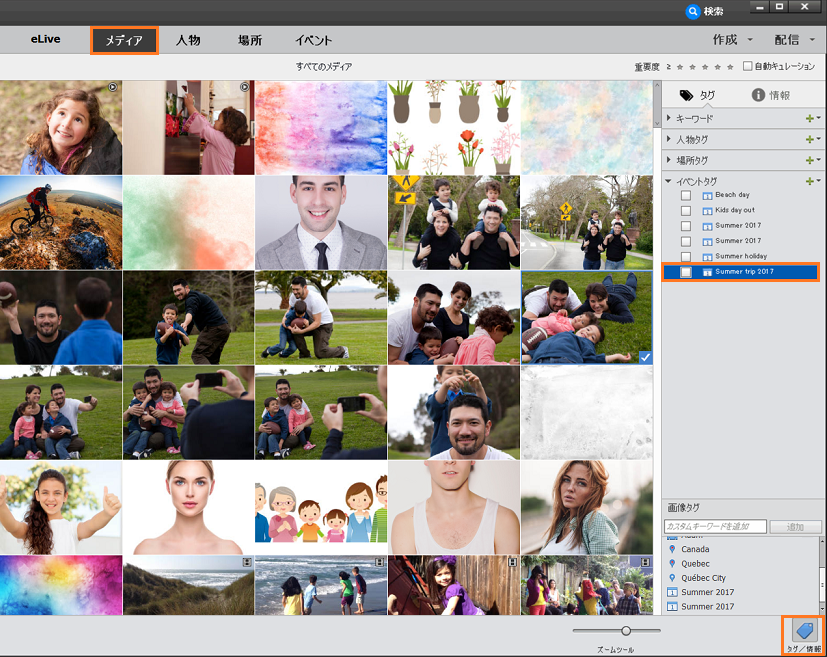
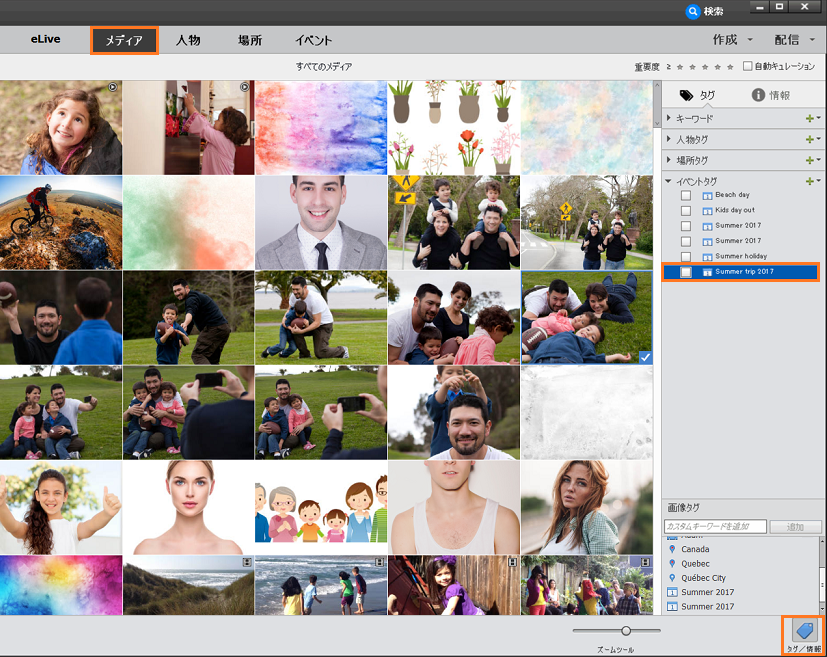
追加情報
各メディアファイルは、1 つまたは複数のイベントに関連付けることができます(それに対し、場所は 1 つしか関連付けることができません)。 イベントにメディアファイルを関連付けても、メディアファイルは引き続きイベントビューの「イベント候補」タブに表示されます。メディアファイルには他のイベントを追加で関連付けることができます。