プリントする写真を選択します。
ビデオファイルをプリントする場合は、ビデオの最初のフレームのみがプリントされます。
Elements Organizer には、写真のプリント用に次のオプションが用意されています。
自宅のプリンターを使用して自宅でプリントします。
Adobe Photoshop Services を介したオンラインプロバイダーを使用して、専門家にプリントしてもらいます。詳しくは、オンラインサービスを使用してプリント写真の注文を参照してください。
プリントする写真を選択します。
ビデオファイルをプリントする場合は、ビデオの最初のフレームのみがプリントされます。
(Mac OS):Elements Organizer では、プリントに Photoshop Elements を使用します。続行する前に、Photoshop Elements がインストールされていることを確認してください。
ファイル/プリントを選択します。
2 ページ以上の写真をプリントする場合は、ナビゲーションボタン ![]()
![]() を使用して、ページを前後に移動します。画像の方向を修正するには、回転アイコン
を使用して、ページを前後に移動します。画像の方向を修正するには、回転アイコン ![]()
![]() を使用します。
を使用します。
ページのレイアウトとプリンター設定を変更するには、次の操作を行います。
「ページ設定」をクリックして、ページ上で写真をプリントするオプションを設定します。ページ設定ダイアログで、給紙方法とサイズ、向き、およびマージンを指定します。
プリンターを選択メニューからプリンターを選択します。PDF ファイルを印刷するには、コンピューターに Adobe Acrobat をインストールしておく必要があります。
プリンター設定を変更するには、「設定の変更」をクリックします。用紙の種類、プリント品質、用紙トレイおよび用紙サイズのオプションを指定します。
用紙サイズの選択メニューから、用紙のサイズを選択します。
プリントの性質を指定するには、プリントの種類の選択メニューからいずれかのオプションを選択します。必要に応じて、選択した内容ごとに追加のオプションを設定します。
個別プリント
選択した写真ごとにコピーを個別にプリントします。追加のオプションについては、「詳細オプション」をクリックします。これらのオプションの設定については、プリントの指定とカスタムプリントサイズを参照してください。
インデックスプリント
選択した写真のサムネール画像をプリントします。インデックスプリントでは、次の操作を行います。
「列数」で、レイアウト内の列の数を指定します。
追加のプリントオプションについては、「プリントオプションを表示」を選択します。
写真に関連付けられた日付をプリントするには、「日付」を選択します。
写真に関連付けられたキャプションをプリントするには、「キャプション」を選択します。
写真に関連付けられたファイル名をプリントするには、「ファイル名」を選択します。
複数のインデックスプリントに対してページ番号をプリントするには、「ページ番号」を選択します。
ピクチャパッケージ
従来の写真スタジオのように、1 枚のページに 1 枚以上の写真のコピーを複数枚、配置できます。ピクチャパッケージでは、次の操作を行います。
複数の画像コピーを配置できるほど大きなレイアウトを選択します。
フレームを選択メニューから、画像の境界線を選択します。
「1 ページに 1 種類の写真」を選択します。
プリントサイズを選択メニューから、プリントサイズを選択します。同じページにプリントする写真の数を増やすには、選択する写真サイズを小さくします。

A. 選択されている写真 B. プリントする写真の数を増やすオプション C. ダイアログボックスでオプションを使用するためのヘルプ D. プリント用のページオプションの設定 E. 画像を回転するオプション F. カラーマネジメントオプション G. 複数の写真をナビゲートするオプション H. ズームスライダー

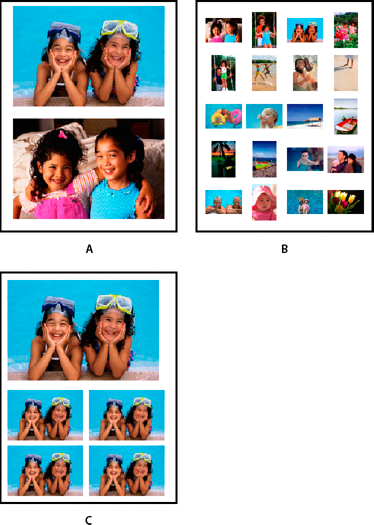
A. 個別の写真 B. インデックスプリント C. ピクチャパッケージ
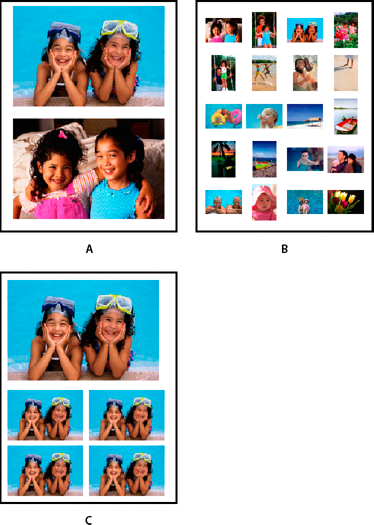
個別の画像を、指定したプリントレイアウトに収めるには、「プリントサイズに合わせて切り抜く」を選択します。
画像が拡大・縮小され、必要に応じて、プリントレイアウトの縦横比と一致するように切り抜かれます。写真が切り抜かれないようにするには、このオプションを選択解除します。
複数のコピーをプリントする場合は、「コピーのプリント」に枚数を入力します。
「プリント」をクリックします。
ファイル/プリントを選択します。
プリントダイアログボックスで、追加 ![]() をクリックします。
をクリックします。
メディアを追加ダイアログボックスで、次のいずれかを選択します。
開いているカタログ内にあるすべてのメディアを選択するには、「すべてのメディア」を選択します。
現在メディアビューで開いているすべてのメディアを選択するには、「グリッドからのメディア」を選択します。
「詳細」セクションで、要件に応じて次の内容を選択します。
評価したメディアを選択するには、「星の数でメディアを表示」を選択します。
非表示のメディアを選択するには、「非表示のメディアを表示」を選択します。
ファイル/プリントを選択します。
「詳細オプション」をクリックします。
写真の詳細で、次の操作を行います。
写真に関連付けられた日付をプリントするには、「日付を表示」を選択します。
写真に関連付けられたキャプションをプリントするには、「キャプションを表示」を選択します。
写真に関連付けられたファイル名をプリントするには、「ファイル名を表示」を選択します。
レイアウトで、次の内容を指定します。
1 ページに 1 枚の写真のみを挿入する場合は、「1 ページに 1 枚の写真」を選択します。
個別のページに同じ写真のコピーを複数枚挿入する場合は、「各写真を(n)回使用」に値を入力します。
T シャツなどの素材の上に画像をプリントすることを計画している場合は、「画像を反転」を選択します。
詳細オプションダイアログ内にあるオプションを使用して、プリント画像の寸法をカスタマイズします。
プリントダイアログボックスで、「詳細オプション」をクリックします。
「メディアに合わせる」を選択して、プリントするページまたは素材の寸法に合わせて写真を拡大・縮小します。
プリントする画像のカスタムサイズを指定するには、高さと幅に希望する値を入力します。
単位メニューで、指定された寸法の単位を設定します。
プリントする画像の解像度を指定します。推奨される解像度の情報については、プリンターの取り扱い説明書を参照してください。
カラーマネジメントを初めて使用される場合は、次の記事を参照してください。
プリンタードライバーのカラーマネジメントを無効にします。
プリントダイアログボックス(ファイル/プリント)で、「詳細オプション」をクリックします。
写真ファイルに埋め込まれたカラースペースは、「ソースカラースペース」に表示されます。
プリントカラースペースメニューから、プリンタープロファイルを選択します。
プリントカラースペースメニューでは、画像の色をプリンターのカラースペースに変換するためのカスタムプリンタープロファイルを設定したり、カラー変換をオフにすることができます。お使いのプリンターと用紙の組み合わせ用の ICC プロファイルがある場合は、メニューから選択します。