メディアの読み込みダイアログボックスの左パネルで、メディアファイルの読み込み元フォルダーを選択します。
- Elements Organizer ユーザーガイド
- 概要
- ワークスペースとワークフロー
- メディアファイルの読み込み
- メディアファイルの表示と補正
- 場所、顔、イベントのマーキング
- カタログ、フォルダー、アルバムの管理
- 写真やビデオの検索
- フォトプロジェクトの作成
- ビデオプロジェクトの作成
- プリント、共有、書き出し
Elements Organizer でメディアファイルおよびキーワードを読み込む方法について説明します。


Elements Organizer では、簡単に大量のメディアファイルを一度に読み込めます。
一括読み込み機能の直感的なビジュアルインターフェイスにより、メディアファイルの読み込み先フォルダーを簡単に選択できます。また、メディアファイルのプレビュー、読み込み先フォルダーまたはサブフォルダーの選択、読み込むキーワードタグの選択も実行できます。
一括読み込みインターフェイスの起動
Elements Organizer の使用開始のための体験の一環として、Elements Organizer の初回起動時または新規カタログ作成時には一括読み込み機能が自動で起動されます。
また、この機能は読み込み/一括を選択することでいつでも起動できます。
一括読み込み機能は、Elements Organizer の初回起動時または新規カタログ作成時に自動で起動されます。


「読み込みを開始」をクリックします。ファイルの読み込みダイアログボックスが表示されます。初期設定では、読み込み元として「ピクチャ」フォルダー(Mac OS)、「ピクチャ」または「マイピクチャ」(Windows)フォルダーが選択されます。
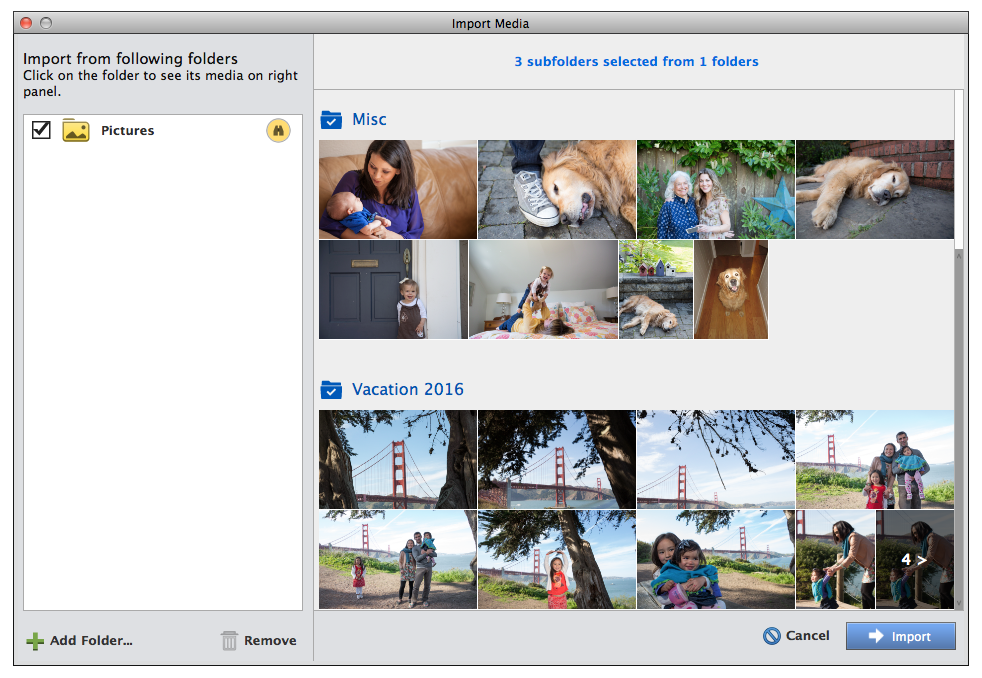
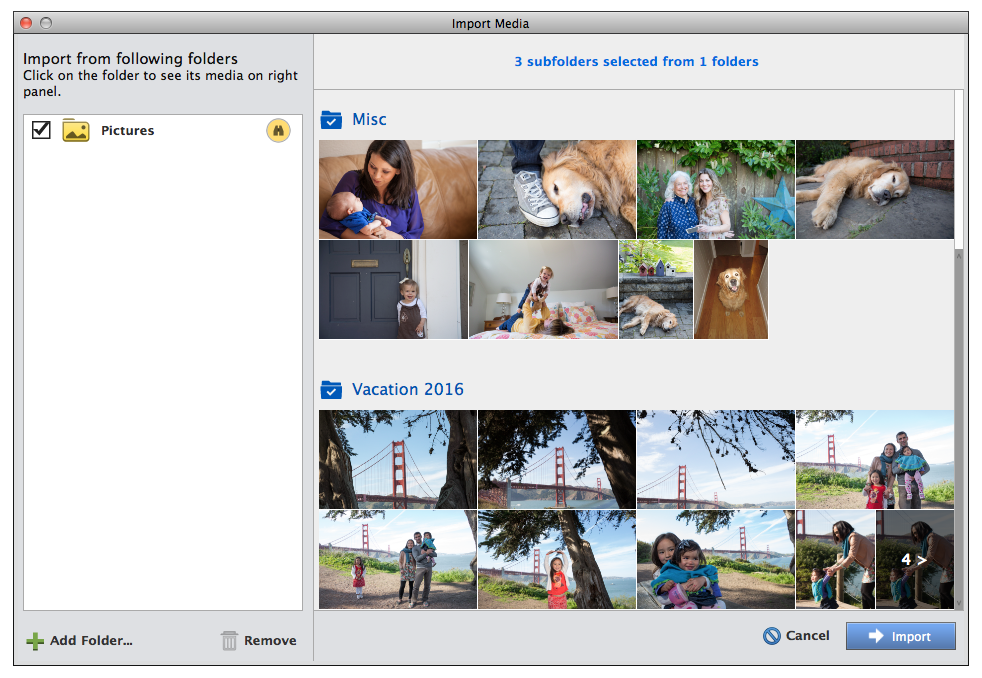
メディアファイルを読み込むには、「読み込み」をクリックします。
詳しくは、次のメディアファイルの読み込みセクションを参照してください。
一括読み込み用のインターフェイスは、読み込み/一括を選択することでいつでも起動できます。
メディアの読み込みダイアログボックスが表示されます。
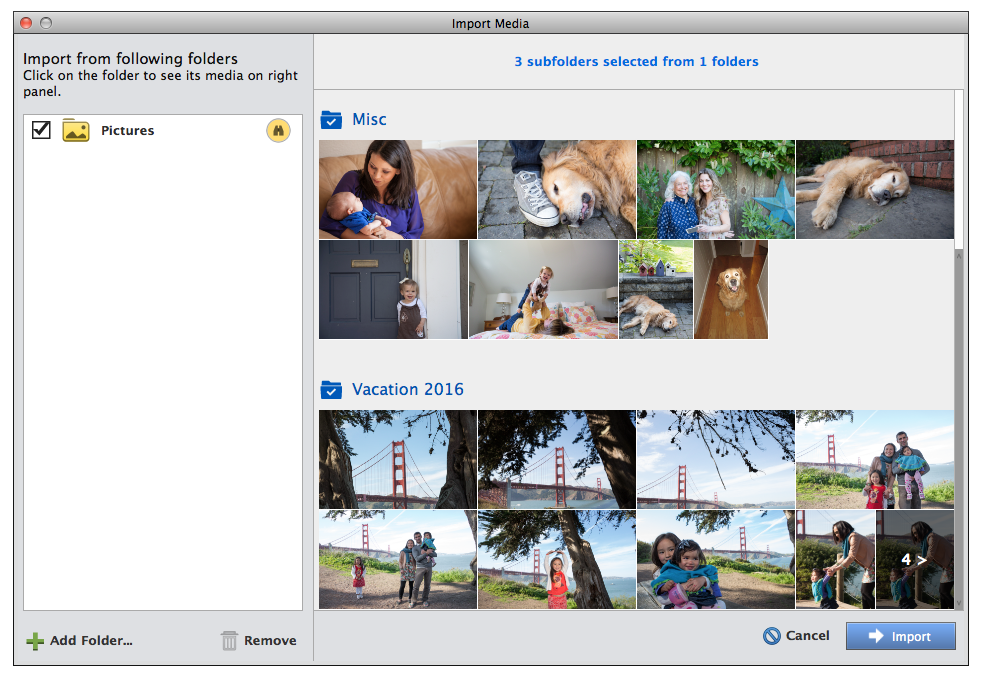
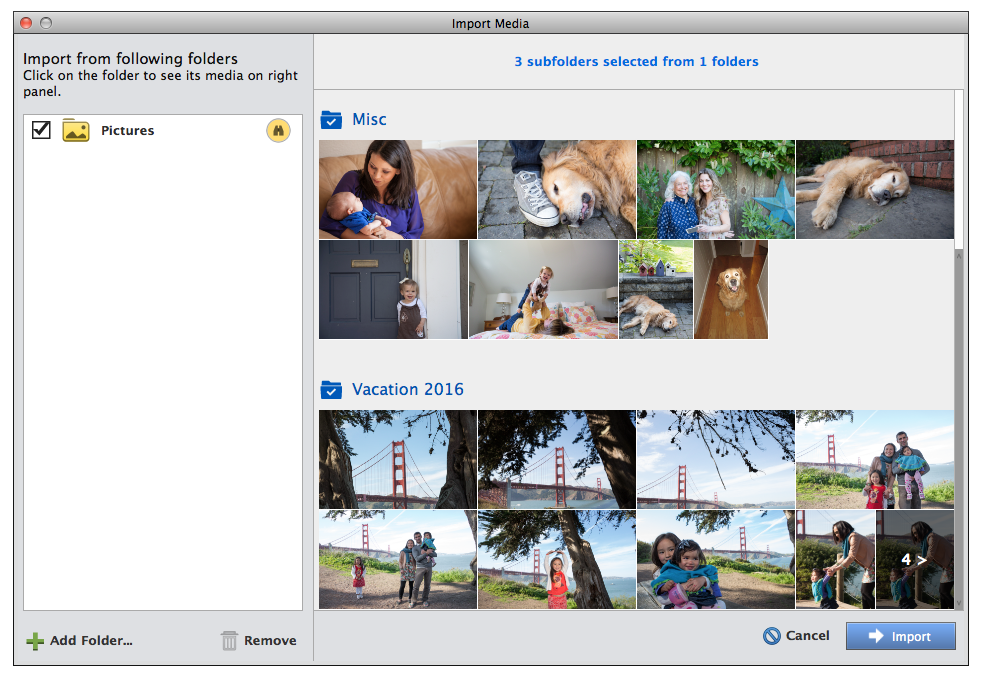
メディアファイルの読み込みを開始するには、「読み込み」をクリックします。
詳しくは、次のメディアファイルの読み込みセクションを参照してください。
クラウドストレージからのメディアの読み込み
Elements Organizer では、Microsoft OneDrive、Google ドライブ、および Dropbox などのクラウドストレージ内のメディアファイルを、ローカルのカタログと同期させることができます。これをおこなうには、PC 上で任意のクラウドストレージを設定してから、クラウドバックアップフォルダーを Elements Organizer の監視フォルダーに追加する必要があります。
クラウドストレージの設定
- Microsoft OneDrive を設定するには、こちらの Microsoft のドキュメントを参照してください
- Google Drive を設定するには、こちらの Google のドキュメントを参照してください
- Dropbox を設定するには、こちらの Dropbox のドキュメントを参照してください
初期設定オプションでクラウドストレージを設定すると、フォルダーを簡単に同期できるようになります。
Elements Organizer へのクラウドストレージフォルダーの追加
クラウドストレージフォルダーから Elements Organizer へのメディアの読み込みを簡単におこなうには、監視フォルダーリストにローカルのクラウドストレージフォルダーが含まれている必要があります。Elements Organizer の初回起動時に、すでにクラウドストレージアプリが PC にインストールされている場合は、監視フォルダーにこれらのフォルダーが自動的に含まれます。


これらのフォルダーからファイルを読み込むには、読み込み/一括を選択するか、ファイル/写真とビデオの取り込み/一括を選択します。「読み込み」をクリックして、選択したすべてのファイルをクラウドストレージフォルダーからカタログに追加します。これらのフォルダーは監視フォルダーリストにも存在しているので、同期する新しいファイルはすべて Elements Organizer のカタログに自動的に追加されます。


Elements Organizer の初回起動後のクラウドストレージアプリのインストール
Elements Organizer の初回起動後にクラウドストレージアプリをインストールした場合は、OneDrive フォルダーが自動的に監視フォルダーリストに追加され、一括読み込みダイアログボックスにも表示されます。Google ドライブおよび Dropbox フォルダーを追加するには、監視フォルダーダイアログボックスの追加をクリックします。フォルダーを追加ウィンドウから Google ドライブまたは Dropbox フォルダーを選択します。デフォルトの場所に Dropbox を設定している場合、デスクトップアイコンの下に表示されます。カスタムの場所に設定した場合は、Dropbox のバックアップと同期フォルダーを参照して、監視フォルダーに追加します。Google ドライブの場合、フォルダーはフォルダーを追加ウィンドウのユーザー名の下にあります。


目的のフォルダーを監視フォルダーに追加したら、読み込み/一括を選択するか、ファイル/写真とビデオの取り込み/一括を選択します。読み込みをクリックして、選択したすべてのファイルをクラウドストレージフォルダーからカタログに追加します。これらのフォルダーは監視フォルダーリストにも存在しているので、同期する新しいファイルはすべて Elements Organizer のカタログに自動的に追加されます。


メディアファイルの読み込み
-

直感的なビジュアルインターフェイスにより、簡単に様々なフォルダーから大量のメディアファイルを読み込めます。 
直感的なビジュアルインターフェイスにより、簡単に様々なフォルダーから大量のメディアファイルを読み込めます。 初期設定では、マイピクチャまたはピクチャフォルダー(Windows)、ピクチャフォルダー(Mac OS)が表示されます。メディアファイルが含まれているサブフォルダーがあれば、含まれているファイルと共にそのサブフォルダーも表示されます。
トラック右下の数字(前図の「48」など)は、フォルダー内に存在していて読み込みが可能だがトラックに表示されていないメディアファイルの数を示しています。フォルダー内の全メディアファイルの一覧をプレビューするには、トラック右下の矢印(>)をクリックします。
-
初期設定では、すべてのサブフォルダーが選択されます。読み込み対象から 1 つ以上のサブフォルダーを削除する場合は、サブフォルダーの名前をクリックします。名前が青くハイライトされているものが削除されるサブフォルダーで、そのサブフォルダー内のメディアファイルが読み込まれないことを示しています。

 注意:
注意:ハイライトが削除されたフォルダー名を確認する場合は、マウスカーソルがそのフォルダーの名前の上にないようにしてください。
-
メディアファイルの読み込み元フォルダーを追加するには、「フォルダーを追加」をクリックします。追加するフォルダーへ移動し、「OK」をクリックします。
次の例では、Photo Collateral という新しいフォルダーが表示されています。Photo Collateral フォルダー内のサブフォルダー(Thanksgiving 2014 や Down memory lane 2010-15)が初期設定で選択されています。


-
一覧からフォルダーを削除するには、削除するフォルダーを選択し、「削除」をクリックします。
-
メディアファイルの読み込み元となるフォルダーとサブフォルダーを選択したら、「読み込み」ボタンをクリックします。
指定したフォルダーとサブフォルダーからメディアファイルが読み込まれます。
キーワードの読み込み
メディアファイルに関連付けられているキーワードがある場合は、ファイルの読み込み後にそのキーワードを保持するかどうかの確認が求められます。


読み込むメディアファイルに含まれているキーワードを選択し、「OK」をクリックします。
読み込み中にメディアファイルのキーワードを置き換える
また、メディアファイルのキーワードを、選択した他のキーワードに置き換えることもできます。例えば、「被写界深度」を「遠近」という新しいキーワードに置き換えることができます。または、キーワードを「自然」など以前作成したいずれかのキーワード(タグ)に変更することができます。
キーワードを置き換えるには、「詳細設定」をクリックします。写真に添付されているキーワードタグを取り込みダイアログボックスが更新され、キーワードを変更できるオプションが表示されます。


キーワードは次のいずれかの方法で変更できます。
新しいキーワードタグの読み込み
メディアファイルに含まれているキーワードをまったく新しいキーワードに置き換えるには:
- キーワードタグコラムのキーワード名を選択します
- 「新規キーワードタグとして取り込み」列のラジオボタンを選択して、新しいキーワード名を入力します。
- 「OK」をクリックします。
次の例では、キーワードタグ「Too Bright」(明るすぎる)が「Overexposed」(露出過多)という新しいキーワードに置き換えられています。


既存のキーワードタグの使用
メディアファイルに含まれているキーワードタグを Elements Organizer に存在するキーワードタグに置き換えるには:
- キーワードタグ列のキーワードを選択します(最初の列)。
- 既存のキーワードタグの使用列(3 番目の列)の対応するラジオボタンを選択し、既存のキーワードを選択します。
- 「OK」をクリックします。


ドロップダウンメニューに表示されるキーワードは、作成済みのすべての既存のキーワードと、Elements Organizer に初期設定で収録されている次のキーワードです。
- 自然
- カラー
- 写真
- その他
