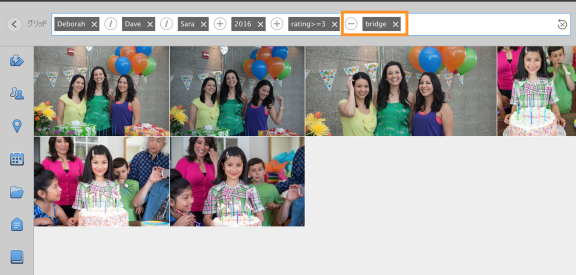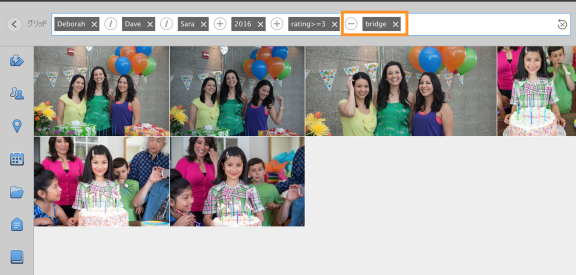メニューバーの右上隅にある検索アイコンをクリックします。
- Elements Organizer ユーザーガイド
- 概要
- ワークスペースとワークフロー
- メディアファイルの読み込み
- メディアファイルの表示と補正
- 場所、顔、イベントのマーキング
- カタログ、フォルダー、アルバムの管理
- 写真やビデオの検索
- フォトプロジェクトの作成
- ビデオプロジェクトの作成
- プリント、共有、書き出し
検索機能が強化されて、特別な瞬間を手早く簡単に見つけられるようになりました。1 つの画面でメディアに複数のパラメーターでフィルターをかけることができます。また、検索に使用するユーザーストーリーを組み立てることもできます。例えば、以下のような検索の結果が簡単に得られます。
- タグが「家族」(キーワード)で、日付が 2016 年 3 月(日付)の、ジョンが写っている良い写真(重要度が 4 以上)すべて
- デボラの誕生日に関連する過去 5 年のメディアファイルすべて
- 前回の休暇中にハワイで撮ったビデオ
検索機能が強化され、こうしたパラメーターすべてを対象とする検索を 1 つの画面でおこなうことができます。探していた画像が見つかったら、Elements Organizer で簡単に編集したり共有したりできます。
機能強化された検索でサポートされるパラメーター
機能強化された検索では、以下のパラメーターを 1 つまたは複数組み合わせてメディアファイルを検索できます。
- スマートタグ
- 人物
- 場所
- 日付
- フォルダー
- キーワード
- アルバム
- イベント
- 重要度
- メディアの種類
機能強化された検索の使用
機能強化された検索を使用するには、次の操作をおこないます。
-
検索アイコン 検索アイコン 検索アイコンをクリックするとウィンドウが開き、検索に使用できるすべてのパラメーターの一覧が左側に表示されます。
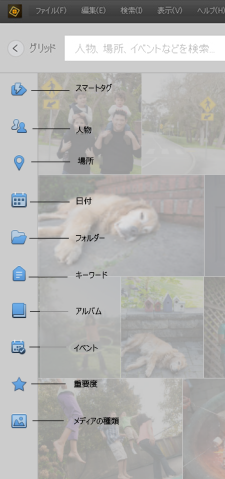
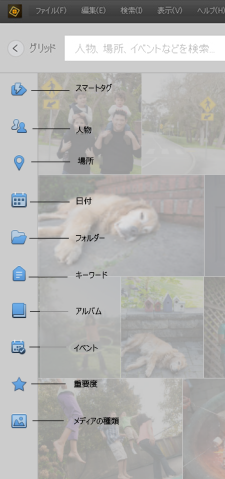
-
左側に表示されるいずれかのタブにカーソルを合わせます。パネルが表示され、属しているすべてのエンティティがリストされます。
以下の例は、スマートタグ、キーワード、メディアの種類、という各パラメーターにカーソルを合わせて表示された結果です。
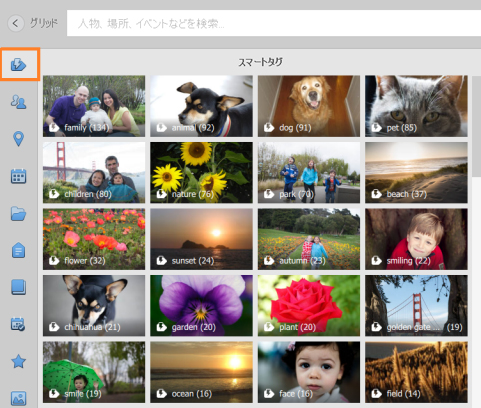
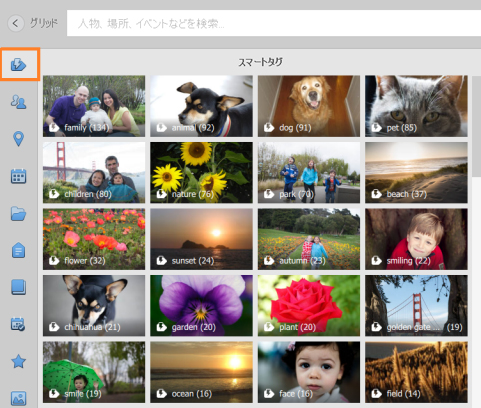
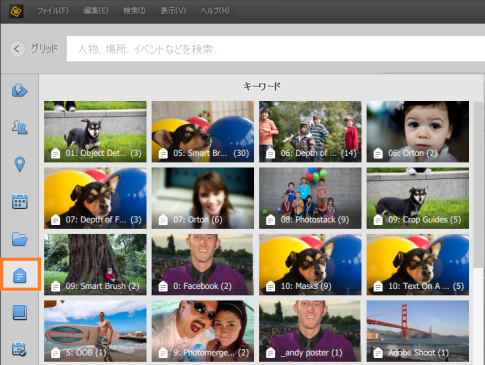
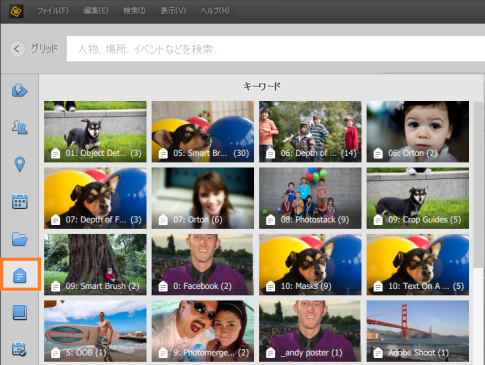
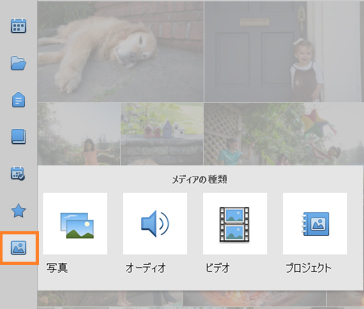
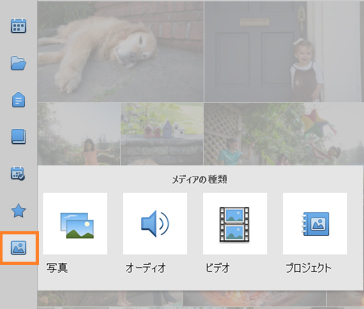
-
各パネルでエンティティをクリックして選択します。例えば、次に示すように、まず人物パネルで人物を何人か選択します。
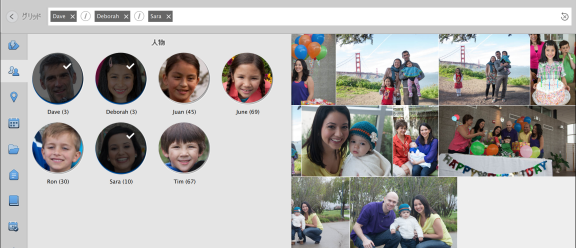
選択した人物を含むメディアファイルがグリッドに表示されます 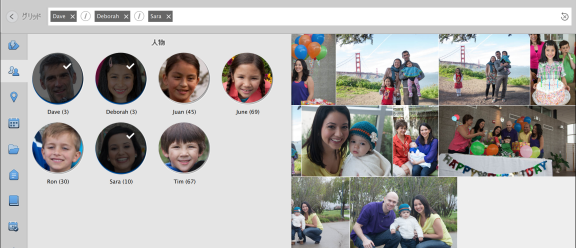
選択した人物を含むメディアファイルがグリッドに表示されます 次に、他のパネル(スマートタグ、場所、イベント、キーワードなど)で他のエンティティを選択します。検索結果が右側のパネルに表示されます。次の例には、(上述の手順で人物パネルから選択したエンティティに加えて)日付パネルと重要度パネルで選択されたエンティティが表示されています。
この例の検索結果には、以下の条件をすべて満たしているメディアファイルが表示されています。
- デボラ、デイヴまたはサラという名前の人物が写っている(3 人のうち少なくとも 1 人が写っている)
- 2016 年に作成された
- 重要度が 3 以上
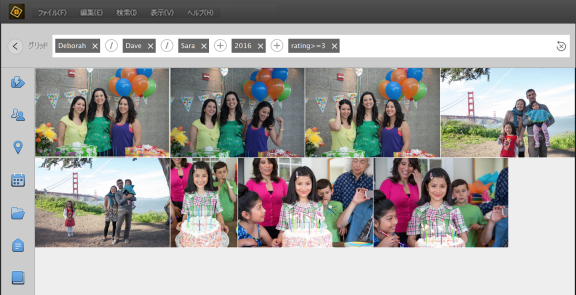
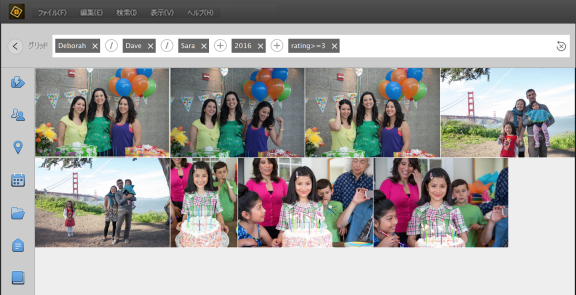
選択したエンティティはテキストバーに表示されます。

 注意:
注意:また、テキストバーへのテキスト入力による検索で説明しているように、テキストバーにテキストを入力してメディアファイルを検索することもできます。
検索が完了したら、グリッド(「<」)ボタンをクリックしてメイングリッドに戻ります。そこで、検索したメディアファイルを編集したり配信したりできます。
検索結果をクリアするには、検索バーの右上隅にある「検索をクリア」ボタンを使用します。
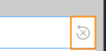
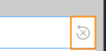
カテゴリ内での検索と複数のカテゴリにわたる検索
複数のエンティティを 1 つのカテゴリ内で検索すると、検索結果には指定したエンティティを 1 つ以上含んでいるすべてのメディアファイルが表示されます。具体的に説明すると、前の例ではデボラ、デイヴ、サラが写っている画像を人物パネルで検索しました。この場合、指定した人物が 1 人(以上)写っている画像がすべて表示されます。
これらの人物のほかに検索対象を広げ、重要度が 3 以上の画像という条件も含めると、検索結果が更新され、指定した人物が 1 人以上写っており、かつ、重要度が 3 以上というメディアファイルだけが表示されます。例えば、デボラが写っていても、重要度が 2 であれば、そのメディアファイルは表示されません。
このように、複数のカテゴリにわたって検索すると、複数のカテゴリにわたる条件を満たすメディアファイルのみ表示されます。
したがって、先の例の検索結果には、次の条件を満たすすべてのメディアファイルが表示されます。
- 選択した人物が 1 人以上写っているファイル、かつ
- 重要度が 3 以上のファイル、かつ
- 2016 年に作成されたファイル
最近検索した項目の表示
最近検索した項目パネルには、実行した過去の検索の一覧が表示されます。検索テキストバーをクリックすると、最近実行した 10 回分の検索が表示されます。検索をもう一度実行するには、目的の検索テキストをクリックします。
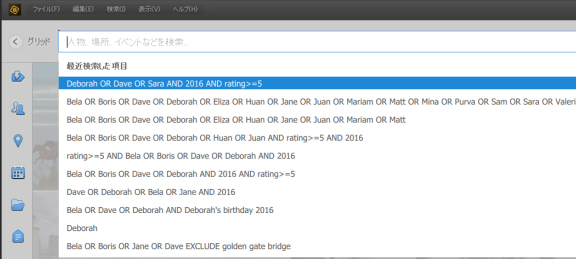
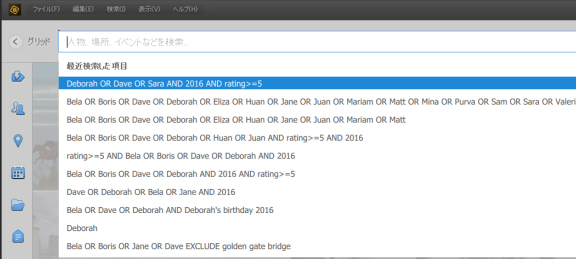
テキストバーへのテキスト入力による検索
テキストバーへの入力によりメディアファイルを直接検索することができます。名前または単語を入力すると、Elements Organizer には、様々な条件でテキストが一致するメディアファイルが表示されます。また、カタログに含まれる既存の人物、場所、イベント、スマートタグなどに基づく、Elements Organizer による候補も表示されます。例えば、「D」と入力すると、D で始まる人物、場所、イベントが表示されます。
テキストフィールドでの入力を続けると、リストが動的に更新されてタグが表示されるので、表示された中から入力中のテキストと一致するものを選択することもできます。リストされたどれかの項目をクリックすると、そのタグの検索が実行され、Elements Organizer に結果が表示されます。
テキスト検索では、OR(または)、AND(かつ)、EXCLUDE(除外)の演算子もサポートされています。各演算子は次のように表現します。
- OR:記号「/」で表現
- AND:記号「+」で表現
- EXCLUDE:記号「-」で表現
初期設定では、パネル(人物など)内のエントリは OR(「/」記号)で区切られ、パネルをまたぐエントリは AND(「+」記号)で区切られます。使用演算子は、次に示すようにクリックして変更できます。
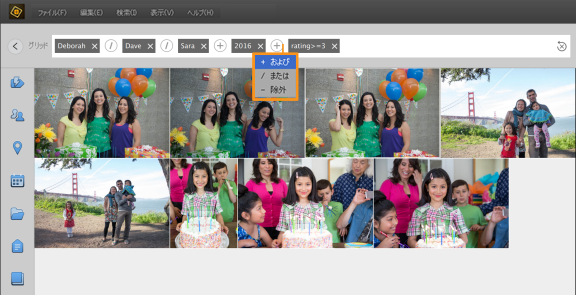
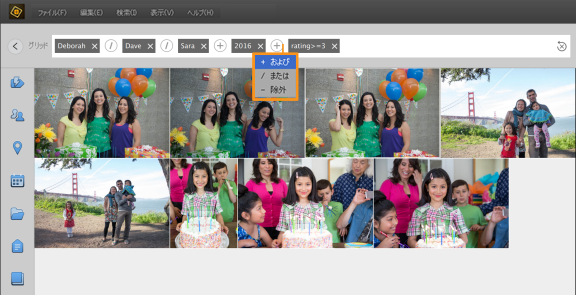
特定のメディアファイルを結果から除外するように指定することもできます。例えば、キーワード「橋」を含むファイルを検索結果から削除するには、キーワード「橋」の直前に「-」記号を指定します。