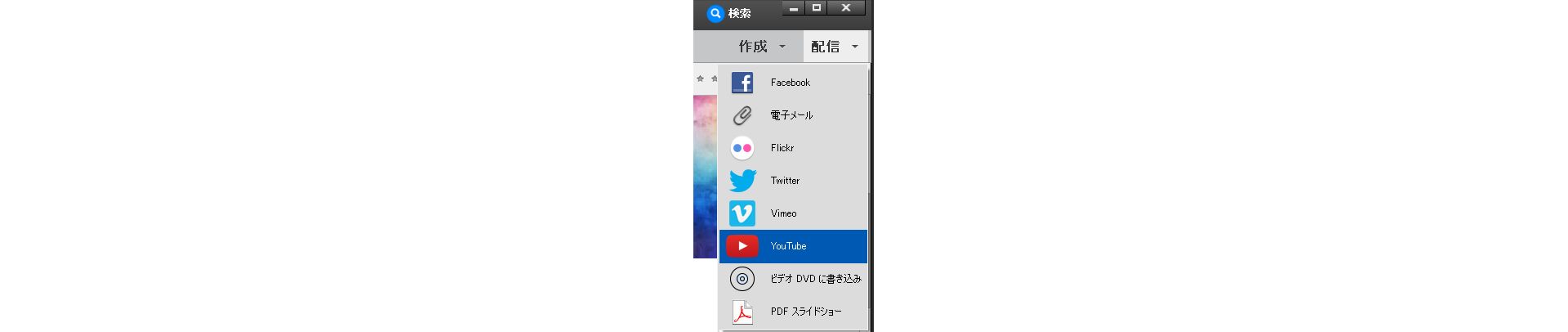Elements Organizer で、ビデオクリップを選択します。
- Elements Organizer ユーザーガイド
- 概要
- ワークスペースとワークフロー
- メディアファイルの読み込み
- メディアファイルの表示と補正
- 場所、顔、イベントのマーキング
- カタログ、フォルダー、アルバムの管理
- 写真やビデオの検索
- フォトプロジェクトの作成
- ビデオプロジェクトの作成
- プリント、共有、書き出し
Elements Organizer を使用すると、YouTube や Vimeo にビデオをアップロードして共有するのも簡単です。
YouTube へのビデオのアップロード
Elements Organizer では、YouTube にビデオを簡単にアップロードできます。サイトにビデオをアップロードするには、YouTube のユーザーアカウントが必要です。Gmail アカウントを持っている場合は、その詳細を使用して YouTube にログインできます。
YouTube にビデオをアップロードする前に、ビデオアップロードに関する YouTube のポリシーを確認してください。ビデオはサイズ、期間、形式に関する YouTube の標準を満たす必要があります。
-
-
配信/YouTube を選択します。
-
ビデオの配信が初めての場合は、Google アカウントでのログインが求められます。
-
次に、ビデオの共有に必要な権限の承認が求められます。
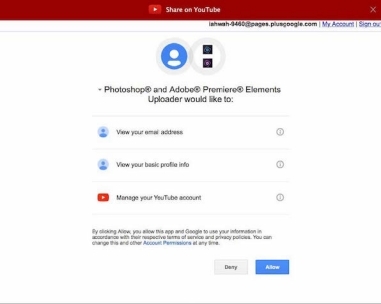
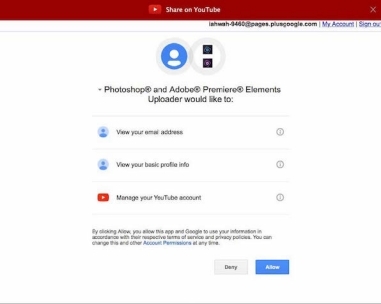
-
YouTube ダイアログが表示されます。
YouTube ダイアログで、以下の情報を入力し、「アップロード」をクリックします。
情報を入力しておくと、ビデオを検索で見つけやすくなります。
- ビデオのタイトルと説明を入力します。
- ビデオを説明するタグを入力します。例えば、パリでの休暇のムービーの場合は、フランス、パリ、6 月、エッフェル塔などのタグを用います。
- ビデオの内容と一致するカテゴリを選択します。
- 「一般」または「プライベート」を選択して、ビデオの表示権を選択します。ビデオを「プライベート」に設定すると、自分と最大 50 人の招待されたユーザーのみを表示できるようになります。ビデオは、チャンネル、検索結果、再生リストなどには表示されません。
アップロード中であることを示す進行状況ダイアログボックスが表示されます。「YouTube」をクリックします。
- ブラウザーに表示される YouTube のサイトで、ログイン情報を入力します。
- ブラウザーウィンドウの上部にある「ユーザー ID」をクリックし、「ビデオ」を選択します。アップロードしたビデオが、「マイ動画と再生リスト」に表示されます。
Vimeo へのビデオの配信
この機能を使用する前に、Vimeo に登録していることを確認してください。
-
配信するビデオを選択します。
-
次のいずれかの操作を行います。
配信/Vimeo を選択します。
-
ログイン情報を入力します。
-
画面上の指示に従い、このサイトに写真をアップロードします。
Web でサポートされる形式へのビデオの書き出し
この機能を使用するには、Adobe Premiere Elements をインストールします。
Elements Organizer は、インターネットでの配信に適したファイル形式でムービーを書き出すことができます。
-
コピーするビデオファイルを選択します。
-
配信/オンラインビデオ配信を選択します。
Adobe Premiere Elements が起動し、Web に対応する形式にビデオファイルを書き込めます。
携帯電話へのメディアファイルの配信
この機能を使用するには、Adobe Premiere Elements をインストールします。
対応する携帯電話や PDA およびビデオ iPod、または PSP(プレイステーションポータブル)などのポータブルメディアプレーヤーでの再生用にムービーを書き出すことができます。
-
コピーするメディアファイルを選択します。
-
配信/携帯電話を選択します。
Adobe Premiere Elements が起動し、特定の携帯電話またはメディアプレーヤーにメディアファイルを書き込めます。
DVD へのビデオファイルの書き込み
Adobe Premiere Elements がインストールされている場合は、メディアファイルを DVD に書き込むことができます。
-
コピーするメディアファイルを選択します。
-
配信/ビデオ DVD に書き込みを選択します。
Adobe Premiere Elements が起動され、メディアファイルを DVD に書き込むことができます。