Nome da chave
- Guia do Usuário do Captivate
- Introdução ao Captivate
- Adicionar um slide
- Opções de design no Adobe Captivate
- Adicionar blocos de texto
- Adicionar blocos de mídia
- Componentes interativos
- Adicionar blocos de marcas
- Widgets
- Criar quizzes
- Adicionar uma pergunta de múltipla escolha
- Adicionar uma pergunta do tipo Verdadeiro ou Falso
- Adicionar a pergunta do tipo Corresponder à coluna
- Adicionar uma pergunta de resposta curta
- Adicionar uma pergunta sequência
- Adicionar pools de perguntas e slides com pergunta aleatórios
- Importar perguntas como CSV
- Adicionar áudio a um projeto
- Interações
- Animações
- Acessibilidade
- Personalizar a linha do tempo
- Personalizar o sumário e a barra de reprodução
- Editar propriedades do projeto
- Criar um projeto de simulação
- Visualizar um projeto
- Compartilhar um projeto para revisão
- Publicar um projeto
- Atualizar projetos no Adobe Captivate
Visão geral
Compreender os componentes de uma opção de design no Captivate é essencial para criar seus próprios designs personalizados. Além disso, é necessário ter um conhecimento básico de propriedades CSS para personalizar designs que se alinham ao tema e aos padrões da sua organização.
Arquivos em uma pasta de opções de design
Cada pasta de opções de design contém três arquivos:
-
designOption.json - Este é o arquivo que você usa para definir seu estilo, especificar predefinições de texto e adicionar tags e layouts ao seu design personalizado para os modos de exibição de tablet, celular ou desktop. Use qualquer editor de texto para editar os valores neste arquivo.
-
localized.json - Forneça o nome e a descrição da opção de design personalizado. O nome aqui corresponde ao nome da opção de design que aparece ao passar o mouse sobre a miniatura no painel Propriedades visuais.
- Thumbnail.png - Representação visual dessa opção de design no painel Propriedades visuais. Os usuários podem adicionar uma miniatura personalizada como a imagem para a opção de design personalizado.
Você pode usar qualquer editor de texto/HTML para abrir e editar os arquivos JSON. Verifique se a pasta contém estes arquivos: designOption.json, localized.json e Thumbnail.png.
Veja um exemplo de uma opção de design aberta em um editor de texto/HTML. Nesta instância, o editor usado é o Visual Studio Code:
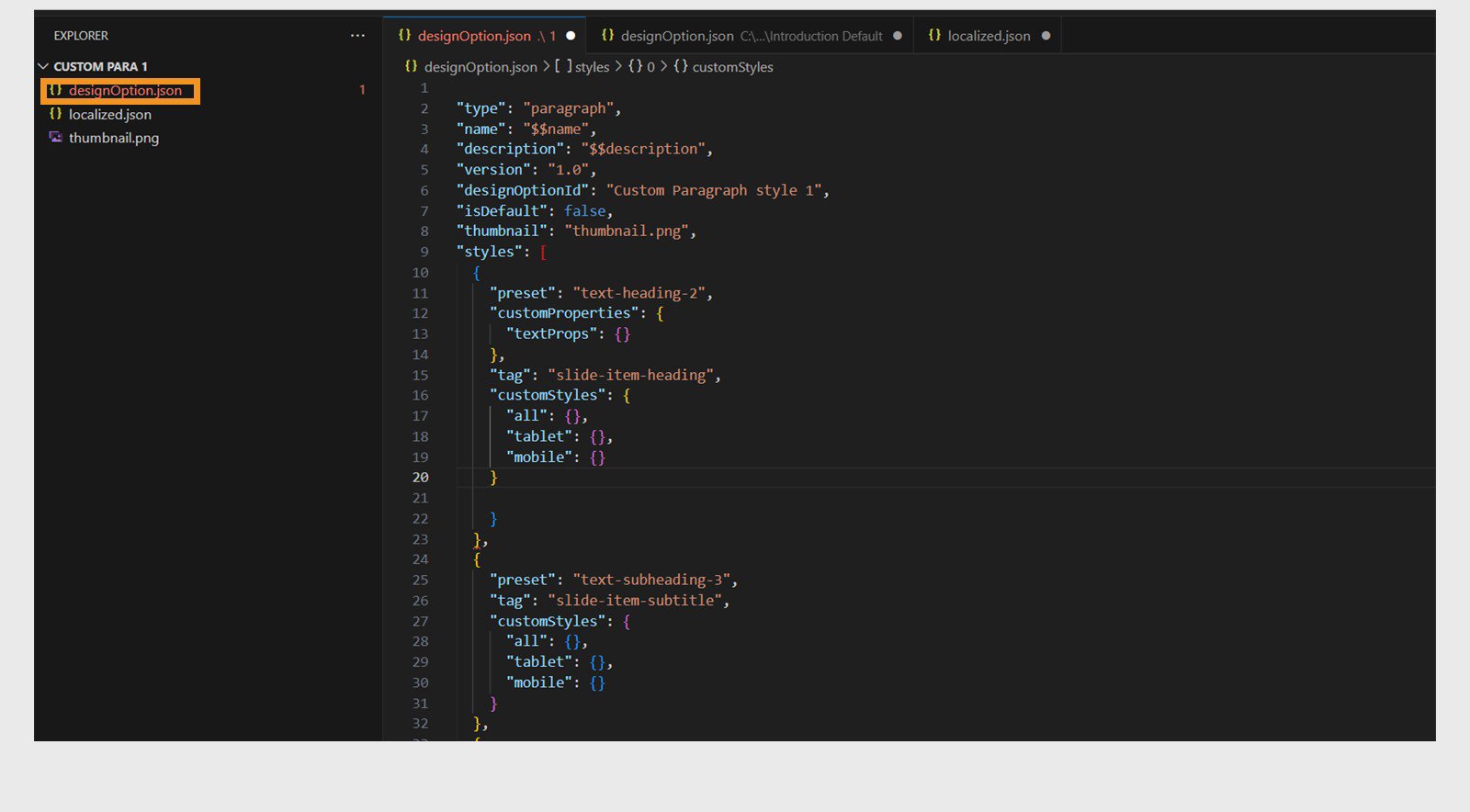
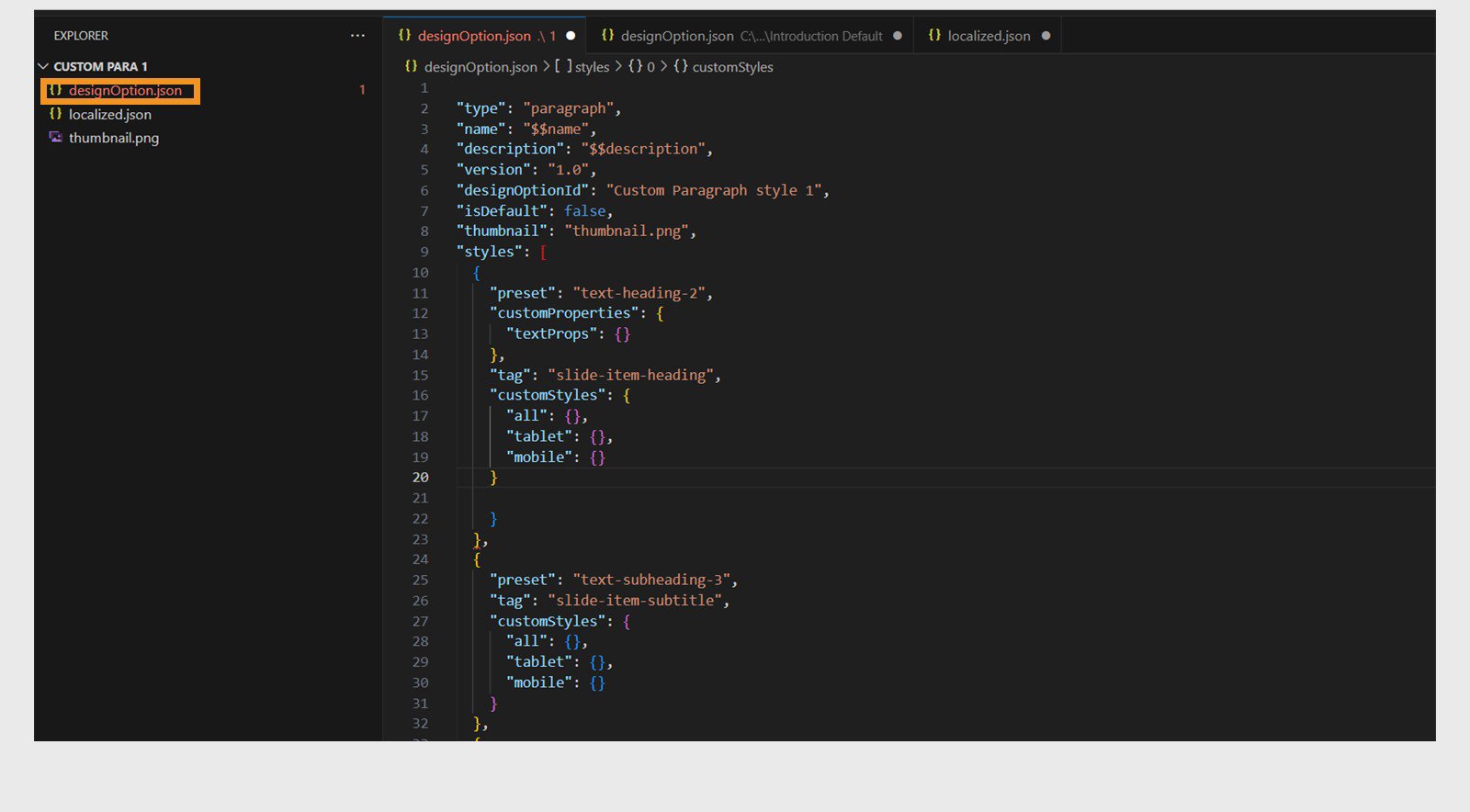




Descrição de vários campos no arquivo JSON
|
|
Valores |
Descrição |
Obrigatório |
|---|---|---|---|
|
"type" |
Cadeia de caracteres |
Bloco de conteúdo, componente ou layout de slide para o qual a opção de design está sendo gravada. |
Sim |
|
"name" |
Cadeia de caracteres |
Nome da opção de design. Adicione o valor de campo como $$name e encontre o mesmo em localized.json. Consulte qualquer exemplo de opção de design existente que possa ser encontrado na pasta instalada no Captivate. |
Sim |
|
"description" |
Cadeia de caracteres |
Descrição da opção de design. Adicione o valor de campo como o nome $$description e encontre o mesmo em localized.json semelhante a "name" |
Sim |
|
"version" |
Sequência de caracteres na forma da versão n.º E.g. "1.0" |
Versão da opção de design |
Sim |
|
"designOptionId" |
Cadeia de caracteres |
ID da opção de design que representa exclusivamente a opção de design. Pode ser usada em outras opções de design. |
Sim |
|
"isDefault" |
"true", "false" |
Indica se a opção de design está definida como padrão. Quando uma opção de design estiver marcada como padrão, ela será aplicada automaticamente ao inserir um bloco ou componente de conteúdo. |
Não |
|
"thumbnail" |
Cadeia de caracteres |
Nome do arquivo copiado na mesma pasta do arquivo JSON da opção de design. Esta imagem é usada como uma miniatura no painel Propriedades visuais. |
Sim |
|
"styles" |
Matriz |
A matriz "styles" contém entradas da lista de elementos e estilos correspondentes para um determinado bloco de conteúdo ou componente. |
Sim |